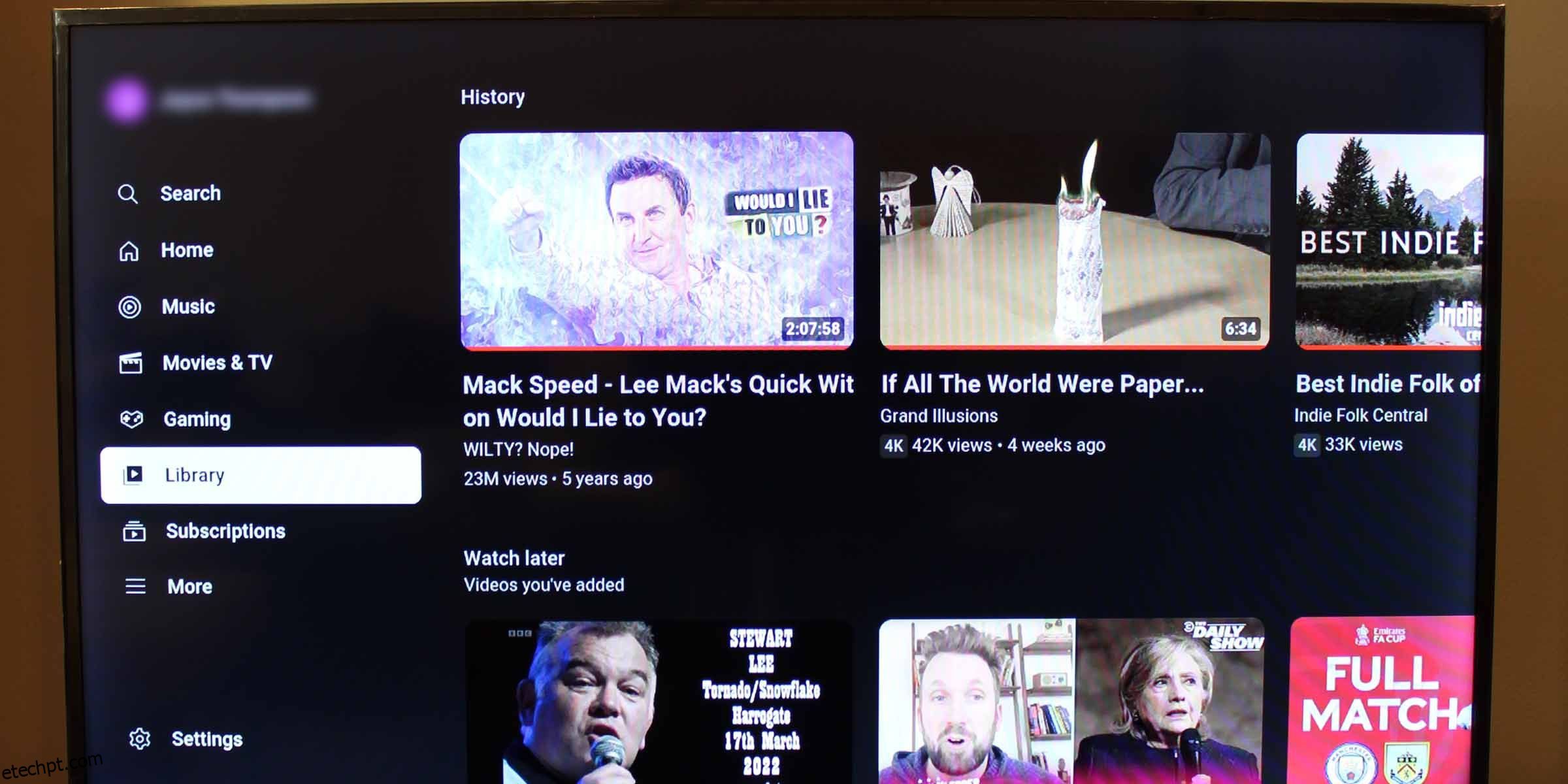últimas postagens
Principais conclusões
- Reproduza vídeos da biblioteca para corrigir rapidamente o áudio silenciado no aplicativo do YouTube.
- Saia e abra novamente o aplicativo se a reprodução do vídeo não funcionar.
- Os principais motivos para o áudio fora de sincronia nos vídeos são conexões ruins com a Internet e aplicativos do YouTube ou sistemas operacionais de Smart TV sobrecarregados.
Às vezes, os vídeos do aplicativo YouTube são reproduzidos sem áudio em uma Smart TV. Outras vezes, o áudio dos vídeos do YouTube pode ficar fora de sincronia. Embora esses dois problemas sejam um obstáculo ao streaming contínuo, existem soluções simples.
O que fazer se o áudio do YouTube não for reproduzido na sua Smart TV
Se você estiver tendo problemas com a qualidade do áudio enquanto assiste ao YouTube na sua Smart TV, aqui estão algumas soluções simples que você pode tentar.
Método 1: reproduzir novamente o vídeo da biblioteca/recentes
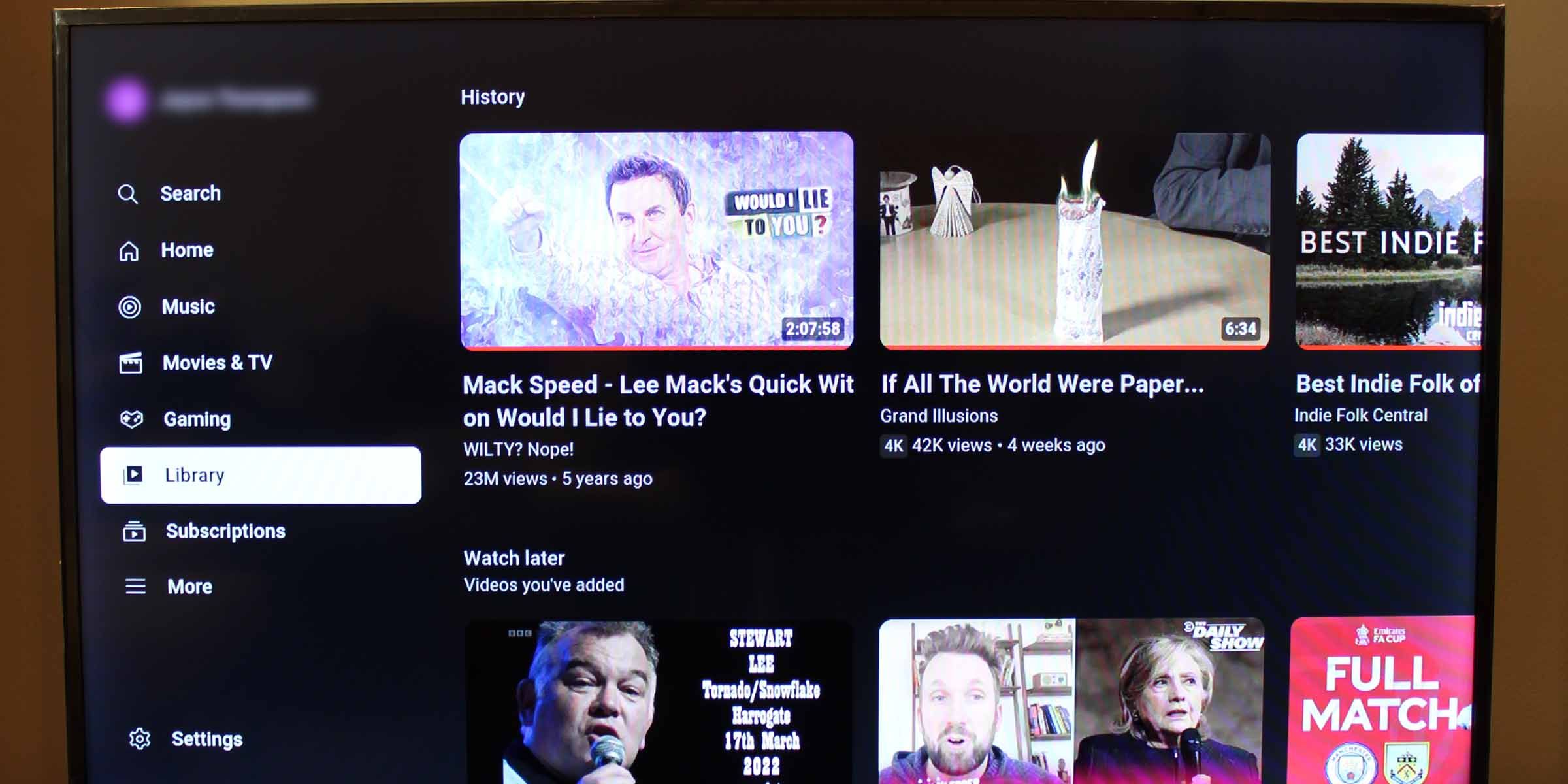
O método mais fácil e indolor para corrigir o áudio do aplicativo do YouTube que não está sendo reproduzido na sua Smart TV é reproduzir vídeos da sua biblioteca ou histórico de exibição. Você pode encontrar sua biblioteca (que contém seus vídeos recentes) no menu lateral esquerdo do aplicativo YouTube.
Método 2: saia e abra novamente o aplicativo do YouTube
Se reproduzir um vídeo da sua lista recente não funcionar (e deveria), sair e reiniciar o aplicativo YouTube TV é sua próxima melhor aposta.
Método 3: Reinicializar sua Smart TV
Se o problema persistir, uma reinicialização forçada da sua Smart TV pode ajudar a limpar os dados salvos e armazenados. Simplesmente desligar e ligar a TV pode não funcionar; você terá que desligar o sistema operacional – pressionando longamente o botão liga / desliga no controle remoto da TV ou desligando a unidade – e reiniciar a TV.
Algumas causas e soluções comuns para o áudio do aplicativo YouTube TV não ser reproduzido
Pode não ser um problema de aplicativo ou TV. Se você ainda estiver tendo problemas com o áudio do aplicativo YouTube TV que não é reproduzido nos vídeos, tente estas dicas gerais para ter certeza de que cobriu tudo.
1. Verifique se você tem fones de ouvido sem fio conectados
Se você ouve frequentemente o conteúdo da sua Smart TV usando um fone de ouvido sem fio, ele ainda pode estar conectado. Isso afetará todo o áudio proveniente da sua Smart TV; não apenas vídeos do YouTube.
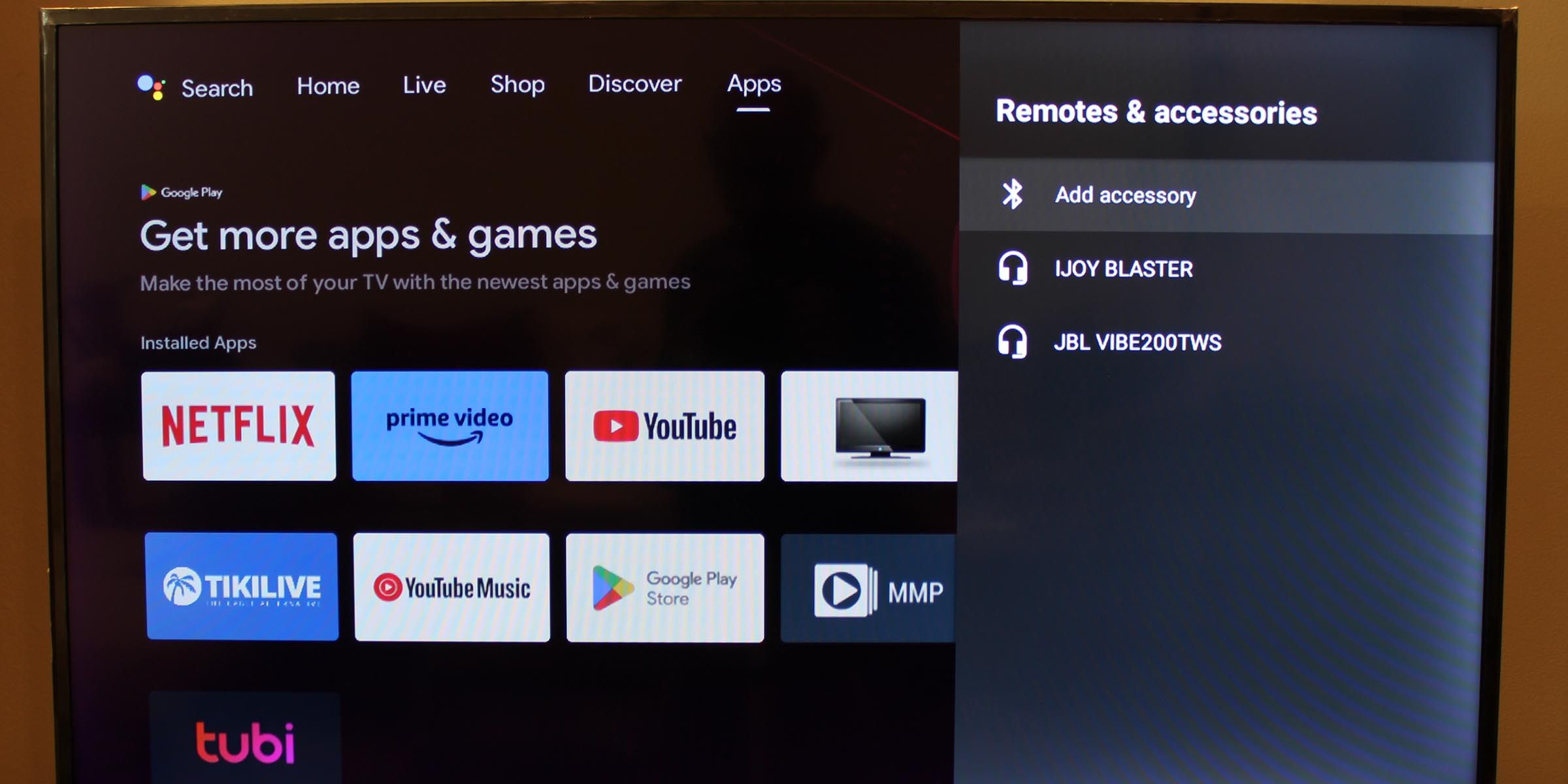
Para verificar se você tem um conectado, aumente ou diminua o volume e veja se ele exibe um ícone de Bluetooth. Outra forma de verificar é procurar dispositivos Bluetooth conectados nas configurações de dispositivos remotos ou acessórios da sua Smart TV.
2. Selecione um alto-falante para saída de som
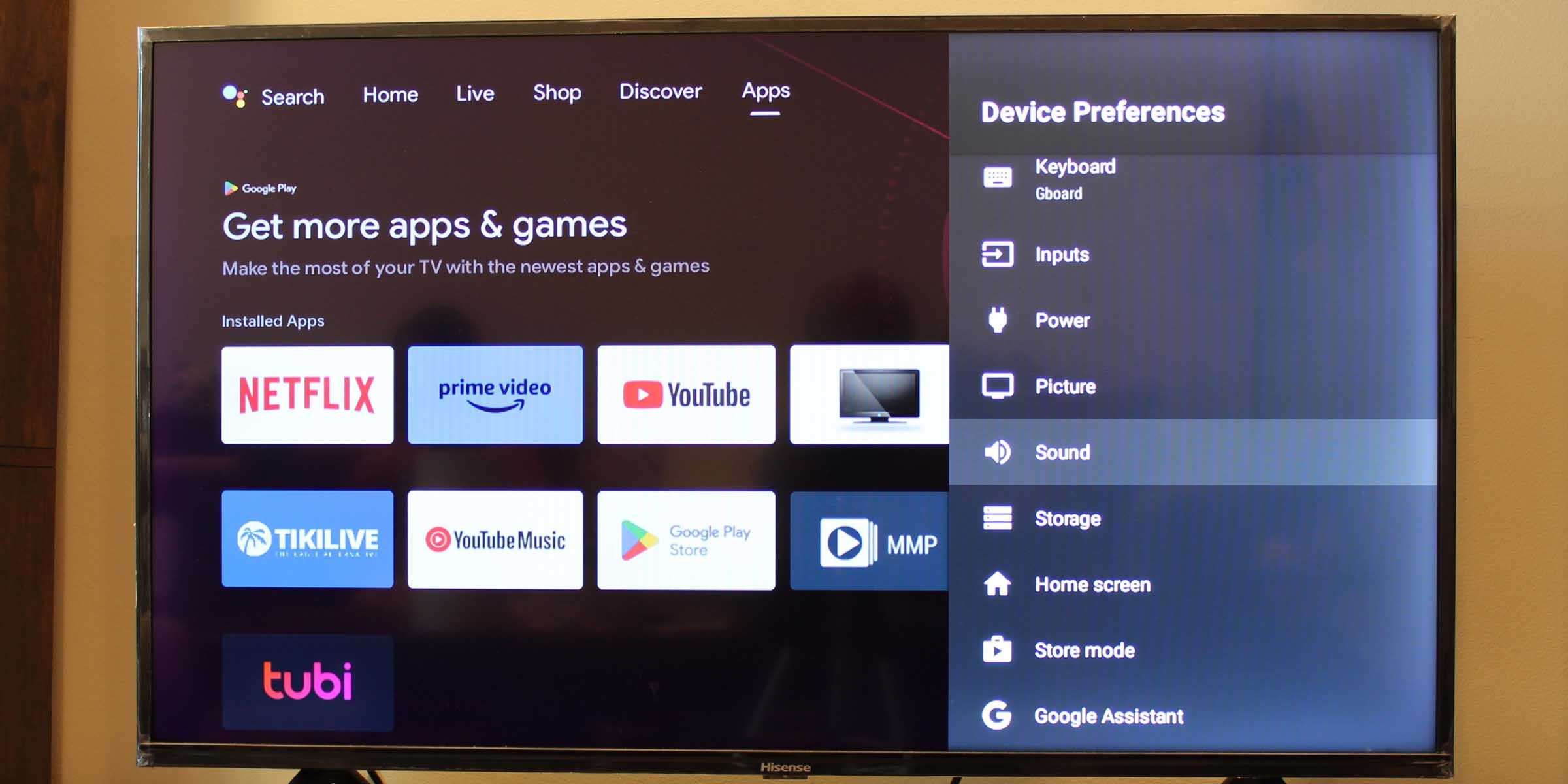
Algumas Smart TVs têm a opção de ligar e desligar o alto-falante principal. Procure o alto-falante da sua TV para verificar se ele está desligado. Você encontrará isso nas configurações de áudio/som da sua Smart TV.
3. Redefinição de fábrica da sua Smart TV
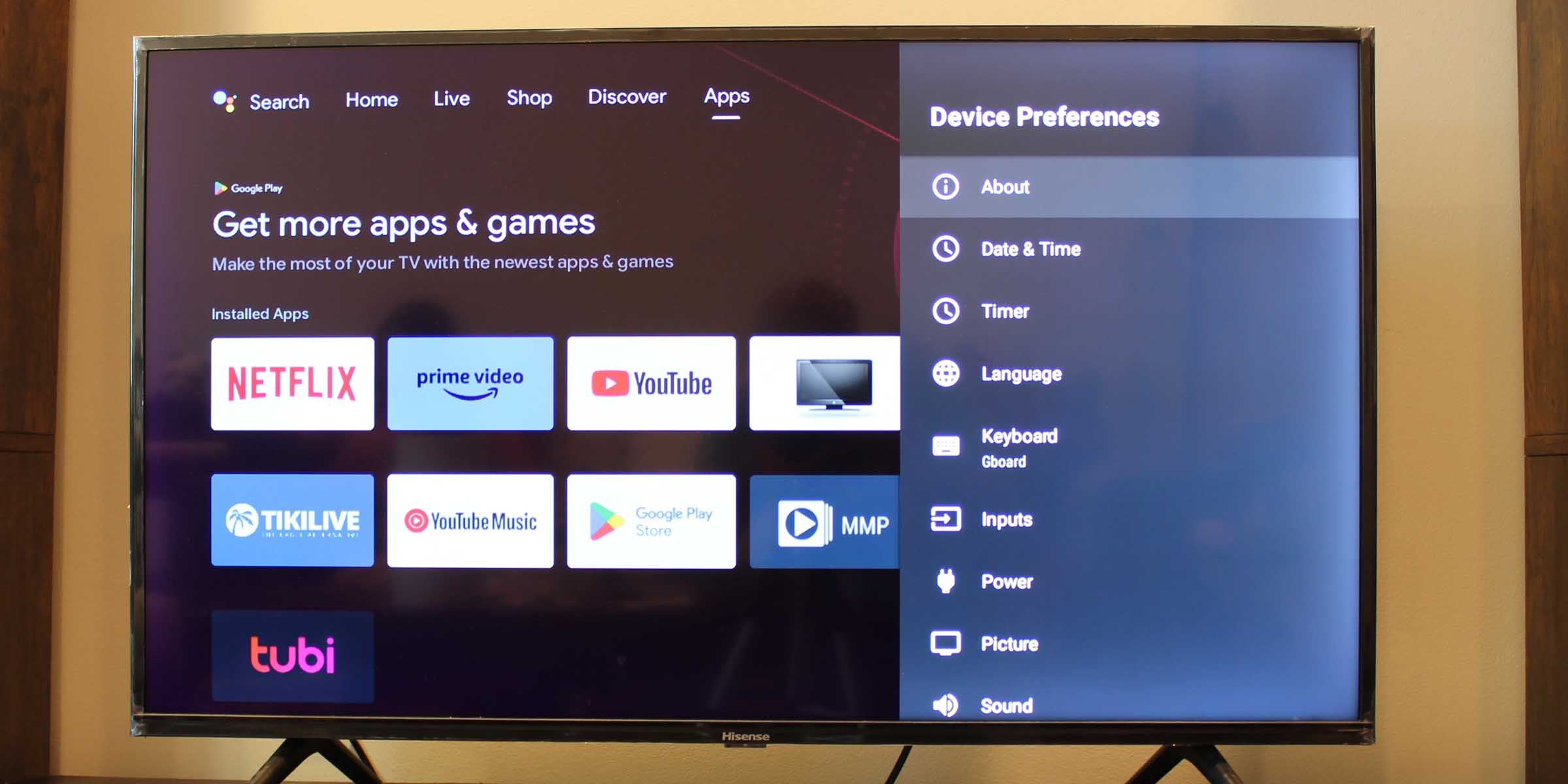
Se nada mais funcionar, tente redefinir sua Smart TV para os padrões de fábrica. Esteja avisado, porém, que isso fará com que você perca todos os seus dados salvos, aplicativos instalados e logins.
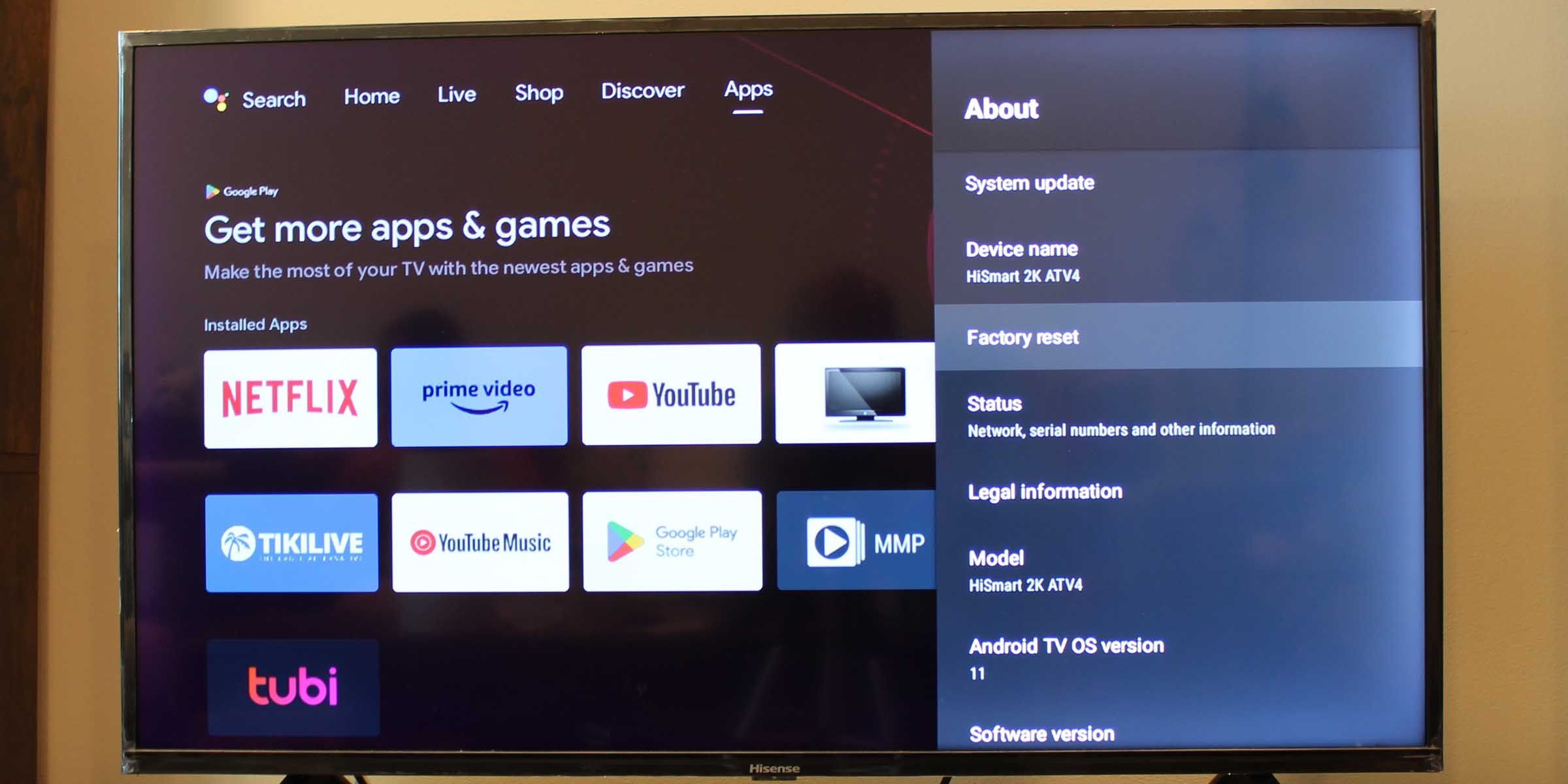
Para fazer isso, acesse as configurações da sua Smart TV e navegue até a opção Sobre. Nesta subseção, você deve encontrar a opção de redefinição de fábrica. Pode ser necessário inserir um PIN para iniciar a redefinição de fábrica da sua Smart TV.
O áudio do YouTube não está sincronizando com a sua TV? Experimente essas correções
Vídeos fora de sincronia não são nada divertidos de assistir. Aqui está o que você pode fazer para resolver o problema.
Método 1: verifique sua conexão com a Internet
Uma conexão instável com a Internet pode causar um atraso entre a reprodução de áudio e vídeo na sua Smart TV. Certifique-se de que sua conexão com a Internet esteja estável.
Método 2: reinicie sua Smart TV
O áudio fora de sincronia pode ser causado por um sistema sobrecarregado e poucos recursos disponíveis. Reiniciar sua Smart TV pode ajudar a liberar memória de trabalho e limpar dados e cache salvos, o que pode ajudar com áudio lento ou arrastado.
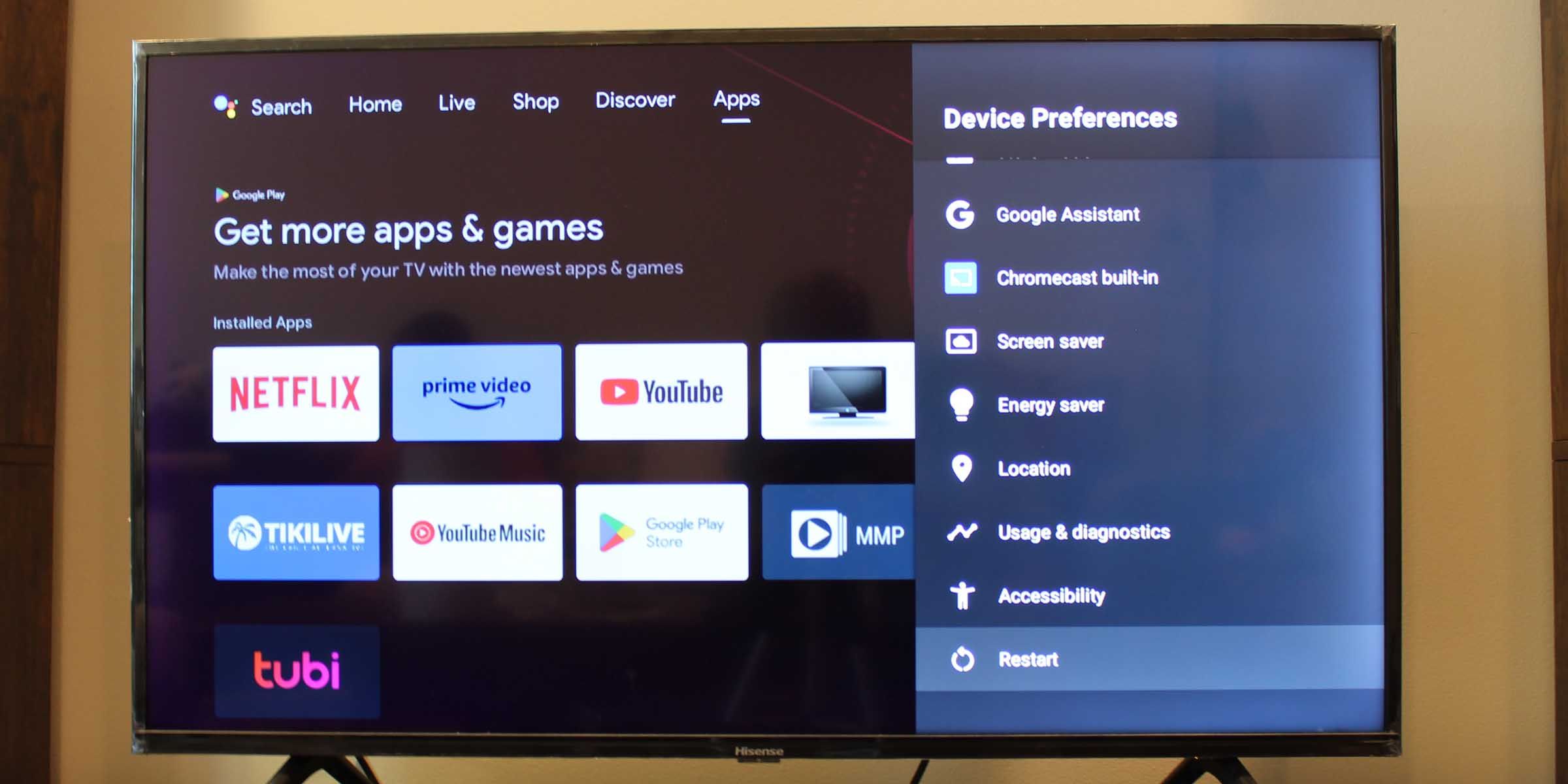
Vá para as configurações da sua Smart TV, selecione Preferências do dispositivo e escolha a opção Reiniciar.
Método 3: limpar o cache do aplicativo YouTube
Se o problema não estiver no seu sistema, ele pode residir no próprio aplicativo do YouTube. Limpar o cache pode fazer com que o aplicativo funcione com mais facilidade. Veja como limpar o cache do aplicativo YouTube no Android.
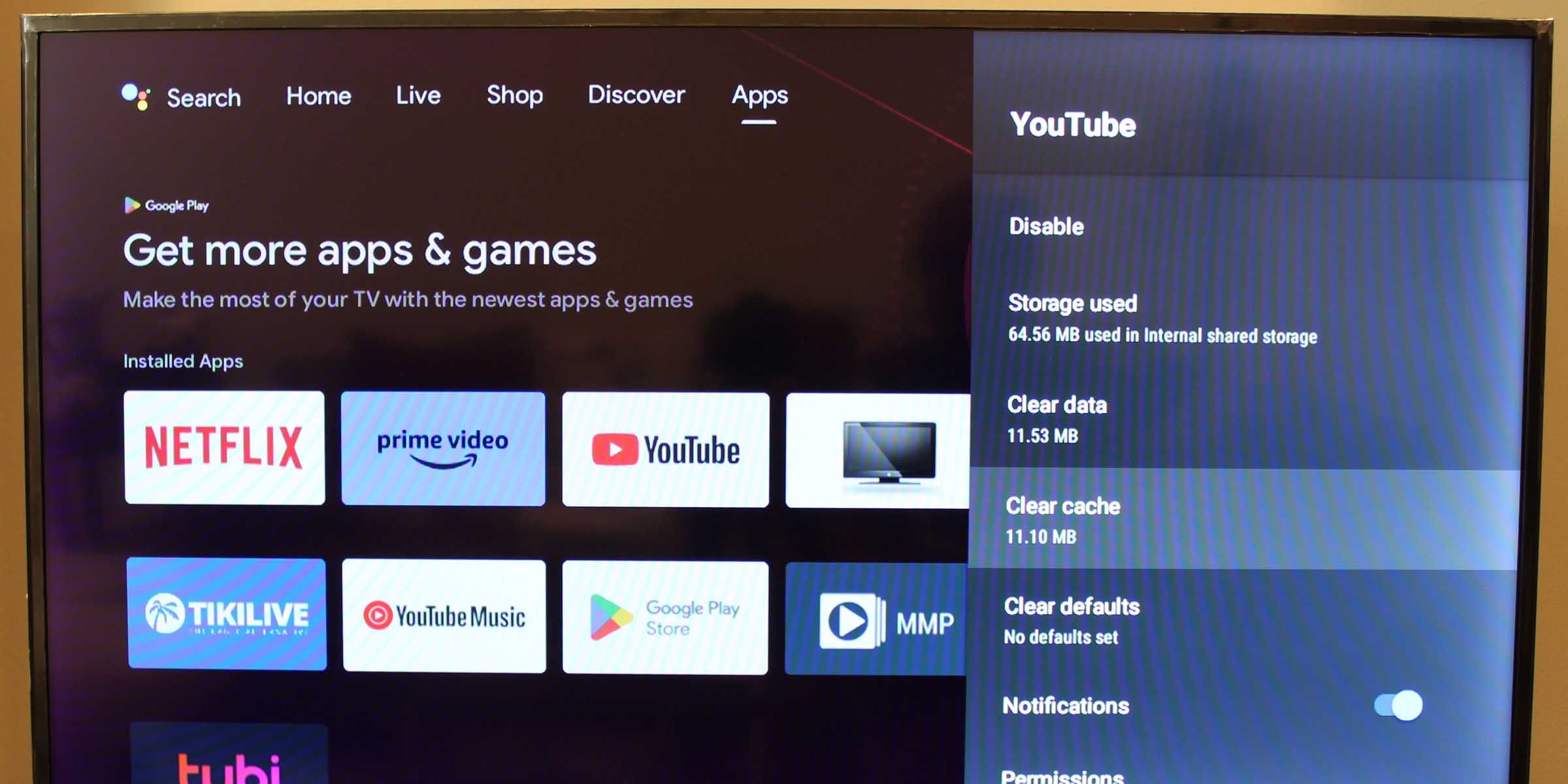
Método 4: tente mudar o áudio para o formato PCM na sua TV
O áudio lento e não sincronizado também pode piorar dependendo do formato de áudio selecionado na sua Smart TV. Mudar a saída de áudio para o formato PCM – que é um dos formatos de áudio mais comumente usados – pode ajudar a reduzir essa ocorrência. Veja como fazer isso:
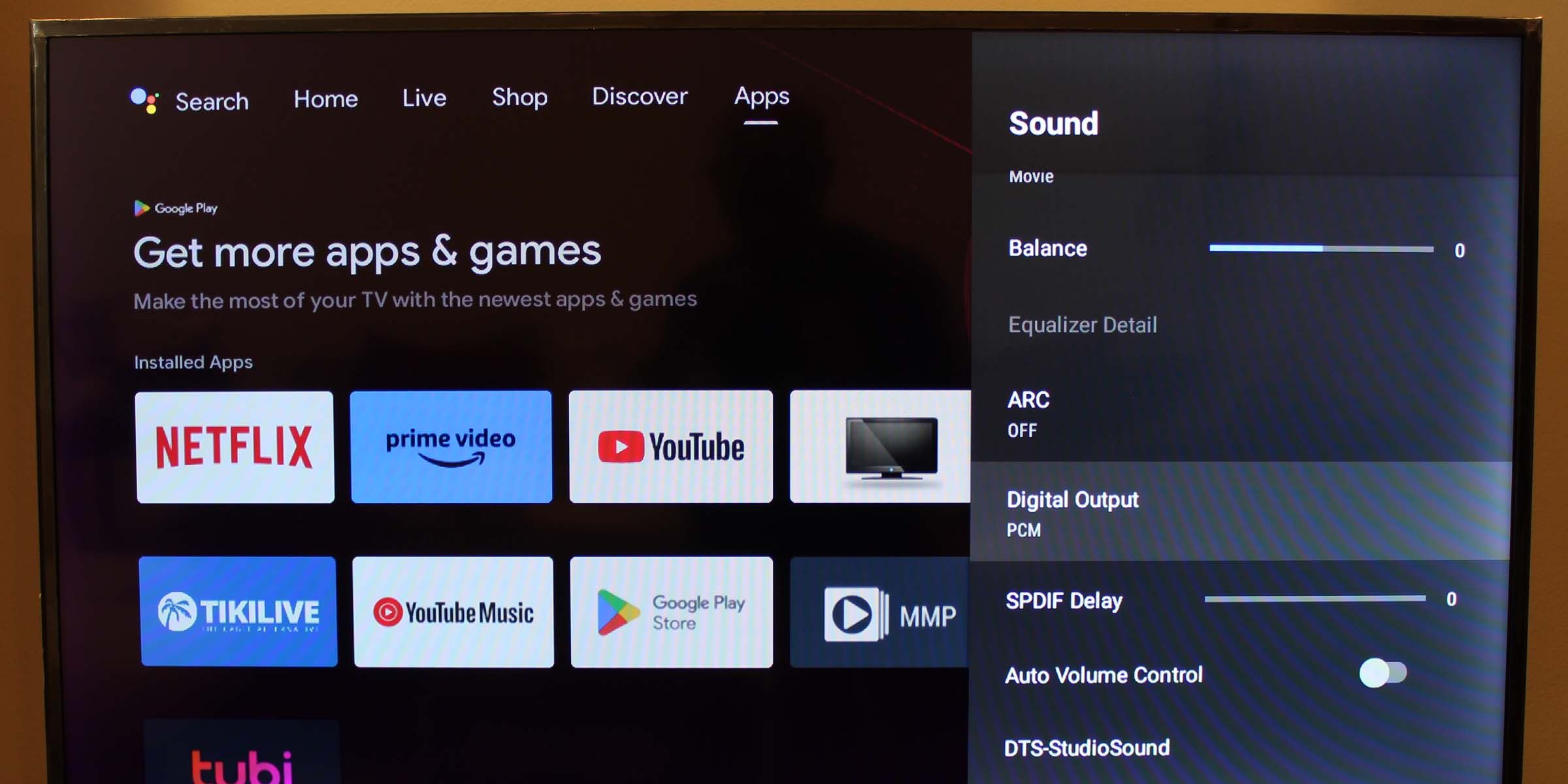
Método 5: atualize ou reinstale o aplicativo YouTube
Pode ser que a versão do YouTube que você está executando não seja totalmente compatível com o sistema operacional da sua Smart TV. Tente atualizar ou reinstalar o aplicativo.
Com esta solução, talvez você precise fazer login na sua conta do YouTube.
Se o aplicativo do YouTube vier pré-instalado em sua Smart TV, provavelmente você não conseguirá desinstalá-lo. No entanto, se você desativou as atualizações de aplicativos na sua TV, pode ser que você esteja usando uma versão mais antiga do aplicativo do YouTube.
Veja como verificar se sua Smart TV está executando a versão mais recente do aplicativo YouTube.
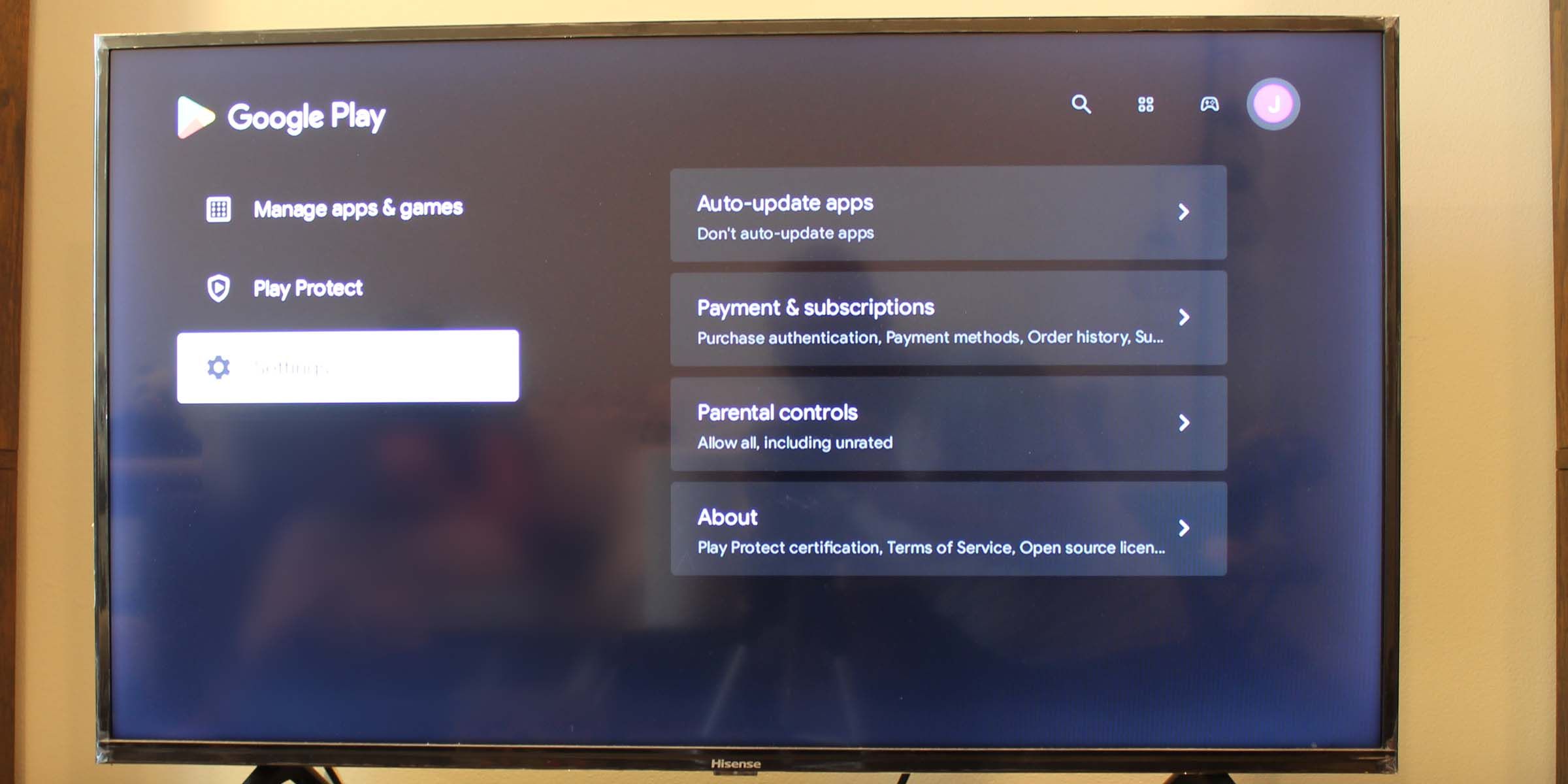
Como você pode ver acima, pode haver muitas coisas atrapalhando a transmissão contínua do YouTube. No entanto, com algumas soluções simples, você poderá voltar a assistir ao site de vídeo online na sua smart TV.