Você está tendo problemas para abrir League of Legends em seu dispositivo Windows? Você clica no ícone do jogo, mas nada acontece ou a tela de carregamento continua carregando indefinidamente? Isso pode ser extremamente frustrante, especialmente se você estiver com vontade de jogar. Por que esse problema ocorre?
Este artigo discutirá as causas da não abertura de League of Legends e como resolver o problema.
últimas postagens
Por que League of Legends se recusa a abrir em dispositivos Windows?
Pode haver vários motivos pelos quais League of Legends não abre no seu dispositivo ou fica preso na tela de carregamento. Aqui estão alguns dos principais:
- Seu dispositivo não atende aos requisitos de sistema do League of Legends.
- Seu dispositivo está equipado com o hardware necessário, mas continua sobrecarregado por outros processos.
- A conta que você usa para jogar está com problemas.
- Alguns arquivos redundantes nas pastas Logs e Config estão interferindo no processamento do jogo.
- O Firewall do Windows Defender está bloqueando o cliente League of Legends porque o considera malicioso.
Agora que você conhece as causas, vamos aplicar as correções relevantes para que você possa abrir e jogar.
Se você encontrar um erro específico ao iniciar o jogo, procure soluções específicas para esse erro. Como cada erro tem uma solução diferente, a aplicação das mesmas correções abordadas neste artigo pode não resolver todos eles.
10 maneiras de consertar League of Legends se ele travar na tela de carregamento
Se League of Legends não abrir no seu dispositivo, mude para uma conta diferente, feche todos os processos do jogo e reinicie o jogo, limpe as pastas Config e Logs, feche processos que consomem muitos recursos e coloque o jogo na lista de permissões no Windows Defender. Se nada mais funcionar, pode ser necessário reinstalá-lo.
Abaixo, você encontrará instruções sobre como aplicar todas essas correções.
1. Aplicar verificações preliminares
Você deve primeiro aplicar as seguintes correções preliminares, pois elas podem resolver o problema imediatamente:
- Execute League of Legends como administrador. Para isso, clique com o botão direito no arquivo do jogo e clique em Executar como administrador.
- Verifique os requisitos mínimos e recomendados do jogo na página Site de League of Legends e compare-os com as especificações do seu dispositivo. Se o seu hardware não atender aos requisitos, ele precisará ser atualizado.
- Para garantir que problemas específicos da conta não estejam causando esse problema, crie uma nova conta e use-a para fazer login. Se você não tiver nenhum problema desta vez e o jogo for carregado com sucesso, há um problema com sua outra conta. Portanto, a partir de agora você deverá usar a nova conta.
- Feche todos os outros jogos em execução simultaneamente com League of Legends, especialmente aqueles que usam o mesmo cliente de jogo. Isso eliminará a possibilidade de sua interferência causar o problema.
- Embora seja menos provável, ter um driver gráfico desatualizado também pode causar o problema em discussão. Para evitar isso, atualize o driver gráfico no Windows.
Se as correções acima não ajudarem, comece a aplicar as correções restantes.
2. Espere

Às vezes, League of Legends demora um pouco mais do que o normal para iniciar. É mais provável que isso aconteça se o seu hardware não for forte o suficiente e mal atender aos requisitos do sistema. Então, se você acabou de lançar League of Legends e ele parece estar travado na tela de carregamento, espere um pouco para garantir que o jogo não esteja apenas demorando mais para carregar.
Se a tela ficar travada por alguns minutos, o problema está em outro lugar. Portanto, comece a aplicar as correções restantes.
3. Verifique sua conexão com a Internet
O League of Legends é um jogo multijogador dependente de servidor. Para jogar, seu dispositivo precisa estar conectado à internet. Se você não estiver conectado à Internet ou se a conexão estiver instável, o jogo poderá não iniciar ou funcionar corretamente. Portanto, certifique-se de que seu dispositivo tenha uma conexão ativa com a Internet.
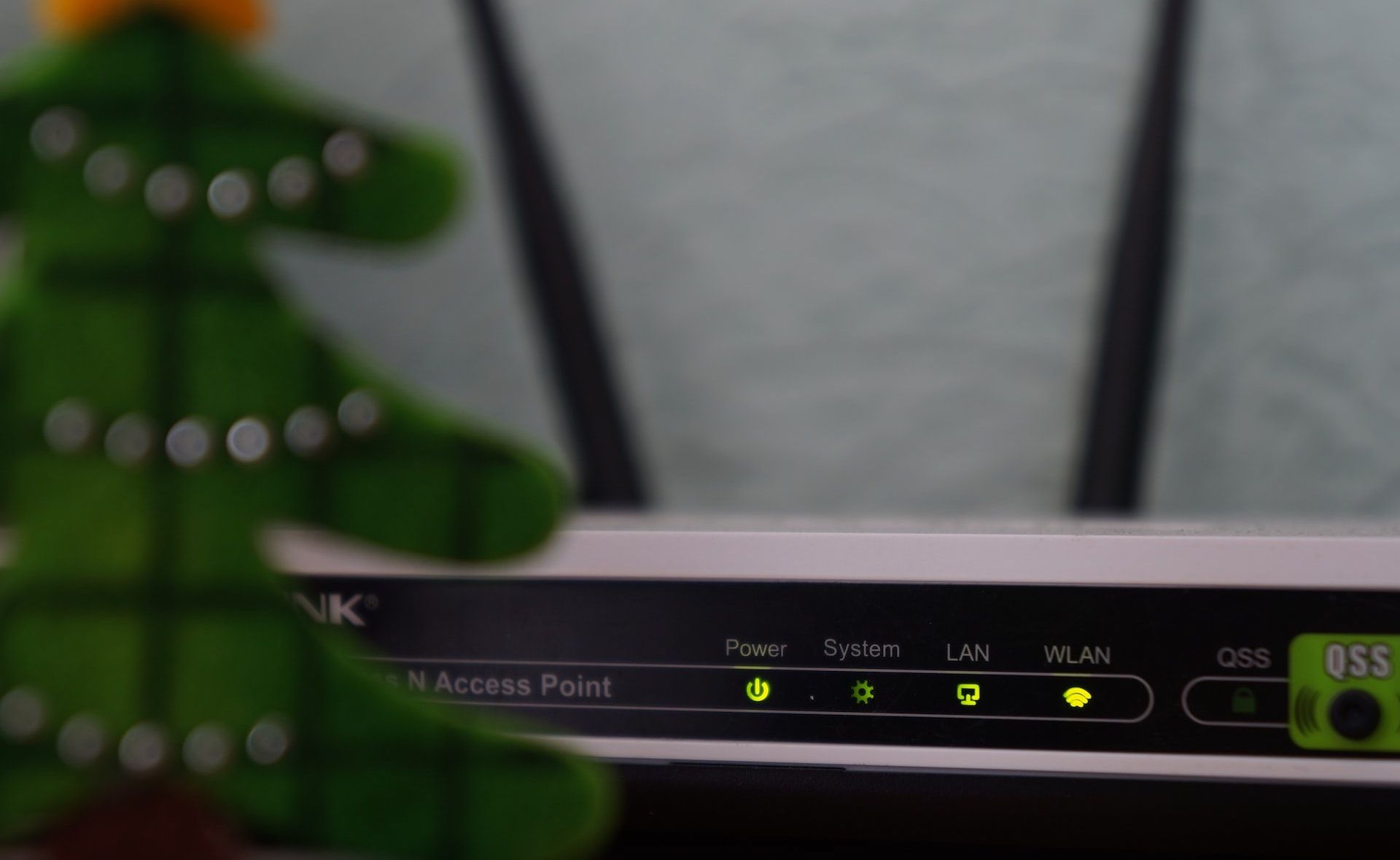
Se o dispositivo estiver conectado, verifique a estabilidade da conexão com a internet. Se a conexão parecer instável, aplique as correções apropriadas para estabilizá-la.
4. Desative o software de trapaça
League of Legends não tolera o uso de cheats e hacks para obter vantagem no jogo. Se você modificar os arquivos do jogo ou usar software fraudulento para invadir o jogo, League of Legends não permitirá que você entre. Devido a isso, o jogo pode não ligar ou travar na tela de carregamento.
Se você usar algum software de trapaça de terceiros, desligue-o. Além disso, reverta quaisquer alterações não autorizadas que você possa ter feito nos arquivos do jogo para obter uma vantagem injusta.
5. Reinicie o jogo após encerrar os processos Riot e LoL
Primeiro, feche todos os processos da Riot e League of Legends no Gerenciador de Tarefas e inicie o jogo novamente. Tomar esta medida garantirá que League of Legends não deixe de abrir devido a uma falha temporária. Siga as etapas abaixo para fechar as tarefas:
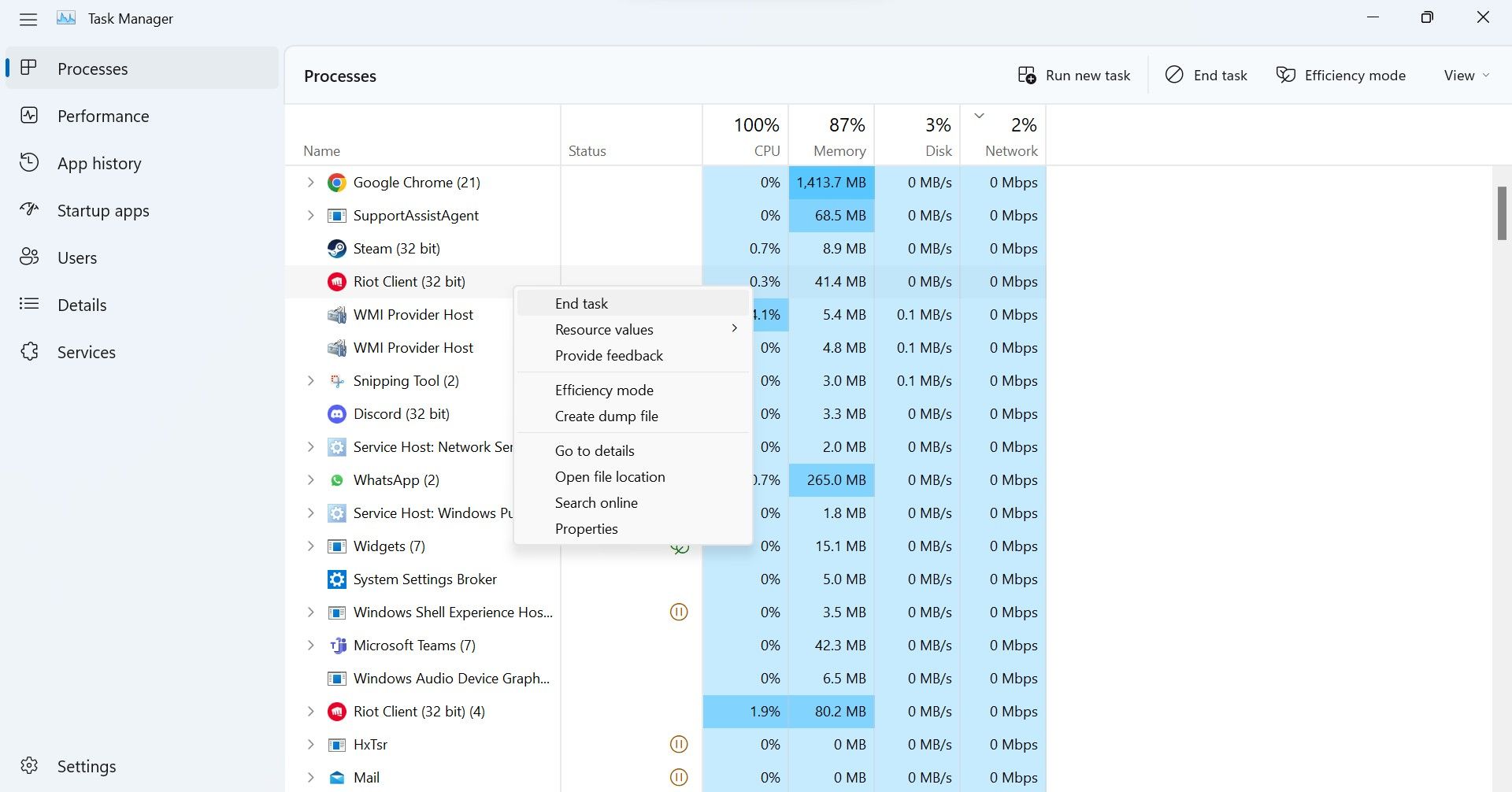
6. Libere recursos do sistema
League of Legends é um jogo que exige muitos recursos. Requer um poder de processamento substancial para funcionar corretamente. Se o hardware do seu sistema mal atende aos requisitos mínimos do jogo, certifique-se de que haja recursos suficientes disponíveis para que o jogo funcione sem problemas.
Para ver isso, abra o Gerenciador de Tarefas e verifique o uso de CPU, GPU e RAM. Se a porcentagem de uso desses recursos atingir 100% periodicamente, seu hardware estará sob forte pressão. Em outras palavras, o jogo não tem acesso aos recursos necessários para funcionar corretamente.
Se for esse o caso, você precisará encerrar as tarefas com uso intensivo de gráficos executadas simultaneamente ao lado do jogo. Ao fechá-los, seu sistema terá mais recursos disponíveis que League of Legends poderá usar para funcionar sem problemas.
7. Exclua as pastas Config e Logs
Os arquivos na pasta Logs contêm informações sobre erros e problemas encontrados no jogo. Da mesma forma, a pasta Config contém informações sobre configurações e configurações do jogo. O problema em discussão pode ser causado pela interferência desses arquivos. Portanto, você deve excluir as pastas mencionadas.
Não se preocupe; você pode excluí-los com segurança porque League of Legends irá recriá-los quando você reiniciar o jogo. Siga estas etapas para excluí-los:
C:\Riot Games\League of Legends
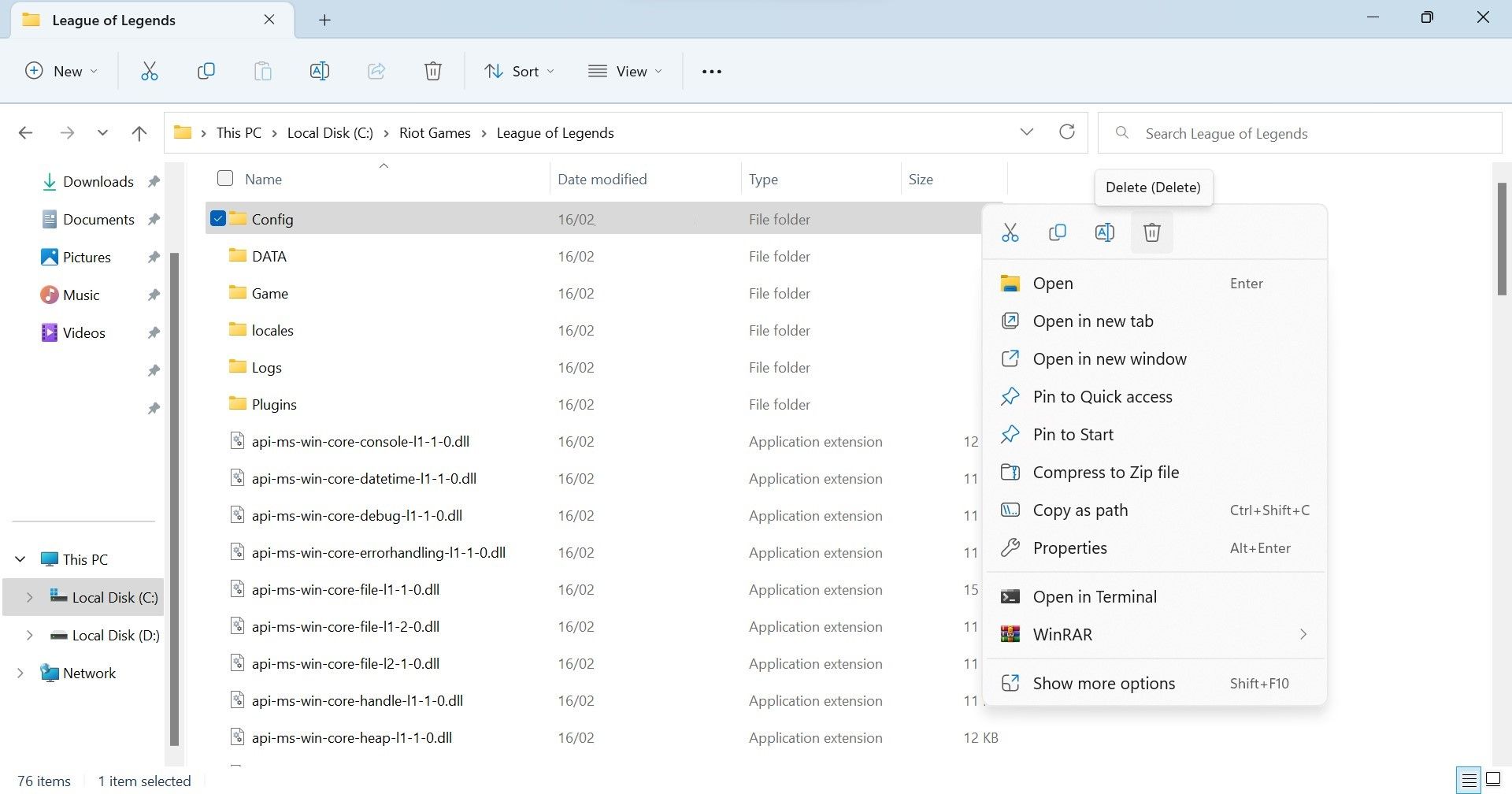
8. Desative quaisquer sobreposições ativas no jogo
Você usa alguma sobreposição no jogo, especialmente a sobreposição do Discord, ao jogar League of Legends? Nesse caso, você deve desativá-los antes de iniciar o jogo para garantir que o jogo não fique preso na tela de carregamento por causa de uma sobreposição. Para desligar a sobreposição do Discord, siga as etapas abaixo:
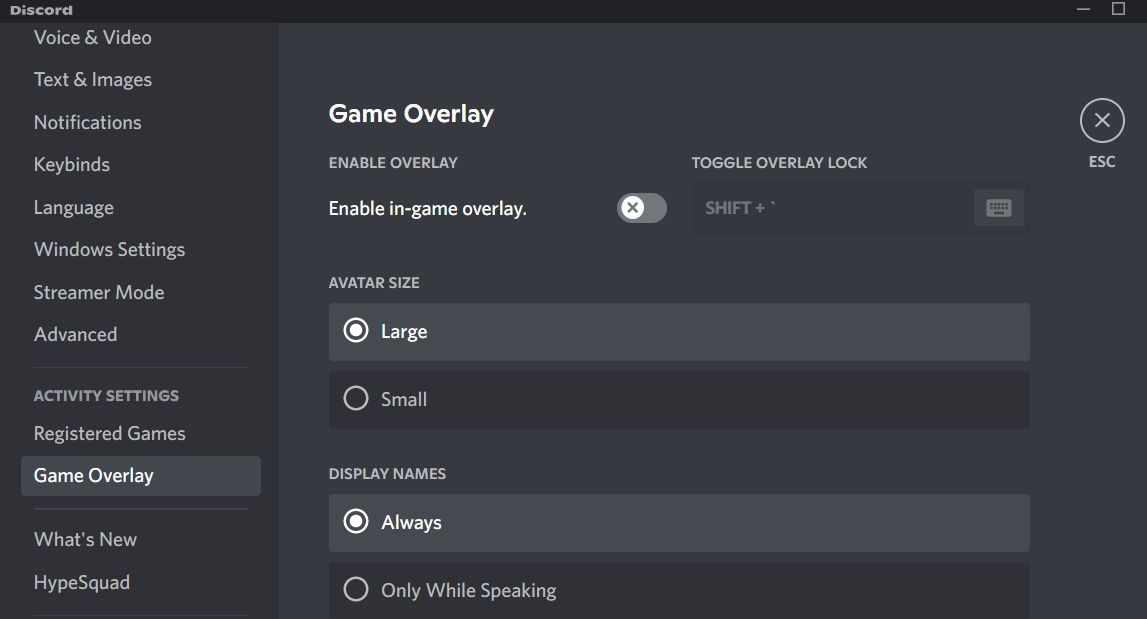
Se você não quiser desativar a sobreposição para todos os jogos, mas apenas para League of Legends, siga as etapas abaixo:

Se você usar qualquer outra sobreposição, também poderá desativá-la de maneira semelhante nas configurações do aplicativo.
9. Coloque League of Legends na lista de permissões do Firewall do Windows Defender
Se o jogo abrir por alguns segundos e depois fechar, o Firewall do Windows Defender pode estar bloqueando-o. Para descartar essa possibilidade, você deve colocar League of Legends na lista de permissões do Firewall do Windows Defender. Se você nunca fez isso antes, confira nosso guia sobre como permitir aplicativos através do Firewall do Windows.
Da mesma forma, se você estiver usando um antivírus de terceiros que acha que pode interferir no processo do jogo, desative-o ou coloque os arquivos do jogo na lista de permissões.
10. Reinstale League of Legends
Se nenhuma das correções acima resolver o seu problema e o jogo não abrir, pode ser necessário reinstalá-lo. Antes de iniciar o processo de instalação, você deve desinstalar a instalação existente. Depois de desinstalá-lo, você pode reinstalar o jogo após baixá-lo do site oficial, assim como fez da primeira vez.
Volte a jogar League of Legends no Windows
Quando League of Legends não abre, a frustração pode se instalar. Se o seu sistema atender aos requisitos mínimos do jogo e você não estiver enfrentando nenhum erro específico, as correções acima deverão resolver o problema e você poderá jogar. Quando nenhuma das correções funcionar, reinstale o jogo.

