Seus downloads frequentemente atingem a marca de 100% e parecem ficar parados pouco antes de serem concluídos? Esse problema pode ser causado por vários fatores, mas existem algumas causas comuns e, felizmente, soluções bastante simples.
O Que Causa o Congelamento dos Downloads em 100%?
Listamos aqui os principais motivos pelos quais seus downloads podem travar em 100%, impedindo sua finalização:
- Sua conexão com a internet pode ter sido interrompida.
- O arquivo que você está tentando baixar pode estar danificado, ou o servidor que o hospeda pode estar enfrentando problemas.
- Uma extensão de gerenciador de downloads de terceiros pode estar interferindo no processo.
- O disco de destino onde os arquivos estão sendo baixados pode estar sem espaço.
- Seu software antivírus pode ter bloqueado o download ao detectar um possível malware no arquivo.
Agora que entendemos as possíveis causas, vamos explorar como solucionar esse problema.
1. Verificações Iniciais
Antes de partir para soluções mais complexas, realize estas verificações preliminares:
- Pause e retome o download que está travado.
- Interrompa quaisquer outros downloads que estejam ocorrendo simultaneamente.
- Certifique-se de que seu navegador esteja atualizado.
- Se o problema começou após uma atualização do navegador, tente reverter para a versão anterior.
- Cancele o download que está travado, reinicie o navegador e tente baixar o arquivo novamente.
Caso essas verificações iniciais não resolvam o problema, tente as soluções restantes.
2. Verificação de Problemas no Servidor

Se o servidor que hospeda o arquivo que você deseja baixar estiver offline ou enfrentando dificuldades técnicas, seus downloads podem ficar travados. Portanto, é crucial verificar se o servidor está funcionando corretamente.
A maneira mais simples de fazer isso é tentar baixar outro arquivo do mesmo site, preferencialmente em um formato diferente do arquivo que está travado. Se você conseguir baixar outros arquivos do mesmo site, isso indica que o problema não está no servidor.
3. Excluindo Problemas Específicos do Arquivo
Um problema específico com um arquivo ou com arquivos de um certo formato também pode causar o travamento. Para descartar essa possibilidade, baixe outro arquivo no mesmo formato do arquivo que está travado, no mesmo site.
Se o problema persistir ao tentar baixar outros arquivos no mesmo formato, isso sugere um problema com os arquivos hospedados. Nesse caso, reporte o problema ao administrador do site. No entanto, se você conseguir baixar outros arquivos no mesmo formato sem problemas, o problema pode ser com o arquivo específico que está travado. Portanto, tente baixar esse arquivo de outra fonte.
Entretanto, se todos os seus downloads estiverem travando em 100%, independentemente do site ou formato do arquivo, é provável que você esteja enfrentando problemas diferentes e deve prosseguir com as outras soluções.
4. Desativando Gerenciadores de Download de Terceiros
A interferência de gerenciadores de download de terceiros também pode impedir a conclusão dos downloads. Se você tiver uma extensão ou aplicativo desse tipo instalado, pause os downloads ativos. Se pausar não resolver, deixe os downloads em andamento terminarem e verifique se o download travado no navegador é concluído depois.
Se a extensão ou aplicativo não estiver realizando nenhum download, desative-o temporariamente. Se isso resolver o problema, o gerenciador de downloads provavelmente é o culpado. Mantenha-o desativado ao realizar downloads ou remova-o permanentemente. Se precisar de ajuda para fazer isso, consulte um guia sobre como desativar ou remover extensões do navegador.
5. Baixando o Arquivo em Modo Anônimo ou InPrivate
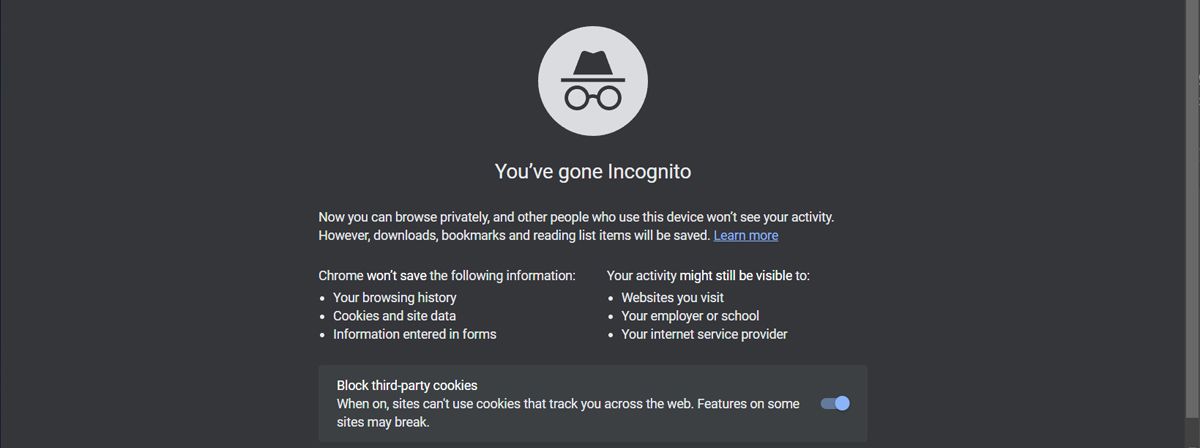
A menos que você ative extensões para a navegação privada, elas não são executadas por padrão nesse modo. Assim, baixar arquivos em navegação privada pode ajudar a descartar interferências de outras extensões e processos do navegador que não funcionam durante a navegação privada.
Tente baixar o mesmo arquivo novamente no modo de navegação anônima (Chrome), na janela InPrivate (Microsoft Edge) ou na ferramenta de navegação privada do seu navegador. Se você conseguir baixar o arquivo com sucesso nesse modo, é provável que uma extensão ou processo do navegador seja a causa do problema. Desative cada extensão do navegador individualmente para identificar a culpada.
Se o problema persistir mesmo no modo anônimo ou privado, tente as próximas soluções.
6. Adicionando a Pasta de Destino à Lista de Permissões
O navegador também pode interromper um download se o arquivo que você está baixando for considerado malicioso. Se seu navegador ou software de segurança detectar um vírus em um arquivo, ele irá bloquear o download para proteger seu dispositivo.
Entretanto, alguns softwares de segurança podem bloquear downloads de arquivos seguros. Portanto, é importante verificar se o arquivo é realmente malicioso. Para fazer isso, copie o URL do arquivo e cole-o no Verificador VirusTotal.
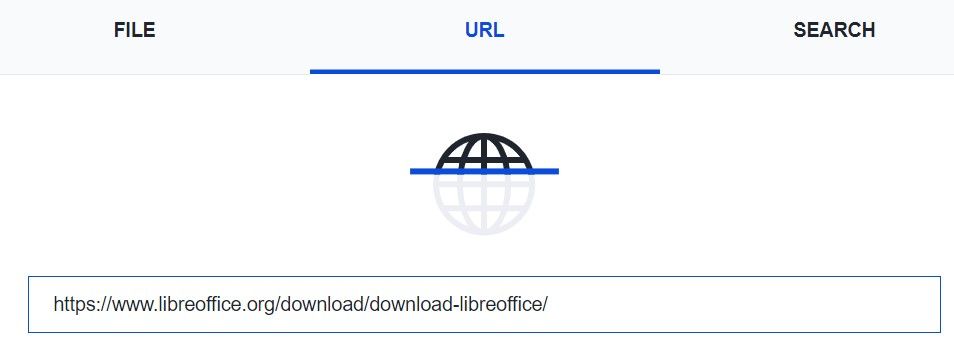
Se o arquivo for considerado malicioso, não o baixe. Se o arquivo parecer seguro, adicione-o à lista de permissões do seu software de segurança para evitar que ele bloqueie um download seguro. Para que isso funcione corretamente, adicione à lista de permissões a pasta onde os arquivos são baixados. Isso impede que o software de segurança verifique os arquivos durante o download.
Se você utiliza o Windows, consulte um guia sobre como excluir uma pasta do Windows Defender. Se você usa um antivírus de terceiros, veja a documentação oficial para saber como adicionar uma pasta à lista de permissões.
7. Verificando se Há Espaço Suficiente no Disco de Destino
 Crédito da imagem: slawomir.gawryluk/Shutterstock
Crédito da imagem: slawomir.gawryluk/Shutterstock
Downloads podem travar em 100% se não houver espaço suficiente no disco onde estão sendo salvos. Isso é mais provável de acontecer com arquivos grandes. Verifique a quantidade de espaço livre no seu dispositivo Windows ou Mac.
Se não houver espaço livre suficiente para o arquivo, libere espaço. Ou altere o local padrão de download nas configurações do navegador.
O Que Fazer Se Nenhuma das Soluções Acima Funcionar?
Se nenhuma das soluções acima resolver o problema, e o download continuar travando em 100%, aqui estão mais algumas soluções para experimentar:
- Redefina as configurações do seu navegador para ter certeza de que nenhuma configuração incorreta está causando o problema.
- Tente baixar o arquivo em outro navegador para verificar se o problema persiste. Se funcionar em outro navegador, tente reinstalar o seu navegador principal.
- Use um gerenciador de downloads de terceiros, caso você ainda não utilize.
É frustrante, mas uma dessas soluções deve resolver seu problema.
Retomando Downloads Travados com Sucesso
Esperar um tempo e ver seus downloads travarem em 100% não é nada agradável. Esperamos que agora você entenda melhor por que esse problema acontece e as soluções que você pode aplicar para resolvê-lo. Às vezes, basta reiniciar o navegador, mas outras soluções exigem mais paciência.