Uma VPN oferece inúmeras vantagens, seja para aumentar a segurança ou para acessar conteúdo restrito.
Ela permite navegar na internet com maior liberdade, ocultando seu endereço IP real. Além disso, pode gerar economia, já que alguns serviços praticam preços distintos conforme a localização geográfica do usuário.
Nos dias atuais, utilizar uma VPN tornou-se crucial por diversas razões. Contudo, alguns dispositivos, como Apple TV, Chromecast e Xbox, não possuem software nativo para conexões VPN.
Se você se encontra nessa situação e deseja usar uma VPN nesses aparelhos, existe uma solução: configurar uma conexão VPN em um roteador virtual no seu computador macOS.
Vamos explorar esse processo com mais detalhes.
O que é um Roteador Virtual?
Inicialmente, você pode questionar o que é um roteador virtual e como ele possibilita a configuração de uma conexão VPN.
Em termos simples, um roteador virtual é um software que simula um roteador físico no seu Mac. Após a configuração, outros dispositivos, como a Apple TV, podem se conectar a ele via Wi-Fi.
Para melhor compreensão, imagine um ponto de acesso pessoal no seu celular. Um roteador virtual opera de forma similar, mas no seu computador em vez do celular.
Ele permite compartilhar a conexão de internet de um dispositivo para outro e economizar dinheiro, evitando a necessidade de um roteador físico.
Leia também: Aspectos importantes a considerar antes de usar uma VPN
Como Configurar uma Conexão VPN no Mac
Primeiramente, vamos configurar a conexão VPN no seu Mac. Siga os passos a seguir:
Passo 1: O primeiro passo é obter uma assinatura de um serviço VPN confiável. Embora existam opções gratuitas, elas geralmente não oferecem a mesma segurança. Considerando a proteção dos seus dados, recomendo a escolha de um serviço VPN premium.
Ademais, nem todos os serviços VPN permitem configurar um ponto de acesso via L2TP sobre IPSec, portanto, verifique esse detalhe.
Passo 2: Após adquirir sua assinatura VPN, acesse as Preferências do Sistema no seu Mac e clique em “Rede”.
Passo 3: Clique no ícone “+” para adicionar sua VPN.
Passo 4: Em “Interface”, escolha “VPN”. Em “Tipo de VPN”, selecione “L2TP sobre IPSec”. Em “Nome do serviço”, insira um nome de sua preferência.
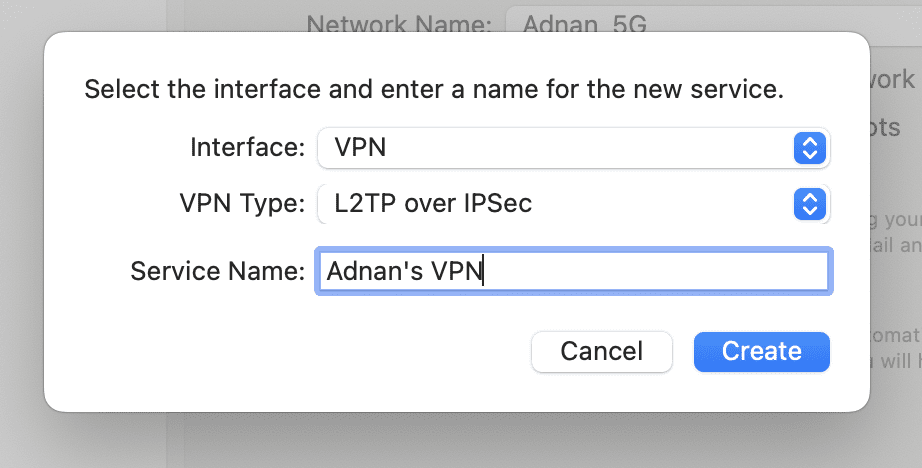
Passo 5: Agora, configure as definições da VPN que você adicionou. Em “Configuração”, escolha “Padrão”. Para “Endereço do servidor” e “Nome da conta”, obtenha os detalhes junto ao seu provedor de VPN e insira-os.
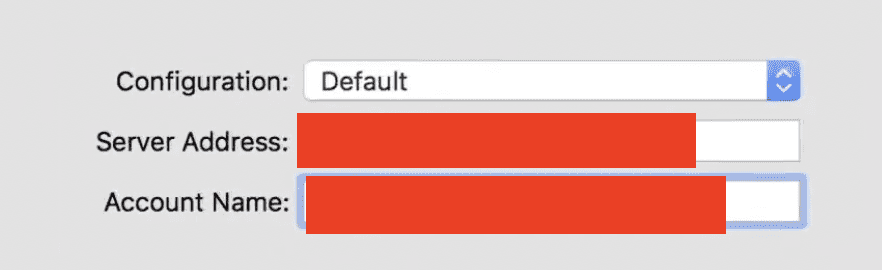
Passo 6: Clique em “Definições de Autenticação” e digite a senha, bem como o segredo compartilhado. As outras opções podem ser deixadas em branco. Clique em “OK” para prosseguir.
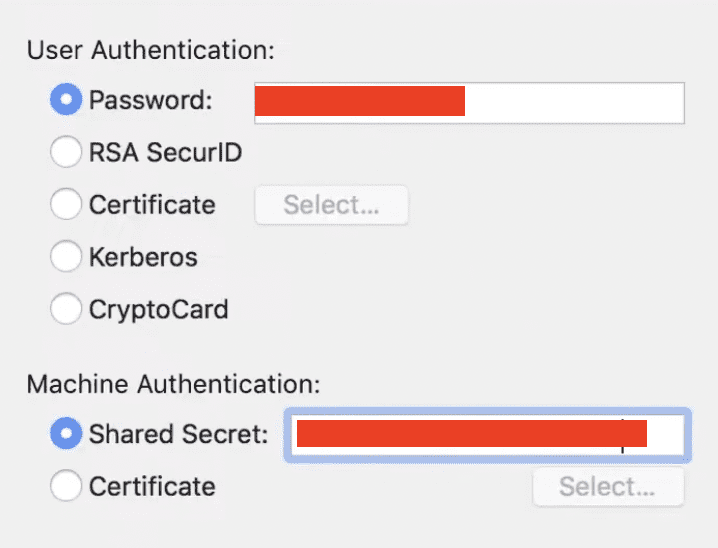
Passo 7: Clique no botão “Avançado” e marque a caixa “Enviar todo o tráfego pela ligação VPN”. Se essa caixa não estiver marcada, a conexão com a internet será normal, sem a proteção da VPN.
Passo 8: Por fim, clique em “Aplicar” e em seguida no botão “Conectar”.
A conexão VPN está agora configurada.
Como Configurar um Roteador Virtual no Mac
Com a VPN funcionando, configurar um roteador virtual é um processo simples e rápido. Veja os passos:
Passo 1: Para esta etapa, certifique-se de estar conectado à internet via cabo Ethernet. Para confirmar, acesse “Preferências do Sistema” > “Rede”. Essa etapa é crucial porque não é possível transmitir Wi-Fi simultaneamente no seu computador.
Passo 2: Em “Preferências do Sistema”, clique em “Partilha”.
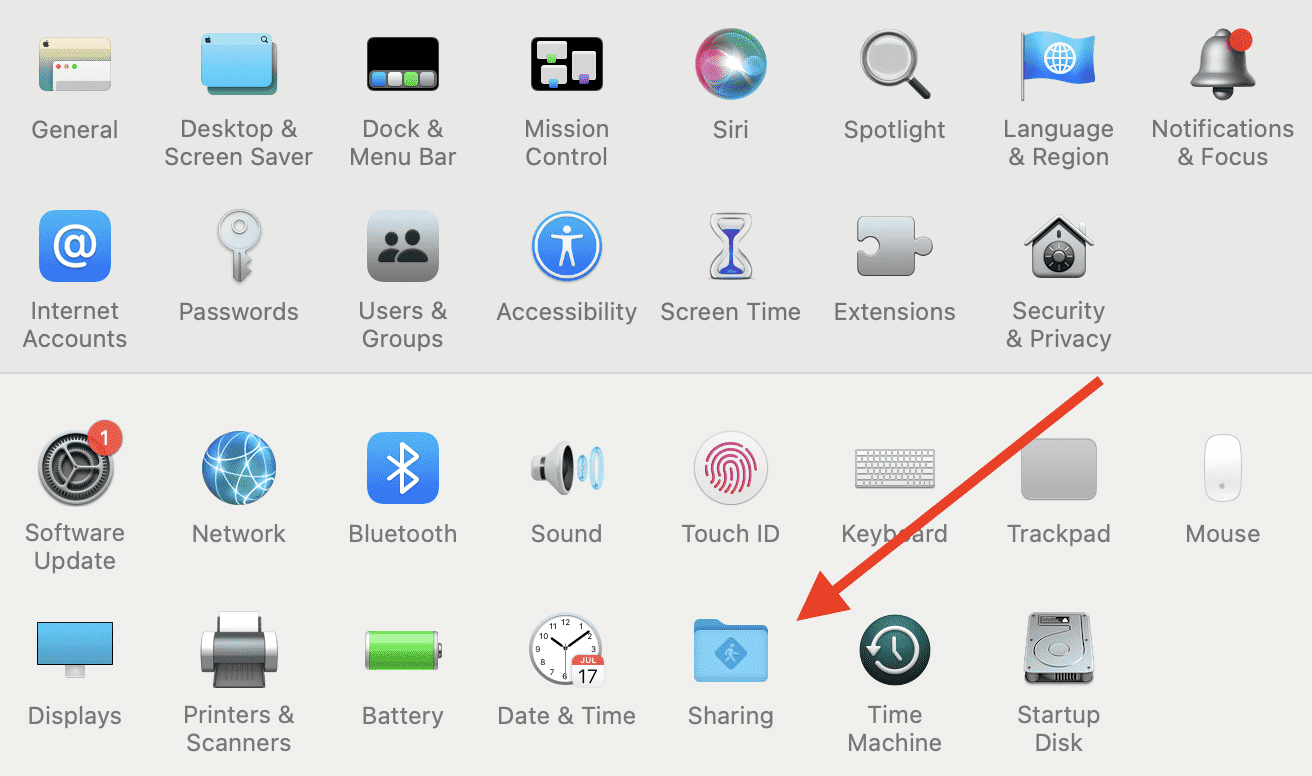
Passo 3: No menu à esquerda, clique em “Partilha de Internet”.
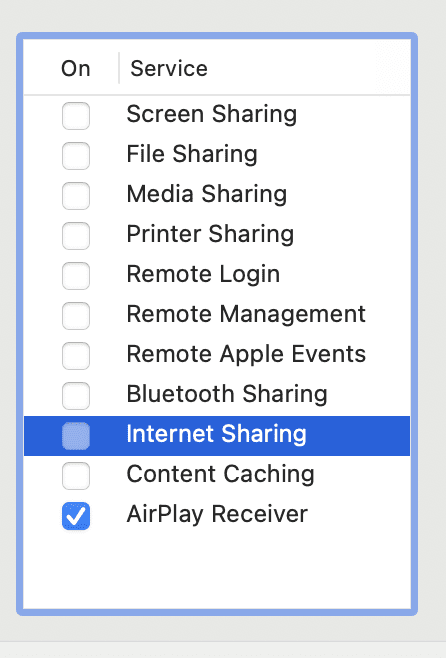
Passo 4: No menu “Partilhar a ligação”, selecione “Ethernet USB” ou “Ethernet”. Se o seu Mac não tiver entrada para cabo Ethernet, use a opção “USB Ethernet”, conectando-se via um adaptador. Caso contrário, selecione a opção “Ethernet”.
Uma alternativa é selecionar o nome da VPN no menu “Partilhar a ligação de”. Todas as opções devem funcionar, então escolha a mais conveniente.
Passo 5: No menu “Para computadores através de”, selecione “Wi-Fi” e clique em “Opções Wi-Fi”.
Passo 6: Na nova janela, insira os detalhes do Wi-Fi, como nome, senha e protocolos de segurança. Deixe o “Canal” como padrão, que é 11. Clique em “OK” após configurar as opções.
Passo 7: Você retornará ao menu “Partilha”. Marque a caixa ao lado de “Partilha de Internet” e confirme a ação no aviso que surgir. A partilha de internet estará ativada.
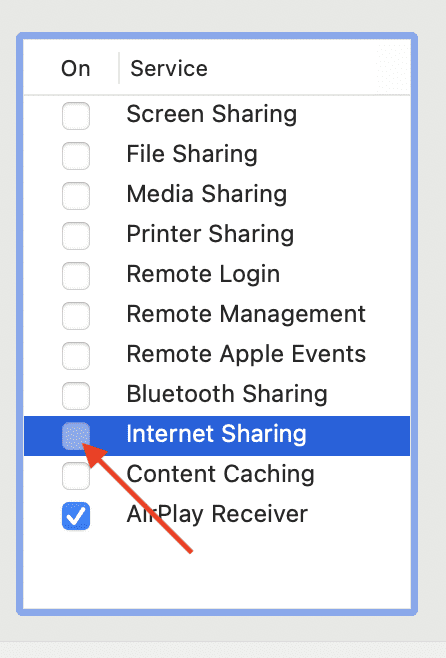
Agora, você pode conectar outros dispositivos a esse ponto de acesso e navegar com a proteção da VPN.
Dicas para Solução de Problemas
Em algumas situações, as coisas podem não funcionar corretamente. Abaixo estão alguns problemas comuns e como resolvê-los:
#1. A VPN não está Conectada
Se ao ativar a Partilha de Internet a VPN não conectar ao Wi-Fi, a causa pode ser a não ativação da VPN. Certifique-se de que a VPN esteja ativa.
Verifique também se a opção “Enviar todo o tráfego pela ligação VPN” está marcada.
#2. Impossibilidade de Partilhar o Wi-Fi
Se você não consegue partilhar a sua conexão de internet, pode ser que esteja a tentar partilhar o mesmo Wi-Fi ao qual o seu Mac está conectado. Um dispositivo não consegue partilhar e receber o mesmo Wi-Fi simultaneamente.
É necessário estar conectado a uma rede diferente do Wi-Fi para partilhá-la com outros aparelhos.
#3. VPN Não Suporta L2TP
Como mencionado, nem todos os serviços VPN oferecem suporte a L2TP/IPSec. Certifique-se de escolher uma VPN que ofereça esse suporte. Sem ele, os passos anteriores não funcionarão.
Considerações Finais
Utilizar uma conexão VPN em um roteador virtual oferece inúmeras vantagens, como maior segurança. Além disso, evita a necessidade de um roteador físico adicional. Os passos acima ajudarão você a usufruir dos benefícios da VPN e da partilha de internet no seu Mac.
Para aprofundar, descubra a diferença entre uma VPN e um Proxy.