Explorando o Windows Ink: Configurando sua Caneta e Tablet
O Windows Ink surge como uma funcionalidade inovadora integrada ao Windows 10 a partir da Atualização de Aniversário. Este recurso traz consigo três aplicações distintas, concebidas para interagir com canetas digitais e direcionadas a laptops ou tablets com telas sensíveis ao toque. Estas aplicações incluem blocos de notas adesivas virtuais, uma área de desenho e uma ferramenta de captura e anotação de tela. Adicionalmente, o Windows Ink oferece acesso a um leque mais vasto de aplicativos compatíveis. Mesmo sem um dispositivo com tela sensível ao toque, como um laptop ou um Surface, é possível usufruir do Windows Ink usando uma caneta e um tablet convencionais conectados ao seu computador. Apresentamos aqui um guia de configuração. Para este tutorial, utilizamos uma caneta e um tablet Wacom Bamboo de modelo anterior, realizando os testes no Windows 10 Preview Build 14342.
Passo 1: Estabeleça a conexão entre seu tablet e seu laptop/PC, e em seguida, acesse o aplicativo ‘Configurações’. Navegue até o grupo ‘Dispositivos’ e selecione a aba ‘Dispositivos Conectados’. Seu tablet deverá aparecer listado em ‘Outros dispositivos’. Aguarde a conclusão da conexão.
Após o estabelecimento bem-sucedido da conexão, o Windows 10 identificará seu dispositivo pelo nome, em vez do número de modelo. O dispositivo está agora pronto para uso.
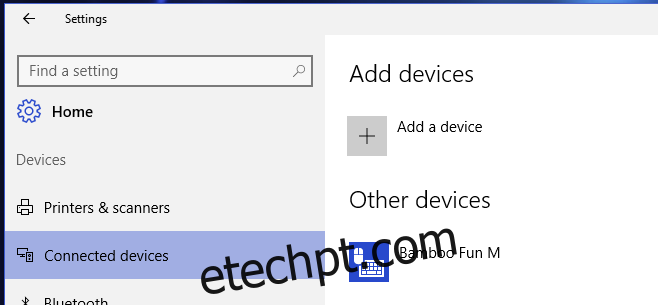
Passo 2: Realize a instalação dos drivers para a caneta e o tablet. A simples conexão física do dispositivo nem sempre garante seu funcionamento imediato ou correto. É essencial instalar os drivers adequados. Estes podem ser encontrados no disco de instalação fornecido com o dispositivo ou no site oficial do fabricante.
Passo 3: Com o dispositivo conectado e os drivers devidamente instalados, clique com o botão direito do mouse na barra de tarefas e escolha a opção ‘Mostrar botão Windows Ink Workspace’ no menu de contexto. O ícone surgirá na bandeja do sistema. Clique sobre ele para abrir o painel do Windows Ink Workspace.

Passo 4: Escolha o aplicativo que deseja utilizar; os Sticky Notes podem ser usados sem a necessidade de caneta ou tablet. Os aplicativos Sketch Pad e Screen Sketch são mais eficientes com o uso de uma caneta e um tablet.
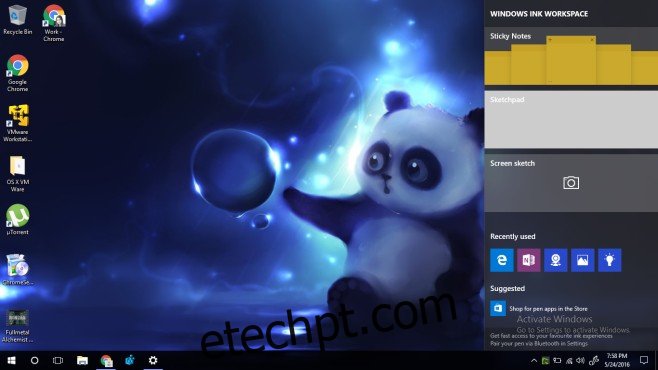
Desvendando o Funcionamento
O aplicativo Sketchpad apresenta uma experiência notável. A ferramenta de lápis é sensível à pressão, proporcionando um desempenho excepcional. São oferecidas três ferramentas de desenho: uma caneta esferográfica, um lápis e um marcador. Cada ferramenta permite ajustes de espessura e personalização da cor da tinta.
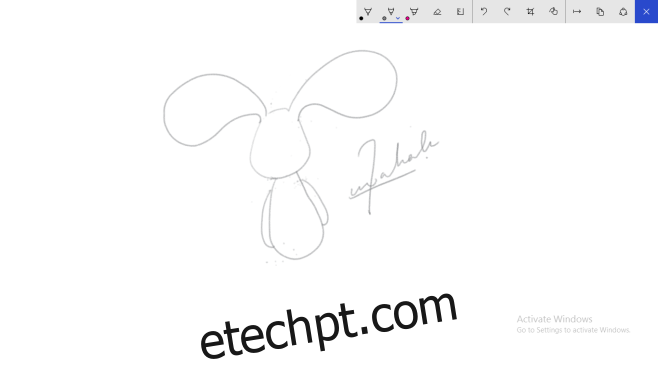
A ferramenta Screen Sketch captura o conteúdo exibido na tela e possibilita anotações utilizando as mesmas ferramentas do aplicativo Sketch Pad.

A experiência de desenho é extremamente fluida. Ao comparar com outras aplicações testadas com a mesma caneta e tablet, o desempenho do Windows Ink é inigualável, resultando em uma experiência verdadeiramente impressionante.