Se você utiliza o Kali Linux, ocasionalmente pode surgir a necessidade de manipular arquivos em formato hexadecimal. Felizmente, o Kali Linux oferece diversas alternativas para a edição hexadecimal. Este guia irá explorar essas opções e demonstrar como configurá-las.
Ferramentas para Edição Hexadecimal no Kali Linux
Opção 1 – GHex
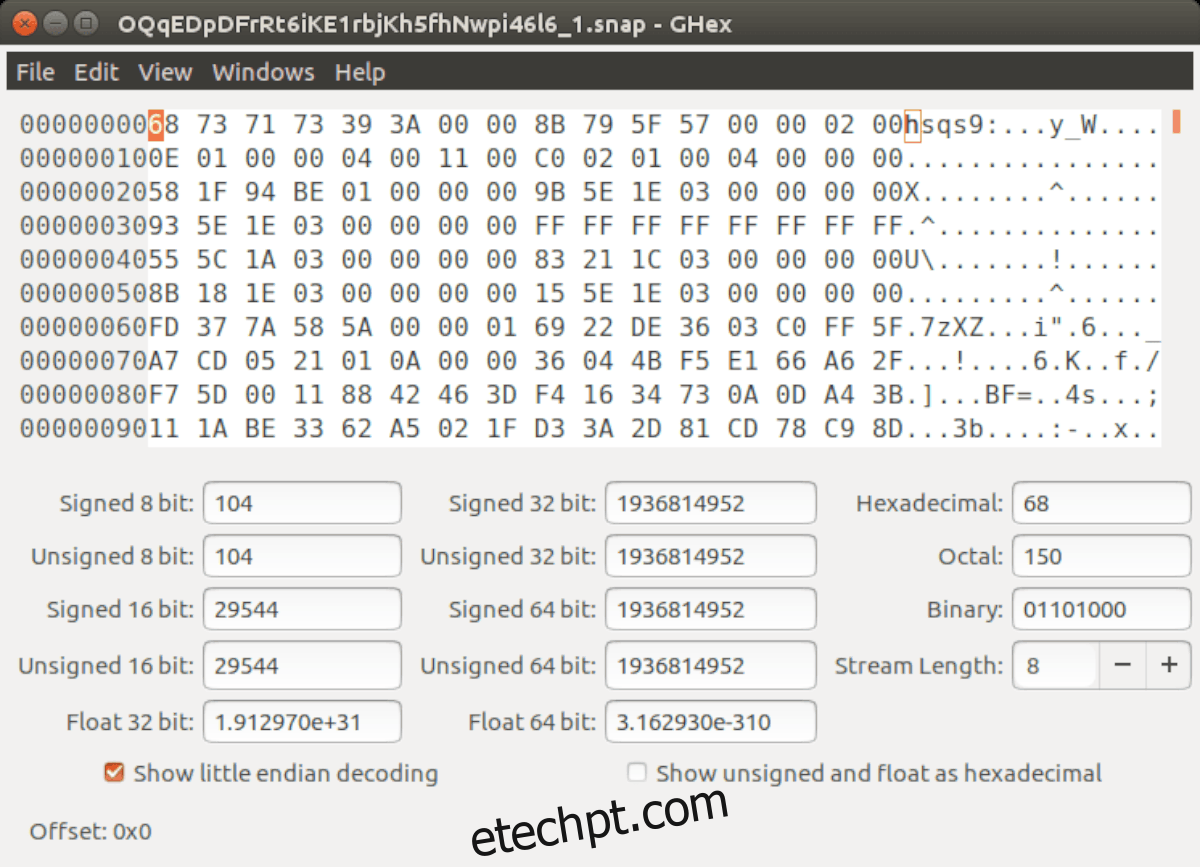
O GHex se destaca como uma excelente escolha para a edição hexadecimal no Kali Linux. Integrado às fontes do Kali (baseado no Debian Testing), sua instalação e utilização são descomplicadas.
Para começar, abra um terminal no seu ambiente Kali Linux. Você pode fazer isso usando o atalho de teclado Ctrl + Alt + T ou pesquisando por “Terminal” no menu de aplicativos.
Com o terminal aberto, execute o comando apt install para instalar o pacote “ghex”. Este comando encarregará-se de trazer o software para sua máquina.
sudo apt install ghex
Após inserir o comando, o Kali Linux solicitará sua senha de administrador. Isso é necessário pois o comando sudo requer privilégios de root.
Digite sua senha. O terminal iniciará a coleta do pacote “ghex”, juntamente com todas as dependências e arquivos necessários. Este processo será relativamente rápido.
Concluída a coleta, o sistema pedirá sua confirmação para instalar o Ghex. Digite Y e a ferramenta de edição hexadecimal estará pronta para uso no seu sistema.
Para acessar o Ghex no Kali, localize-o no menu de aplicativos.
Opção 2 – HexPad
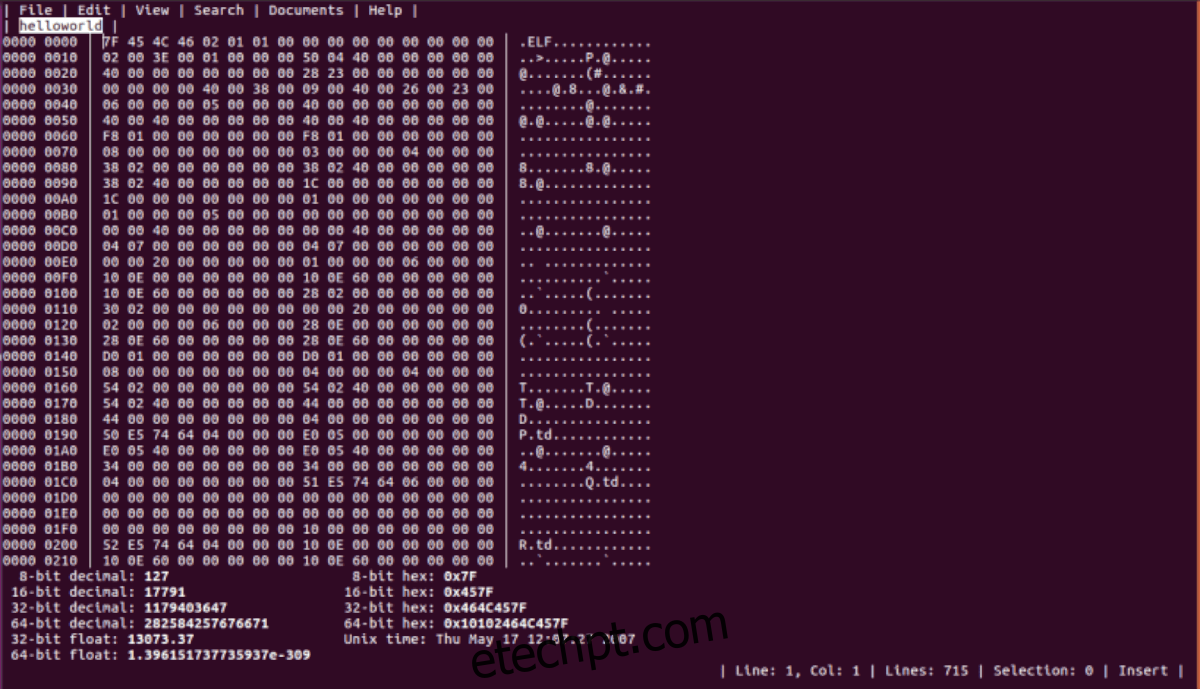
Se o GHex não atender às suas preferências, o HexPad surge como uma alternativa viável para a edição hexadecimal no Kali Linux. Ele é um editor hexadecimal simples, disponível na Snap Store do Ubuntu.
Por que utilizar um editor da Snap Store em uma distribuição focada em segurança como o Kali? Os Snaps operam em ambientes isolados, o que significa que o código contido no pacote não pode afetar o resto do sistema operacional. Isso representa uma camada adicional de segurança.
Para instalar o HexPad, o primeiro passo é habilitar o suporte a Snaps no Kali. Abra o terminal usando Ctrl + Alt + T ou pesquisando por “Terminal” no menu.
Nota: As instruções a seguir detalham a configuração de pacotes Snap no Kali Linux. Caso necessite de mais informações sobre Snaps, consulte nosso guia sobre como configurar Snaps no Linux.
No terminal, execute o seguinte comando para instalar o pacote “snapd”.
sudo apt install snapd
Após a instalação, ative o serviço “snapd.socket” utilizando o comando systemctl:
sudo systemctl enable snapd.socket
Em seguida, inicie o serviço “snapd.socket” com o seguinte comando:
sudo systemctl start snapd.socket
Com o serviço “snapd.socket” habilitado, adicione o diretório Snap ao seu PATH com o comando abaixo:
export PATH="$PATH:/snap/bin"
Depois de adicionar o Snap ao seu caminho, é necessário instalar o App Armor. Sem ele, o Kali pode bloquear a execução de pacotes Snap.
sudo apt install apparmor
Finalmente, com o App Armor configurado, você poderá instalar o editor hexadecimal HexPad usando o comando de instalação do Snap:
sudo snap install hexpad
Para executar o HexPad, digite o comando hexpad no terminal:
hexpad
Opção 3 – Okteta
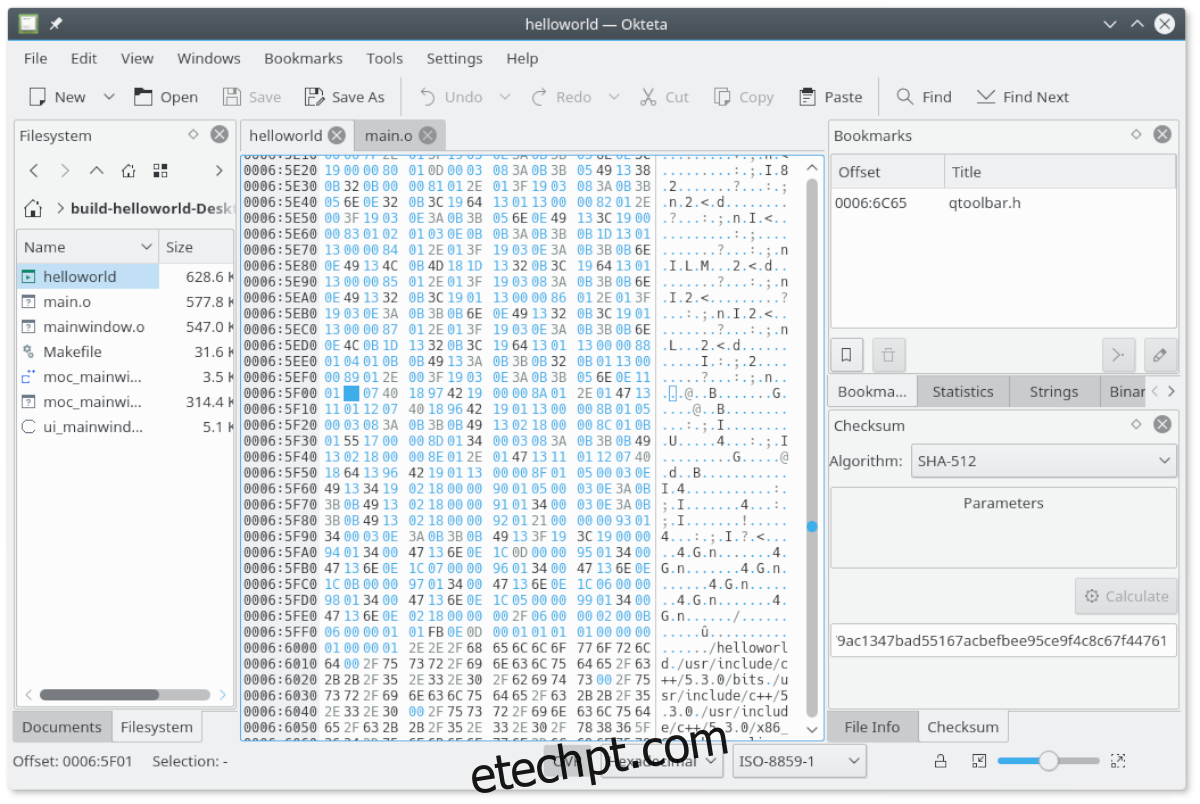
O Okteta é uma terceira alternativa para edição de arquivos hexadecimais. Embora seja um aplicativo KDE, ele funciona perfeitamente no Kali e está incluído nas fontes de software do Kali Linux. Para começar, abra um terminal utilizando Ctrl + Alt + T ou pesquisando por “Terminal” no menu de aplicativos.
Com o terminal aberto, você pode iniciar a instalação. Use o comando apt install para instalar o pacote “okteta” no Kali:
sudo apt install okteta
Após inserir o comando, o Kali pedirá sua senha de administrador, pois o sudo requer privilégios de root.
Digite a senha e o Kali iniciará a coleta de todas as dependências necessárias para instalar o Okteta, bem como o pacote “okteta”. Quando tudo estiver pronto, você será solicitado a confirmar a instalação digitando Y. Faça isso para instalar os pacotes.
A instalação do Okteta no Kali é rápida, pois os arquivos são pequenos. Ao final da instalação, feche o terminal. Para executar o editor hexadecimal Okteta, pesquise por “Okteta” no menu de aplicativos.