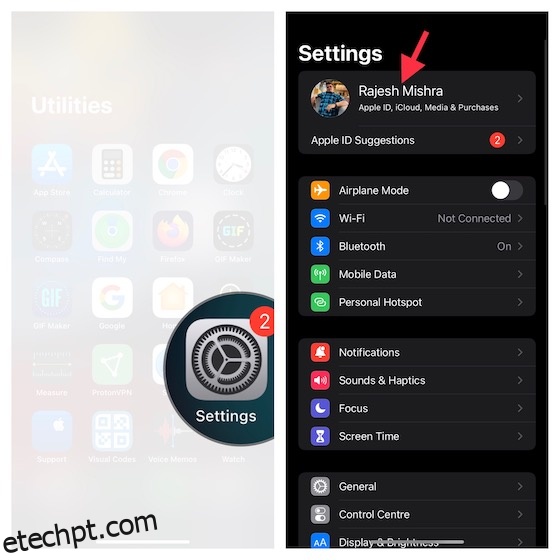Como pai, você está mais preocupado com a segurança de seu filho do que nunca. Seja a onipresença de fotos e vídeos explícitos ou sites maliciosos com conteúdo ofensivo ou aplicativos e jogos obscuros com registros duvidosos, seu filho inocente está cercado por enormes ameaças. Junte essas ameaças ao vício em smartphones e seu papel como pai responsável se torna muito crítico. O bom é que a Apple construiu um conjunto robusto de controle parental chamado “Screen Time” que você pode usar para proteger seu filho contra conteúdo explícito e até mesmo manter uma guia sobre sua atividade com o controle desejado. Portanto, se você estiver pronto para aproveitar ao máximo esse recurso de controle dos pais, deixe-me mostrar como configurar o Tempo de tela para crianças no iPhone e no iPad.
últimas postagens
Configure o tempo de uso do seu filho no iPhone e iPad (2022)
O que é o tempo de tela para crianças e como funciona?
Introduzido no iOS 12 (2018), o Screen Time foi projetado para ajudar você a obter informações detalhadas sobre o uso do dispositivo. Com relatórios semanais totalmente personalizados, ele oferece uma maneira melhor de acompanhar o progresso e descobrir as áreas que precisam de atenção imediata.
Para maior controle, a Apple permite que você crie um perfil de tempo de tela separado para seu filho no seu iPhone e iPad. Além disso, você também pode nomear outro membro da família como pai/responsável para que seja mais conveniente rastrear o uso do dispositivo pelo seu filho. Além disso, também pode desempenhar um papel vital em manter você e outro responsável (como seu cônjuge ou professor) na mesma página.
Como guardião, você pode criar uma programação personalizada para o tempo longe da tela e também definir limites de tempo diários para diferentes categorias de aplicativos, como entretenimento, educação, jogos e muito mais. Pode ajudar muito seu filho a se livrar do vício em iPhone.
Melhor ainda, o Screen Time também permite que você implemente um conteúdo bastante sólido e uma restrição de privacidade para evitar conteúdo obsceno. Você pode configurar limites de comunicação para garantir que seu filho não se comunique com estranhos e até proibir fotos e vídeos de nudez por meio do recurso de segurança Mensagens recém-introduzido.
Verifique se você criou uma conta para seu filho
Em primeiro lugar, certifique-se de que seu filho tenha uma conta. Observe que essa conta de criança fará parte de sua família até que a criança tenha pelo menos 13 anos de idade.
1. Inicie o aplicativo Configurações no seu iPhone e toque no seu perfil.
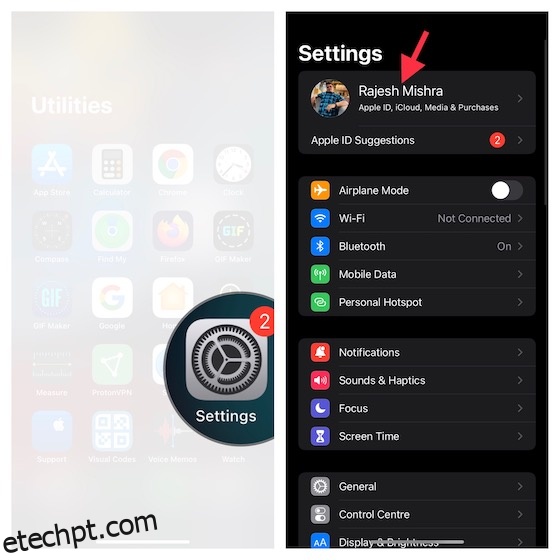
2. Agora, toque em Compartilhamento Familiar.
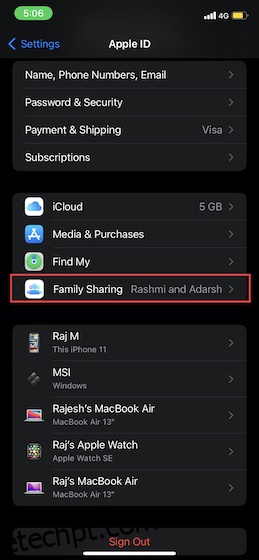
3. Em seguida, escolha Screen Time e toque em Create an Account for a Child. Depois disso, siga as instruções na tela para concluir o processo.
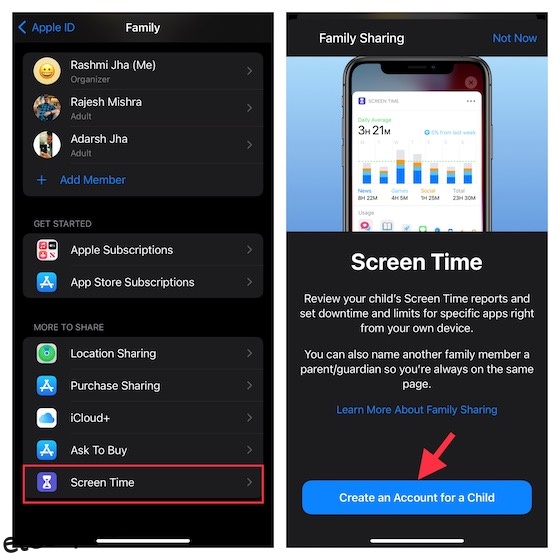
Configure e personalize o tempo de tela para seu filho no iPhone e iPad
1. Abra o aplicativo Configurações no seu dispositivo iOS/iPadOS e toque em Tempo de Uso.
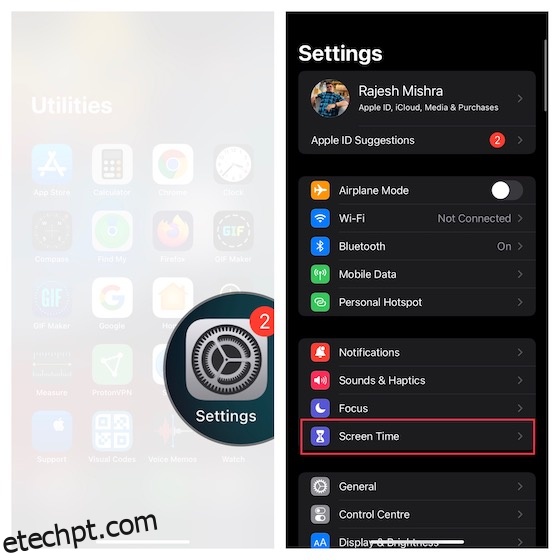
2. Agora, toque em Ativar Tempo de Uso para começar. Na próxima tela, você obterá as informações básicas sobre o Screen Time, como ele permite acompanhar o uso do dispositivo e o que você pode fazer para melhorar a privacidade e restringir o uso do aplicativo. Clique na opção Continuar para prosseguir.
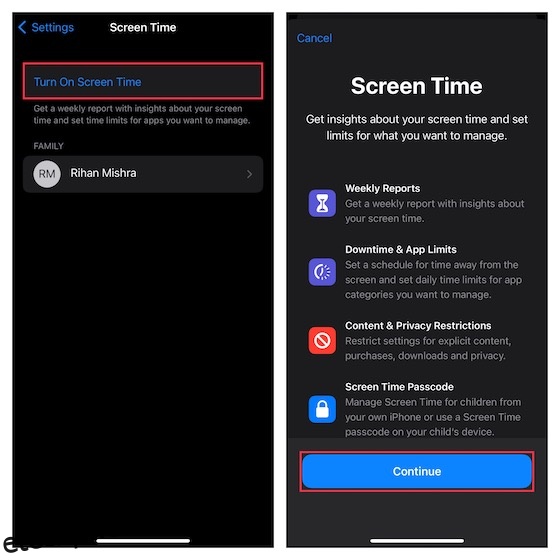
3. Na parte inferior da tela, toque em Este é o iPhone/iPad do meu filho.
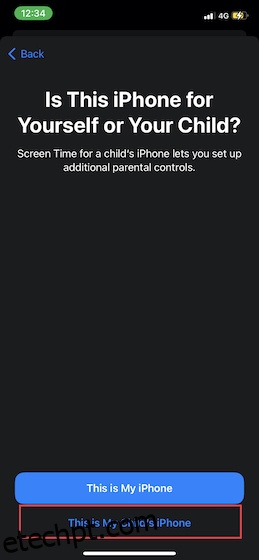
4. Na tela de tempo de inatividade, defina uma programação de tempo fora da tela. Observe que será necessária sua permissão para permitir mais tempo de tela no seu dispositivo. Dependendo de suas necessidades, você pode permitir que aplicativos essenciais junto com chamadas e mensagens sejam acessíveis no dispositivo.
Depois de personalizar o tempo de inatividade, toque em Definir tempo de inatividade para continuar.
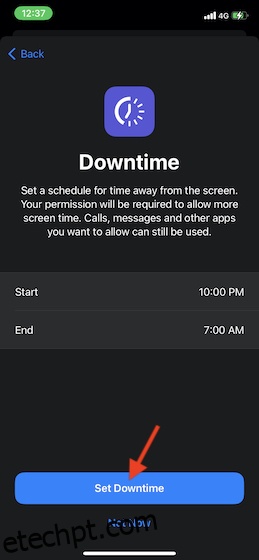
5. Em seguida, você pode definir limites de tempo diários para as categorias de aplicativos que deseja gerenciar. Quando um limite de tempo for atingido, sua permissão será necessária para permitir mais tempo. Toque em Mostrar todas as categorias para acessar todas as categorias, incluindo social, jogos, educação, entretenimento.
Depois de selecionar as categorias preferidas, toque em Quantidade de tempo e defina o limite de tempo. Depois disso, toque em Definir limite de aplicativos.
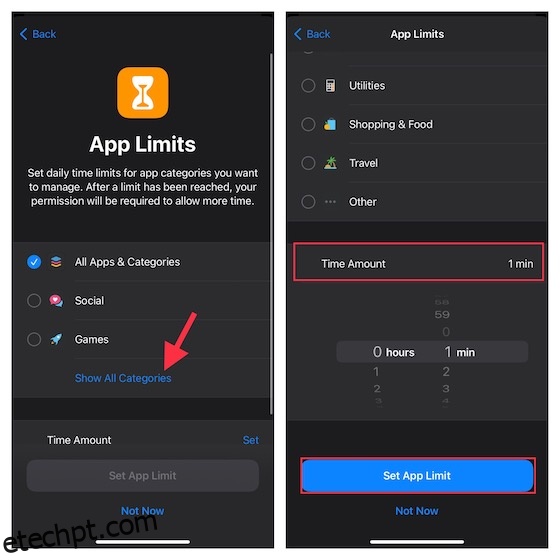
6. Em seguida, personalize as configurações de conteúdo e privacidade no Screen Time. Por exemplo, você pode bloquear conteúdo explícito e adulto na App Store, iTunes, Música e sites. Além disso, você também pode tornar obrigatório exigir sua permissão para fazer alterações nas configurações de privacidade. Toque em “Continuar” para prosseguir para a próxima etapa.
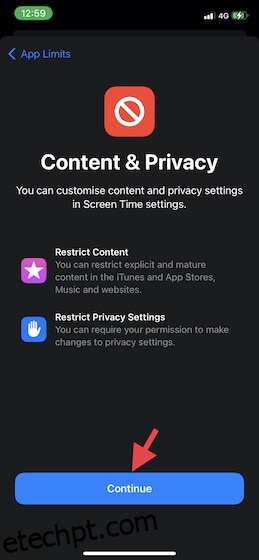
7. Agora, você será solicitado a criar uma senha do Screen Time que será necessária para permitir mais tempo e fazer as alterações nas configurações do Screen Time. Portanto, crie uma senha do Screen Time e insira sua ID/senha da Apple para que você possa redefinir/recuperar a senha do Screen Time. Depois disso, toque em OK no canto superior direito para continuar.
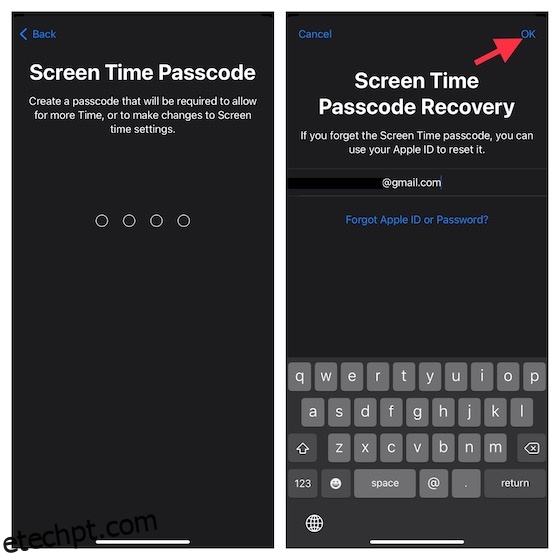
Isso é feito! Você configurou com sucesso o Tempo de Uso para seu filho em seu dispositivo iOS ou iPadOS. Se você quiser fazer alterações nas configurações, vá para o aplicativo Configurações -> Tempo da tela e faça as alterações necessárias.
Defina limites de comunicação para seu filho no iPhone e iPad
Para evitar que seu filho se comunique com estranhos ou pessoas desconhecidas, você pode configurar limites de comunicação. É importante observar que os limites se aplicam aos contatos do Telefone, FaceTime, Mensagens e iCloud. E a comunicação com números de emergência conhecidos que foram identificados pelo seu provedor de rede sempre será permitida.
1. No seu iPhone ou iPad, abra o aplicativo Configurações -> Tempo de tela.
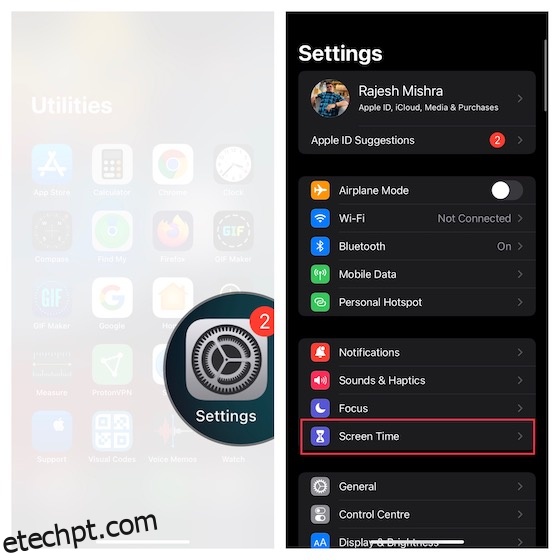
2. Na seção Família, toque no nome do seu filho e selecione Limites de comunicação.
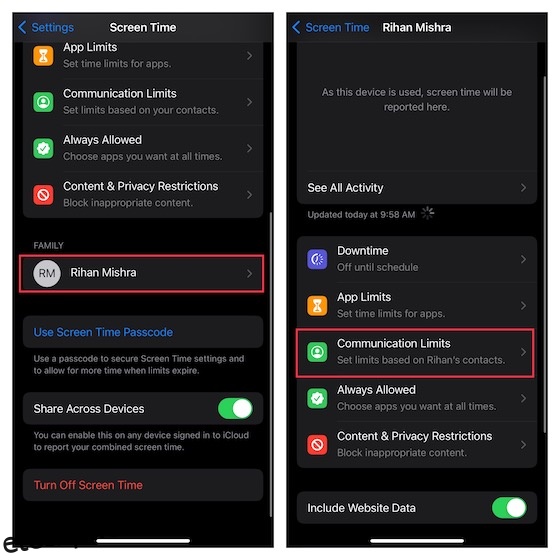
3. Em seguida, toque em Durante o Tempo de Uso e digite sua senha do Tempo de Uso.
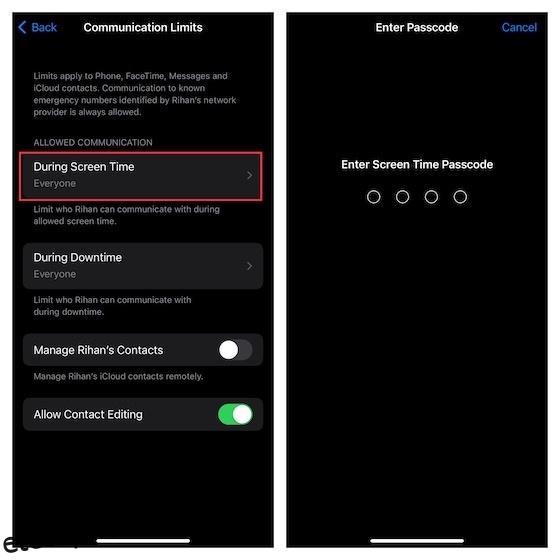
Em seguida, você pode optar por permitir a comunicação com –
- Somente contatos: selecione-o para permitir comunicação individual e em grupo com pessoas que estão em seus contatos.
- Contatos e grupos com pelo menos um contato: escolha para permitir conversas individuais apenas com pessoas em seus contatos e conversas em grupo, incluindo pelo menos uma pessoa em seus contatos.
- Todos: Escolha para permitir a comunicação com todos, incluindo números desconhecidos.
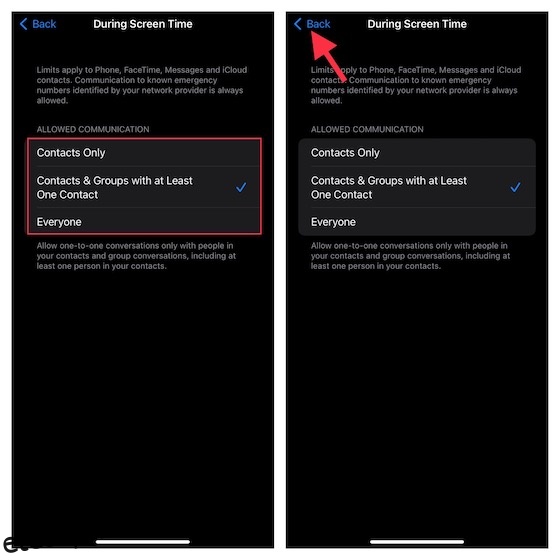
Do ponto de vista da segurança, recomendo que você use apenas contatos ou contatos e grupos com pelo menos um contato. Depois de selecionar a opção preferida, toque no botão Voltar no canto superior esquerdo da tela.
Observação:
- Lembre-se de que as alterações nos limites de comunicação não se aplicarão ao(s) dispositivo(s) do(s) seu(s) filho(s) até que o software dele seja atualizado.
- Também requer que os Contatos do iCloud estejam ativados (aplicativo Configurações -> perfil -> iCloud -> Contatos).
5. Em seguida, toque em Durante o tempo de inatividade -> digite sua senha do Screen Time e, em seguida, escolha permitir a comunicação apenas com contatos específicos ou contatos e grupos com pelo menos um contato. Depois de selecionar a opção desejada, toque no botão Voltar no canto superior esquerdo da tela.
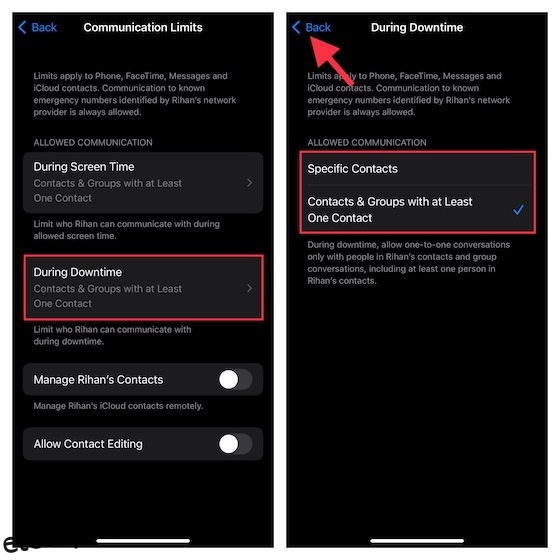
6. Por fim, você pode optar por permitir/não permitir a edição de contatos e gerenciar os contatos do seu filho remotamente. Depois de ajustar os limites de comunicação, saia da configuração.
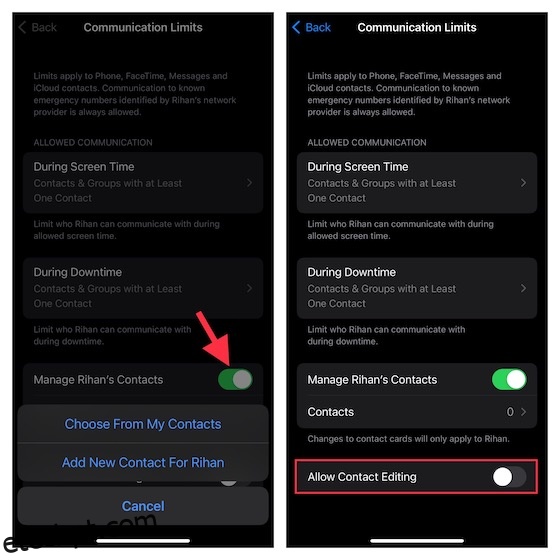
Ative o recurso de segurança de comunicação infantil no iPhone e iPad
Com o iOS 15/iPadOS 15.2 ou posterior, você pode ativar o recurso de segurança de comunicação para proteger seu filho de ver e compartilhar fotos que contenham nudez no aplicativo Mensagens. Com o recurso de segurança de mensagens ativado, o app fica de olho no tipo de fotos que são enviadas/recebidas.
Se o aplicativo de mensagens detectar que uma criança recebe ou está tentando enviar imagens obscenas, o aplicativo automaticamente desfoca as fotos antes que elas sejam visualizadas no dispositivo da criança. Isso não é tudo, o aplicativo também oferece melhor orientação e recursos adequados à idade para ajudá-los a fazer uma escolha mais segura. Se necessário, facilita ainda uma maneira mais discreta de entrar em contato com uma pessoa em quem confia para obter conselhos.
Agora, você deve estar se perguntando sobre o aspecto de privacidade do recurso Communication Safety. Bem, a Apple afirmou que não tem acesso a nenhuma das fotos no aplicativo Mensagens. Além disso, todo o processo é feito no dispositivo para descobrir se uma imagem tem nudez. Notavelmente, o aplicativo de mensagens mantém intacta a criptografia de ponta a ponta muito necessária. Então, você não deve se preocupar com privacidade.
Observação: atualmente, o recurso Segurança de comunicação está disponível apenas nos EUA. É provável que a Apple o expanda para outras regiões ao longo do tempo.
1. Inicie o aplicativo Configurações no seu iPhone ou iPad -> Tempo de tela.
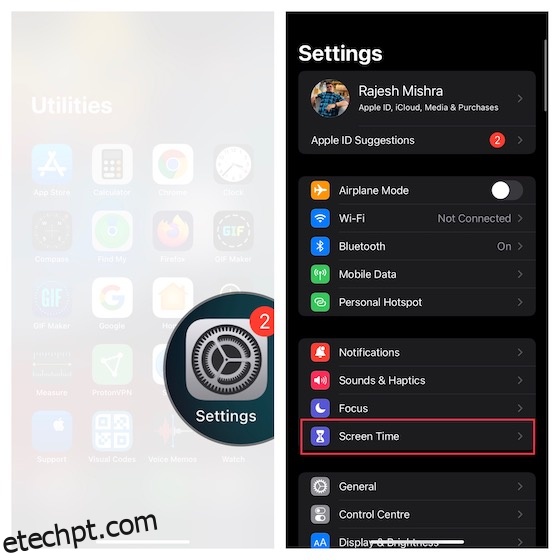
2. Agora, role para baixo e selecione a criança para a qual deseja configurar a segurança da mensagem. Em seguida, toque em Segurança da comunicação -> ative a alternância ao lado de Verificar fotos confidenciais e está tudo pronto!
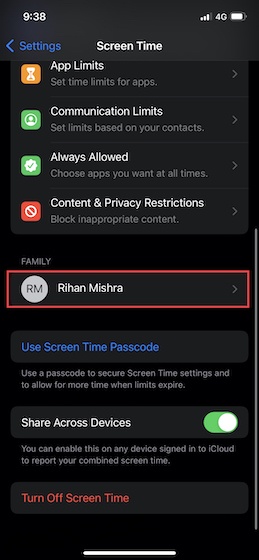
Personalize o tempo de tela para proteger seu filho
Ai está! Depois de personalizar o tempo de tela para seu filho em seu dispositivo iOS, você pode acompanhar o uso do dispositivo acessando Configurações -> Tempo de tela -> Ver todas as atividades. Com base em suas necessidades, você também pode fazer as alterações necessárias nos limites de aplicativos, tempo de inatividade, conteúdo e restrições de privacidade.
Se você quiser aumentar ainda mais a proteção do seu filho, aproveite ao máximo o acesso guiado que permite bloquear seu filho dentro de um aplicativo e até mesmo desativar a tela sensível ao toque, bloquear sites obscuros, forçar a Siri a parar de usar linguagem explícita e ocultar aplicativos . Além disso, se seu filho também acessa laptops, você também deve começar a usar o Controle dos Pais no Windows 10/11. Bem, deixe-nos saber seus pensamentos sobre o Screen Time e o que o torna uma ferramenta notável para os pais. Também seria ótimo saber o tipo de melhorias que você deseja ver nele.