O Steam Link possibilita a transmissão de jogos do seu computador para dispositivos móveis, e está de volta à App Store da Apple! Este guia detalha como configurar o Steam Link no seu iPhone, iPad ou Apple TV.
O Que É o Steam Link?
Inicialmente, o Steam Link era um aparelho que se conectava à TV, permitindo o streaming da sua biblioteca Steam de um computador na mesma rede. Ele acompanhou a iniciativa Steam Machine da Valve, que já não existe.
Com a maioria dos jogadores usando dispositivos móveis e smart TVs, a Valve descontinuou o hardware em favor de um aplicativo. No entanto, a Apple removeu o app Steam Link em 2018, devido a “conflitos de negócios”.
Desde então, muitas mudanças ocorreram, como a adição de suporte para controles Xbox Wireless e PlayStation 4 DualShock. A Valve também adicionou suporte a Bluetooth Low Energy para seu controle Steam, facilitando o emparelhamento com dispositivos móveis.
Em maio de 2019, o aplicativo Steam Link retornou, permitindo que jogadores de PC jogassem seus títulos Steam favoritos em iPhones, iPads e Apple TVs.
Streaming Além da Rede Doméstica
A Valve recomenda que o PC host tenha um processador com pelo menos quatro núcleos. Não há outros requisitos mínimos especificados, mas o PC deve rodar sua biblioteca em uma resolução e taxa de quadros aceitáveis durante o streaming.
O PC host deve usar uma conexão com fio (Ethernet) ou Wi-Fi de 5 GHz. A conexão com fio é mais recomendada, mas muitas redes domésticas não possuem cabos Ethernet por toda parte. O mesmo é indicado para PCs clientes.
Em junho de 2019, a Valve expandiu o streaming do Steam (agora Remote Play). Com o host e o cliente emparelhados e o host conectado à internet, é possível transmitir sua biblioteca de PC de qualquer lugar. No entanto, a conexão de rede é crucial, especialmente para streaming por dados móveis.
O desempenho do jogo depende do hardware do PC host, da rede local, do tráfego e do dispositivo cliente. Para streaming fora de casa, considere a largura de banda da internet, a conexão da operadora móvel e a proximidade do data center da Valve.
Este guia mostrará como ativar o Remote Play, emparelhar controles e conectar seus dispositivos Apple.
Ativando o Uso Remoto (Steam)
No seu PC host, abra o Steam e entre na sua conta. Clique em “Steam” no canto superior esquerdo e selecione “Configurações”.
Na janela que abrir, clique em “Remote Play” e marque a caixa ao lado de “Ativar Remote Play”.
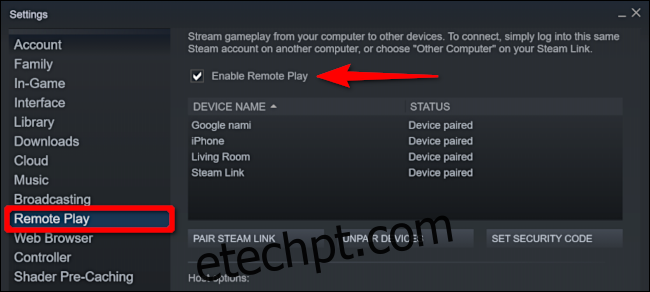
Clique em “Opções avançadas de host”. Nesta tela, você pode ajustar as configurações para otimizar o streaming remoto.
Desative o áudio no host. Ative as opções “Ativar codificação de hardware” e “Priorizar tráfego de rede” e clique em OK.
Você pode testar outras configurações e verificar o desempenho do streaming na sua rede.
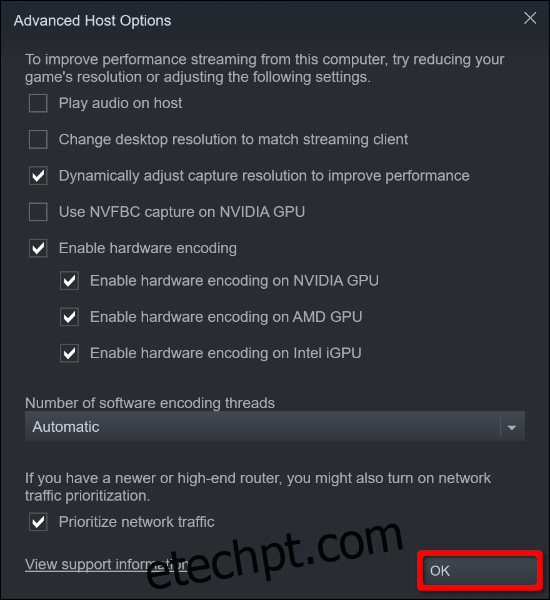
Para melhores resultados, evite que o Steam ajuste a resolução para corresponder ao dispositivo cliente. Por exemplo, se você faz streaming para uma TV 4K, mas seu PC não suporta essa resolução, poderá ter problemas de desempenho. Ajuste manualmente a resolução no jogo, se necessário.
Outra opção é ajustar dinamicamente a resolução de captura, baseando a qualidade da imagem na largura de banda da rede. Assim, se alguém começar a usar serviços de streaming, a resolução será diminuída para evitar quedas de desempenho.
Conectando Controles Compatíveis na Apple TV
Essa opção é ideal para quem usa uma TV 4K grande conectada à Apple TV ou que deseja jogar sem precisar ficar em frente ao computador. Essa configuração oferece uma experiência semelhante à de um console.
Na Apple TV, abra o aplicativo “Configurações”.
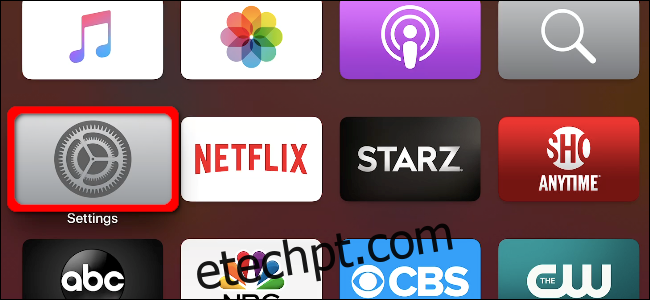
Com o Siri Remote, selecione “Controles e Dispositivos” e clique no trackpad para selecionar.
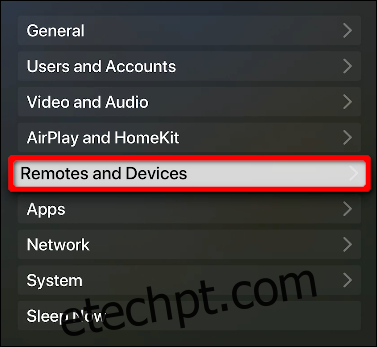
Na tela seguinte, selecione “Bluetooth” e clique no trackpad.
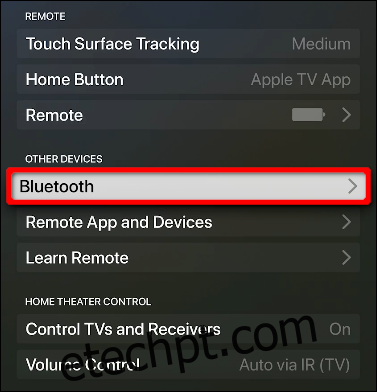
Para emparelhar seu controle:
- Controlador MFi: Pressione e segure o botão Bluetooth.
- Controlador Xbox Wireless: Pressione e segure o botão Conectar na parte traseira.
- Controlador PlayStation 4 DualShock: Pressione e segure os botões PS e Share até a luz piscar.
Quando seu controle aparecer em “Outros dispositivos”, selecione-o com o controle remoto. Ele será movido para “Meus dispositivos”.
Nem todos os controles funcionam da mesma forma. Use os atalhos a seguir para comandos que não estão disponíveis fisicamente no seu modelo:
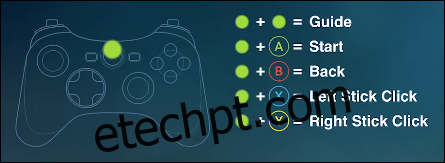
Conectando Controles Compatíveis no iPhone e iPad
O processo de conexão de controles a iPhones e iPads é similar ao da Apple TV, mas mais curto. Abra “Configurações” e selecione “Bluetooth”.
Certifique-se de que o Bluetooth esteja ativado (verde). Seu controle aparecerá em “Outros dispositivos”. Toque nele para movê-lo para “Meus dispositivos”.
Não é necessário um controle para jogar em iPhones e iPads. O Steam Link oferece controles de toque na tela, como um direcional virtual e botões de ação, similares aos de jogos mobile.
Essa pode ser a melhor opção para iPhones, mas talvez não seja ideal para iPads, dependendo do tamanho.
Conectando um Controle Steam (Opcional)
Se você possui o controle exclusivo da Valve, você pode emparelhá-lo com dispositivos Apple após uma atualização de firmware. Conecte o controle ao PC via USB.
Abra o Steam e entre na sua conta. Clique em “Steam” no canto superior esquerdo e selecione “Configurações”.
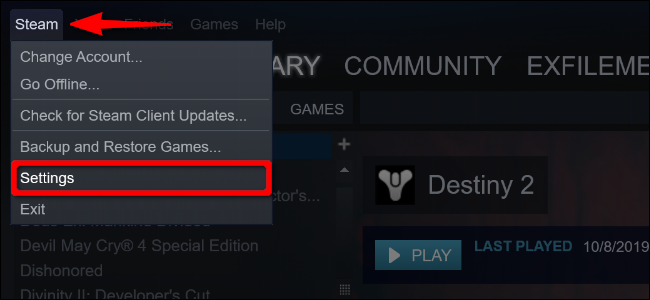
Clique em “Controle” na lista e depois em “Configurações gerais de controle”.
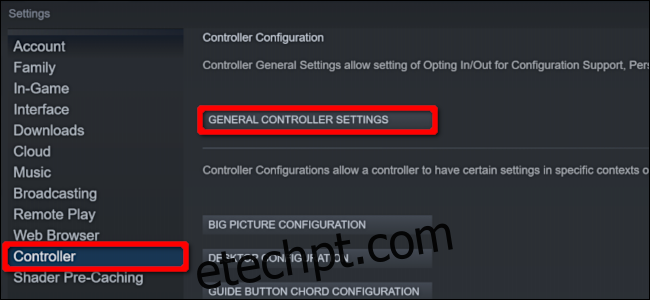
Na janela “Big Picture” que aparecer, selecione seu Steam Controller na lista “Controles detectados”. Clique em “Bluetooth FW” para atualizar o firmware.
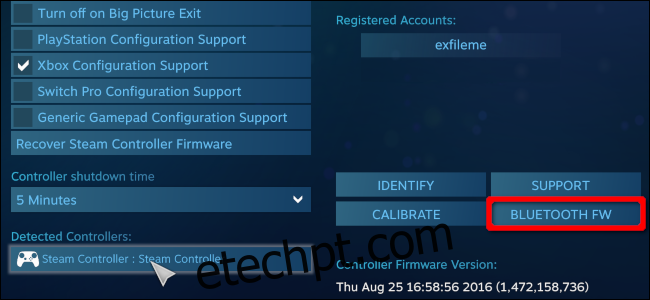
Essa atualização adiciona a capacidade de parear seu controle com dispositivos móveis via Bluetooth Low Energy (BLE).
Clique em “Iniciar”. Não desconecte o cabo USB durante a atualização.

Para usar seu controle com o app Steam Link, ative o modo de pareamento Bluetooth LE. Os modos de controle Steam são:
- Botão “Y” + botão “Steam” = Modo de pareamento Bluetooth LE: Para parear o controle com um dispositivo móvel.
- Botão “B” + botão “Steam” = Modo Bluetooth LE: Inicia o controle no modo BLE.
- Botão “X” + botão “Steam” = Modo de pareamento do receptor: Para parear o controle com o receptor USB sem fio.
- Botão “A” + botão “Steam” = Modo Dongle: Inicia o controle no modo Receptor Original.
Siga as instruções de Bluetooth das seções Apple TV e iPhone/iPad para conectar o controle Steam.
Configurando o Steam Link
Com o host e os controles prontos, baixe e instale o app Steam Link. Abra-o e clique em “Começar”.
Você será solicitado a parear um controle. Se já tiver feito isso, ignore essa etapa.
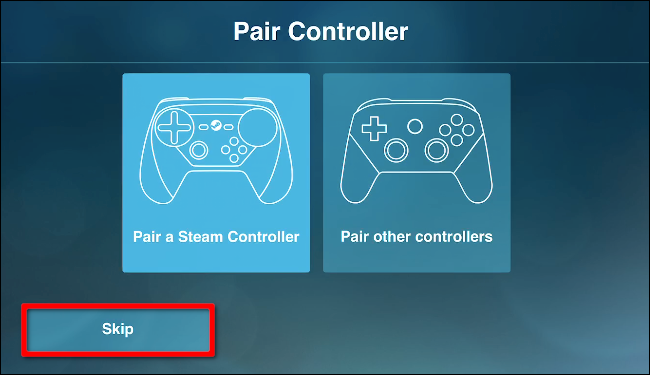
Se você for jogar em um iPhone ou iPad, selecione “Usar controle por toque”.
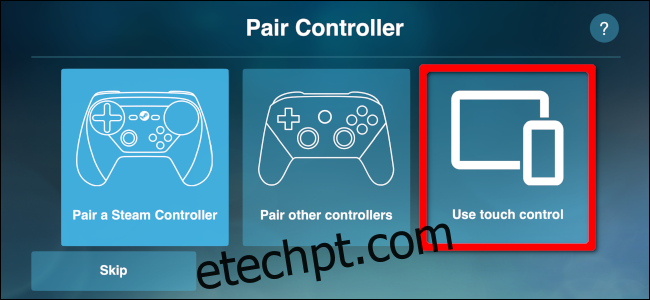
Na tela “Conectar ao computador”, selecione seu PC host. Se não estiver listado, clique em “Verificar novamente”. Verifique a conexão de rede do PC, o firewall e se ambos estão na mesma rede.
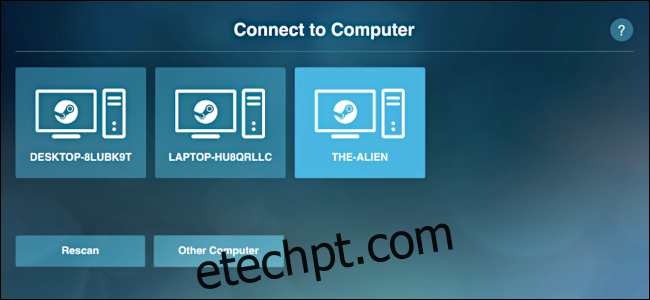
Após selecionar o PC host, o Steam Link fornecerá um PIN de quatro dígitos.
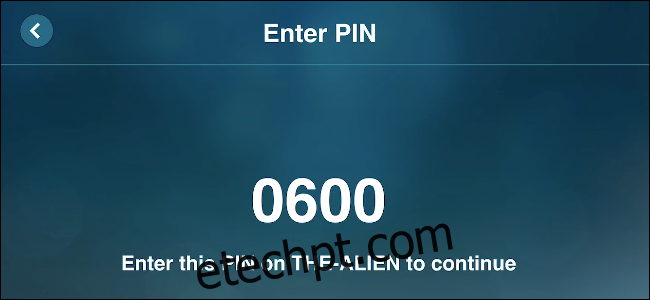
Digite o PIN no Steam no seu PC e clique em “OK”.
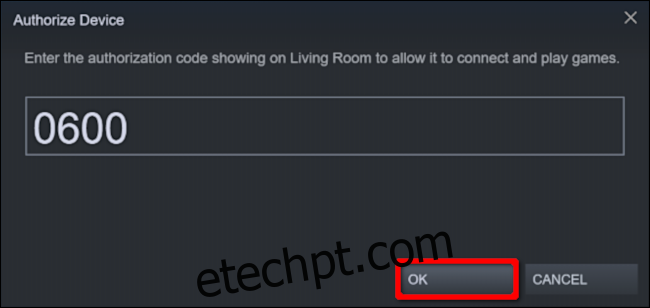
O Steam Link testará a conexão entre o PC host e o dispositivo cliente. Clique em “OK” ao final do teste.
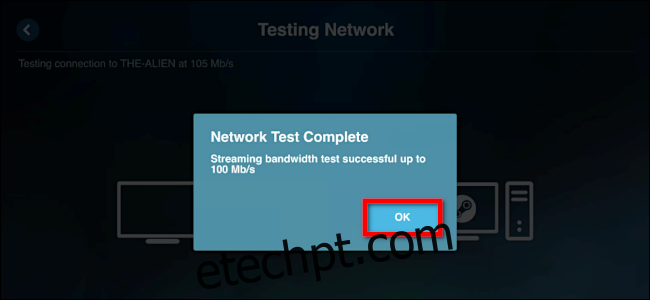
Se você retornar às configurações de “Remote Play” no Steam, verá seus dispositivos emparelhados na lista. No exemplo abaixo, um iPhone e uma Apple TV foram adicionados.
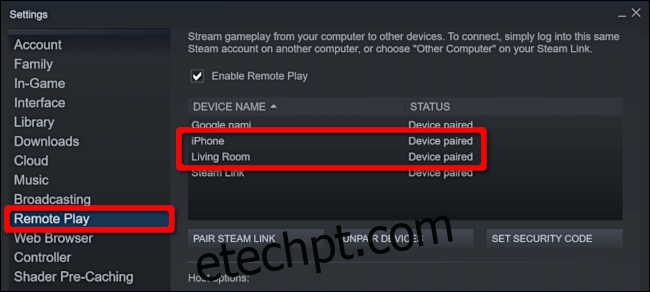
O ideal é usar a mesma rede para emparelhar o host e o cliente. Caso contrário, clique em “Outro computador” na tela “Conectar ao computador” para obter um PIN.
No PC host, acesse as configurações “Remote Play”, clique em “Parear Steam Link” e insira o PIN.
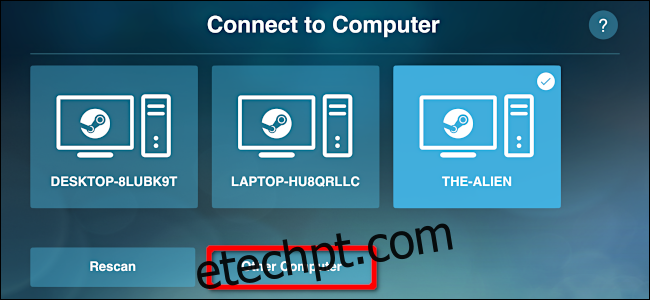
Na tela final, você verá sua conexão com o PC host e o controle, e uma avaliação da qualidade da conexão.
Selecione “Começar a jogar” para carregar o modo Big Picture do Steam. Então, selecione a biblioteca e inicie qualquer jogo Steam instalado no PC host.
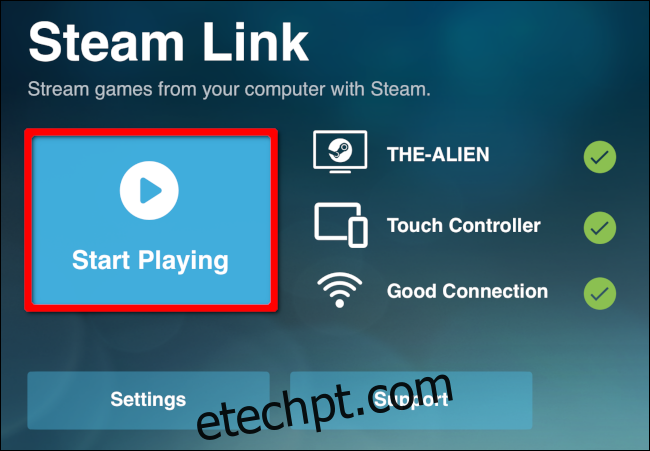
Selecione “Configurações” para alterar hosts, configurar controles ou ajustar o streaming. Nas configurações de rede, você pode testar sua conexão. Há também uma seção “Avançado” para habilitar o streaming de desktop, limitar a largura de banda, resolução, e mais.