Atualmente, aplicativos de sincronização são quase onipresentes, com opções como Bittorrent Sync (agora Resilio Sync) e Syncthing liderando o mercado. Essas ferramentas ganharam destaque tanto em servidores quanto em ambientes domésticos devido à sua capacidade de facilitar a sincronização ponto a ponto através de redes locais ou internet. No entanto, a configuração dessas ferramentas pode ser desafiadora, especialmente em plataformas Linux. Para quem busca uma solução mais direta para sincronizar arquivos entre computadores, o Rsync se apresenta como uma alternativa eficaz, permitindo transferências rápidas e eficientes via rede ou internet.
Instalação do Rsync e Grsync
Este guia abordará duas ferramentas essenciais: o Rsync, acessível via linha de comando, e o Grsync, uma interface gráfica (GUI) que simplifica o uso do Rsync. Para começar, você precisará instalar esses programas em seu sistema Linux.
Importante: Certifique-se de ter o SSH instalado também.
Instalação por Distribuição Linux:
| Distribuição | Comando de Instalação |
| Ubuntu |
sudo apt install rsync grsync |
| Debian |
sudo apt-get install rsync grsync |
| Arch Linux |
sudo pacman -S rsync grsync |
| Fedora |
sudo dnf install rsync grsync |
| OpenSUSE |
sudo dnf install rsync grsync |
Outras Distribuições Linux
O Rsync é uma ferramenta consolidada desde 1996, o que significa que encontrá-lo e instalá-lo na sua distribuição Linux, por mais incomum que ela seja, não deve ser um problema. Geralmente, basta procurar por “rsync” no seu gerenciador de pacotes e instalar. Já o Grsync, pode não estar disponível em todos os repositórios. Para instalá-lo, você pode pesquisar por “grsync” no terminal ou, alternativamente, baixá-lo diretamente do site oficial.
Utilizando Rsync no Terminal
O Rsync é uma ferramenta versátil com diversas aplicações. No entanto, para a maioria dos usuários, o essencial é entender as funções básicas. Veja como transferir o conteúdo de uma pasta para outra:
Transferência de Local para Remoto
rsync -r /home/usuario/pasta/local/a/transferir/. [email protected]:/caminho/para/pasta/destino
Transferência de Remoto para Local
rsync -r [email protected]:/caminho/para/pasta/remota/. /home/usuario/pasta/local/a/transferir/
Esses comandos copiam recursivamente todos os arquivos de uma pasta para outra, seja local ou remota. Para explorar opções adicionais, digite rsync -h no terminal.
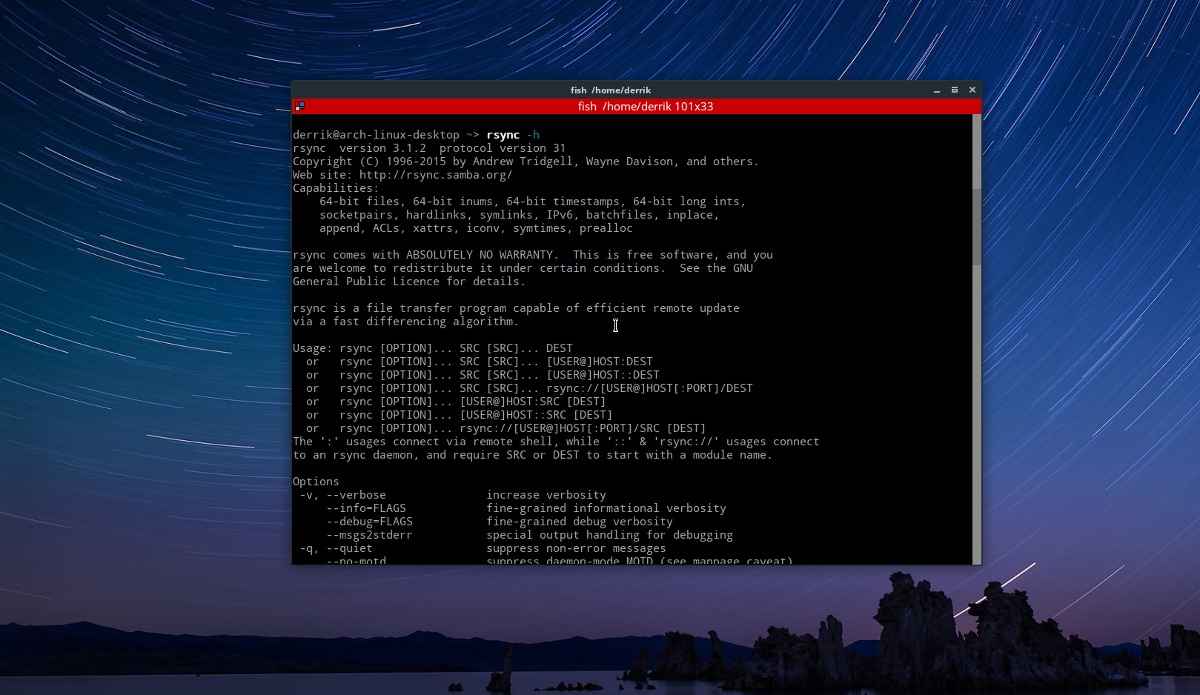
Dica: As informações de ajuda do Rsync podem ser extensas. Para facilitar a consulta, salve-as em um arquivo de texto usando o seguinte comando:
rsync -h >> rsync-ajuda.txt
Utilizando a Interface Gráfica Grsync
O Grsync geralmente é a opção preferida para quem busca uma forma mais intuitiva de usar o Rsync, pois sua sintaxe pode ser complexa para usuários que desejam apenas fazer sincronizações simples. Inicie o Grsync e o seu gerenciador de arquivos.
No gerenciador de arquivos, localize a pasta local que você deseja sincronizar. Se estiver recebendo arquivos, encontre ou crie uma pasta de destino.
No Grsync, configure a origem da transferência clicando em “Abrir” e selecionando a pasta local desejada. Para fontes remotas, insira no formato: [email protected]:/caminho/para/remoto/.
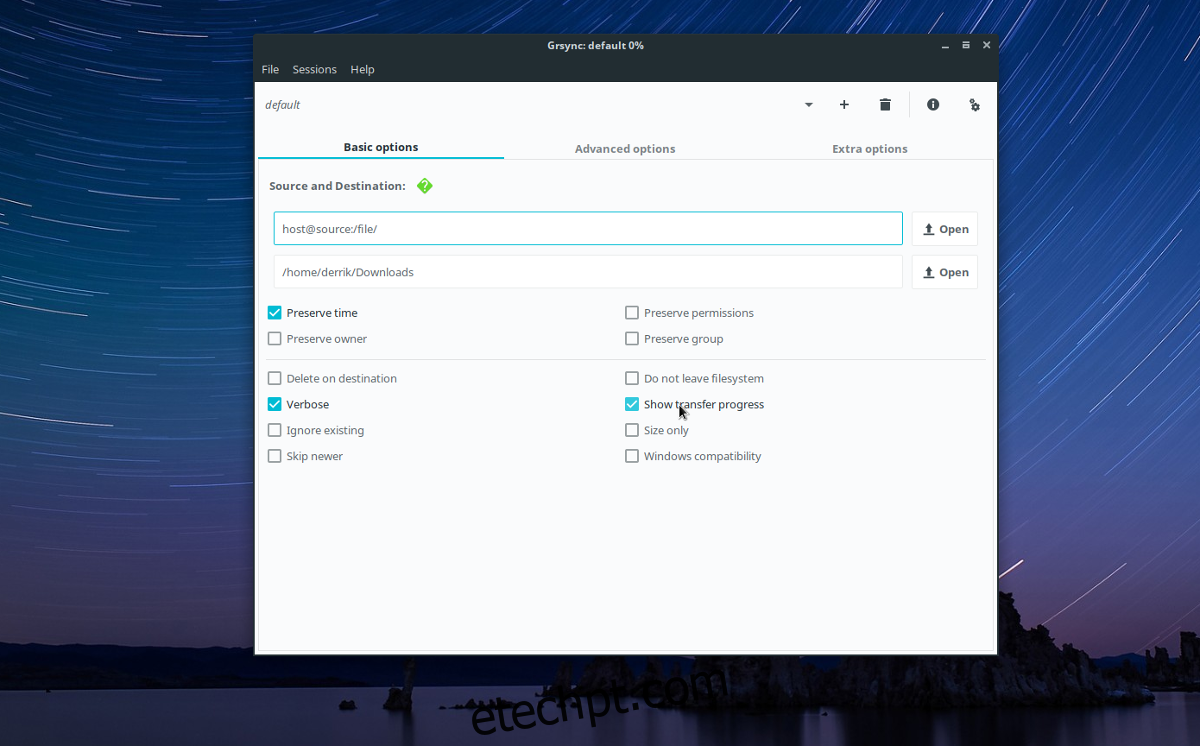
Em seguida, defina a pasta de destino clicando em “Abrir” para selecionar uma pasta local ou, se a transferência for via rede, digite o endereço remoto: [email protected]:/caminho/remoto/.
O Grsync possui configurações padrão adequadas para a maioria dos usuários. Para iniciar a transferência, clique no botão “Iniciar”. Uma tela de carregamento será exibida e, para acompanhar o processo, clique em “Saída Rsync”.
Dica Rápida do Grsync
Se a sincronização não estiver funcionando como esperado, use o modo de simulação. Ele permite configurar o Rsync e executar um teste sem transferir arquivos reais, exibindo a saída do comando. Essa funcionalidade facilita a identificação de erros e o ajuste das configurações.
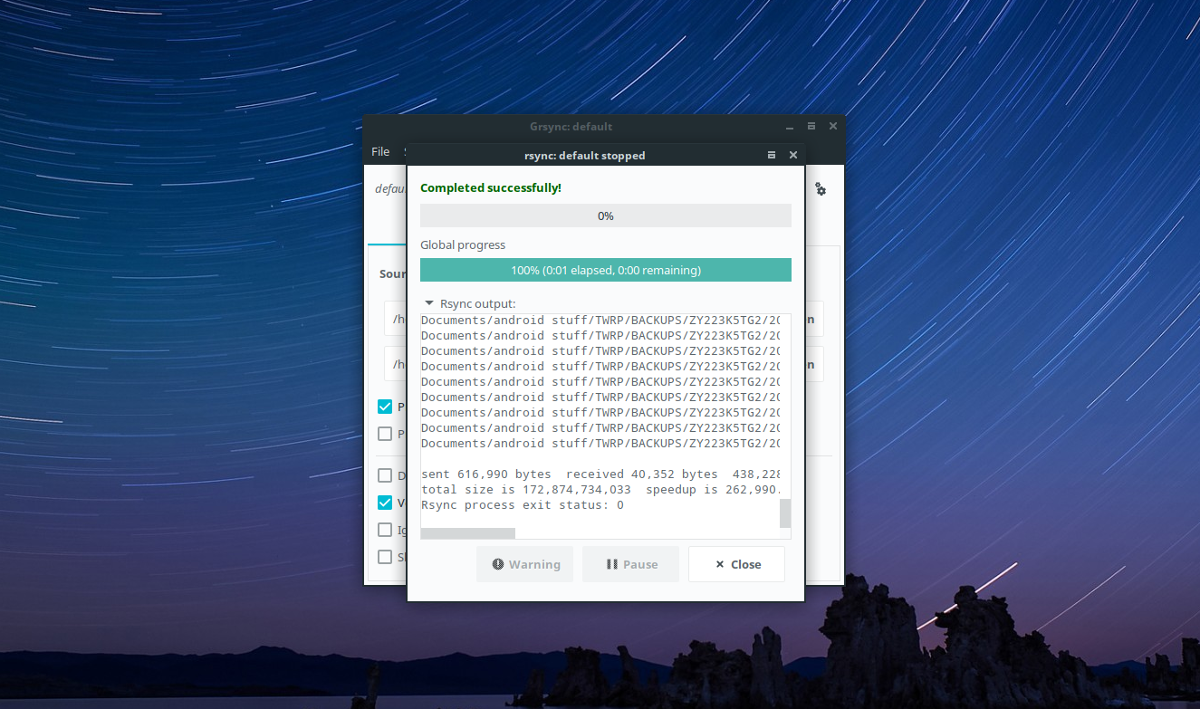
Para ativar o modo de simulação no Grsync, vá em “Arquivo” e clique em “Simulação” ou use o atalho de teclado Ctrl + S.
Conclusão
Apesar da utilidade de aplicativos de sincronização mais abrangentes, o Rsync se destaca quando se trata de manter pastas sincronizadas entre poucos computadores Linux. Ele oferece uma solução rápida e direta, sem a necessidade de configurações complexas, interfaces web ou logins em aplicativos móveis. Basta usar o terminal ou a interface Grsync para iniciar suas transferências.