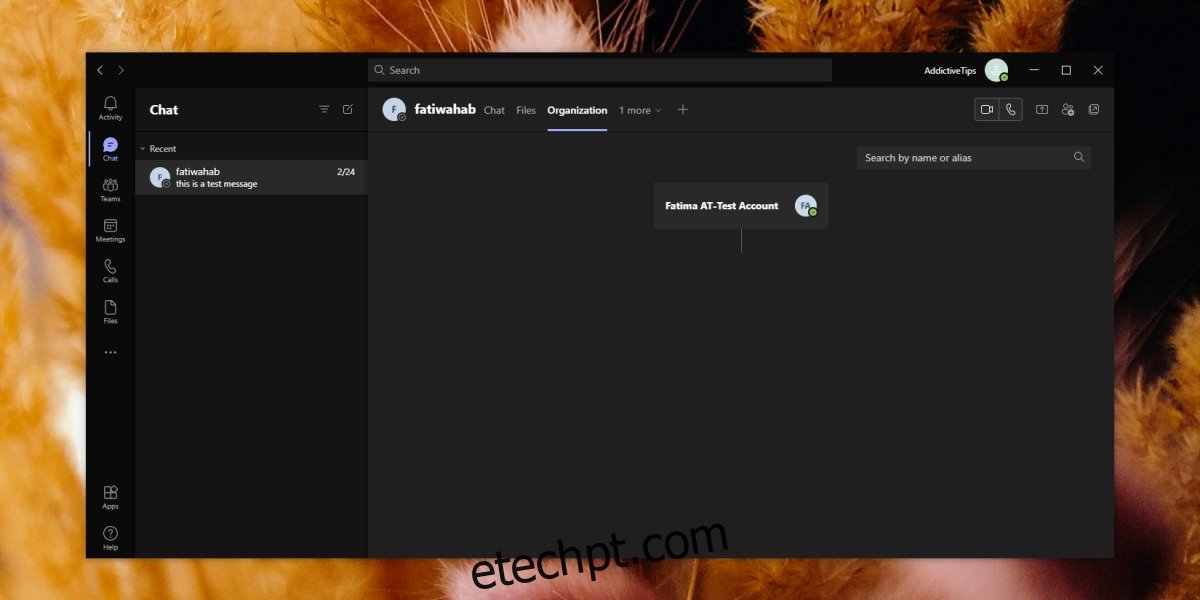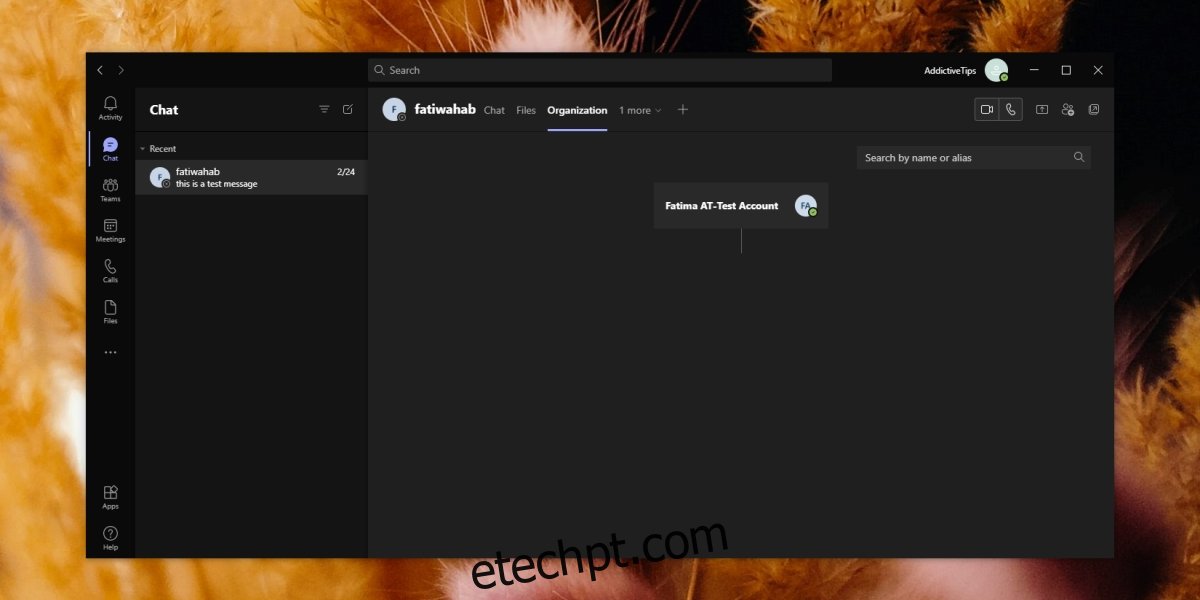O Microsoft Teams possui um organograma integrado ou um organograma que permite aos usuários ver a cadeia de comando, ou seja, quem se reporta a quem em um gráfico bonito. O organograma pode ser visualizado por qualquer pessoa, no entanto, não é gerado automaticamente.
Não é possível gerar automaticamente um organograma apenas com nomes e cargos. É um processo manual e, embora seja demorado para configurar, ter um é benéfico a longo prazo.
últimas postagens
Organograma do Microsoft Teams
O organograma do Microsoft Teams não é tanto um recurso do Microsoft Teams, mas sim um recurso do Azure Active Directory. O gráfico, a cadeia de comando de cada usuário e os vários relacionamentos que as funções de trabalho têm entre si são configurados no Active Directory. O Microsoft Teams usa as informações configuradas no AD e as exibe.
Configurar organograma – Active Directory
Para configurar o organograma no Active Directory, você precisa;
Ter todos os usuários que serão incluídos no gráfico já adicionados ao AD
Direitos de administrador / conta de administrador para acessar o AD
Para configurar um organograma, você deve adicionar informações de trabalho para todos no AD. Como parte das informações do trabalho, você adicionará o gerente de um usuário. Essas informações serão organizadas em um gráfico pelo Microsoft Teams.
Visite a Portal do Azure e entre com a conta de administrador.
Expanda a coluna à esquerda e selecione Azure Active Directory.
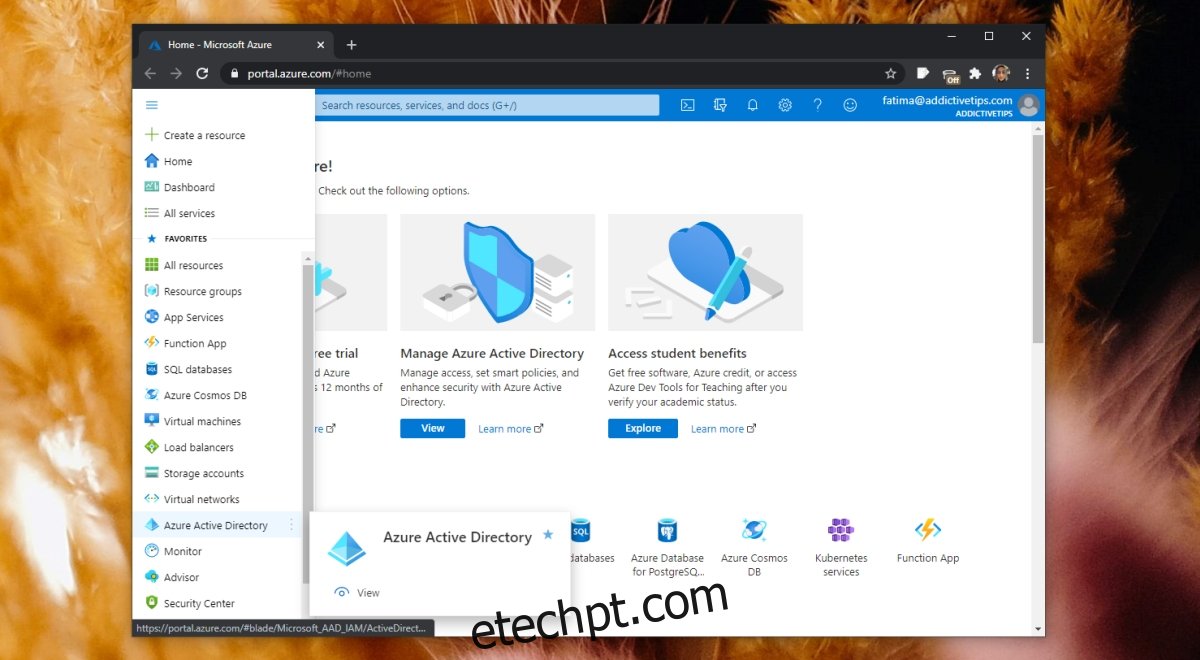
Na coluna à esquerda, selecione Usuários.
Selecione um usuário à direita para carregar o perfil do usuário.
Clique em Editar na parte superior.
Role para baixo até a seção Informações do trabalho.
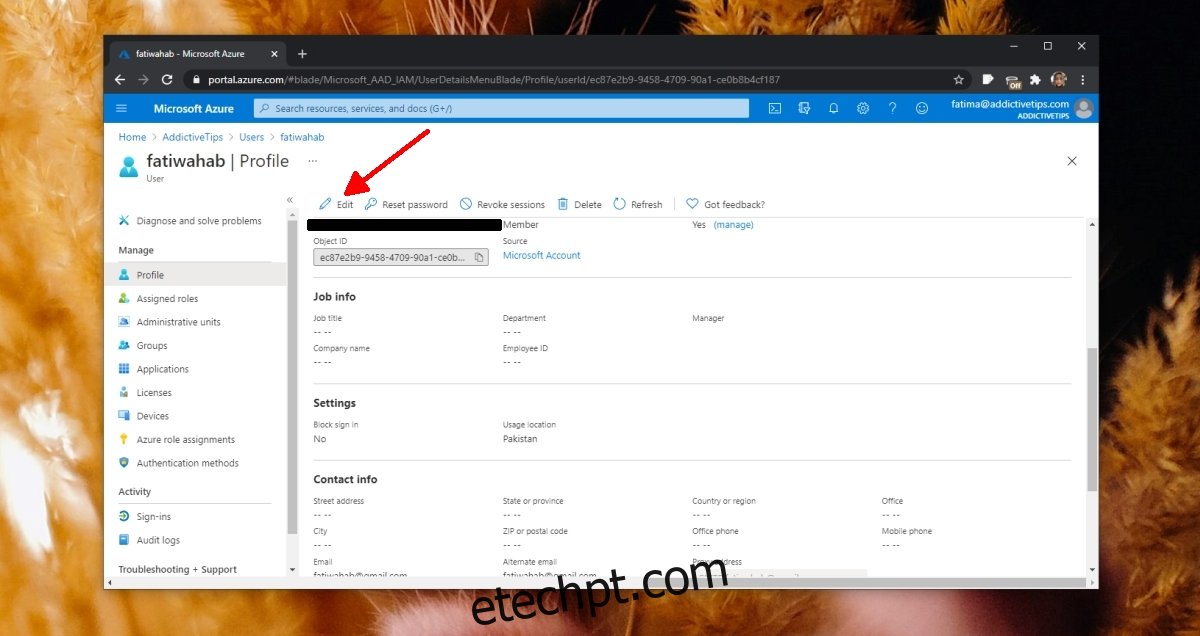
Preencha os vários campos. Clique em ‘Alterar’ no campo do gerenciador.
Selecione entre os usuários listados um gerente para o usuário.
Clique em Salvar.
Repita para todos os usuários.
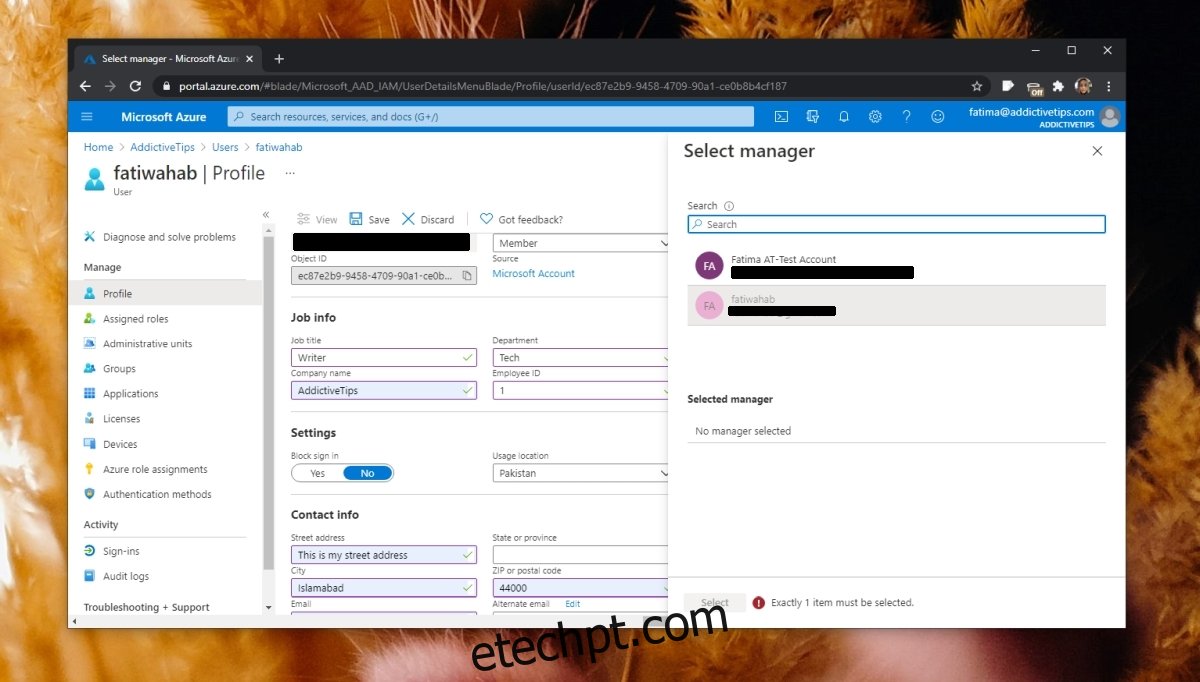
Ver o organograma do Microsoft Teams
Depois de configurar as informações do trabalho para todos os usuários da organização, você pode visualizá-las para membros individuais da equipe. Siga os passos abaixo.
Abra o Microsoft Teams.
Vá para a guia Bate-papo na coluna à esquerda.
Selecione um tópico de bate-papo para um usuário e deixe-o carregar.
Clique na guia Organização.
O organograma do usuário será carregado. Você poderá ver quem reporta ao usuário selecionado e a quem o usuário selecionado reporta.
Observação: usuários externos não podem ser incluídos no organograma.
Conclusão
O organograma ajuda outros membros da equipe a determinar quem é responsável por várias tarefas e aonde ir quando tiver uma dúvida ou precisar direcionar ou escalar algo. Você pode optar por deixar alguns usuários fora do organograma, mas geralmente é uma boa ideia mapear cada um no AD.