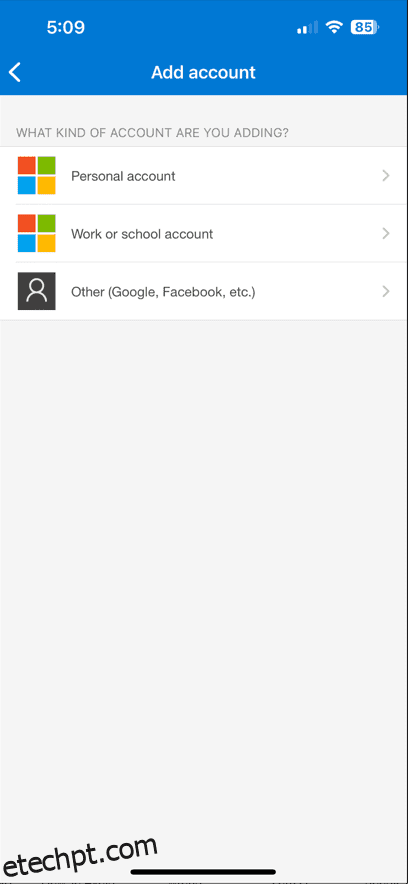Guias passo a passo para configurar a autenticação de dois fatores em seus canais sociais.
Exceto por minhas contas bancárias online, eu preferiria que meus perfis de mídia social fossem os últimos a serem hackeados. Mesmo quando uso senhas fortes e um gerenciador de senhas (embora muitos não usem), não as altero periodicamente. Isso se torna uma ameaça se uma senha atual estiver na dark web.
E, francamente, não acho que conseguirei renovar minhas mais de 250 senhas de acordo com a programação. Ainda assim, implemento alguns outros métodos, como autenticação de dois fatores (2FA), para proteger minhas contas online confidenciais porque senhas fortes não são suficientes.
últimas postagens
Autenticação de dois fatores: o que é e por quê?
Você ainda não foi enganado se as últimas palavras da seção anterior o deixaram pensando sobre sua legitimidade. Os golpes estão por toda parte, e alguns são tão habilmente elaborados que é quase impossível identificá-los.
O problema é que “clicamos” muito. E-mails, SMS, mensagens de bate-papo,….links estão por toda parte, e alguns (ou a maioria) deles são apenas armadilhas. Você clica e vê algum site de aparência genuína (que na verdade é uma paródia), insere suas informações pessoais e pronto. Este é um golpe de phishing típico que torna irrelevante o fator de força da senha.
Em seguida, estão os ataques de força bruta, que tornam o trabalho rápido de senhas como 123456 ou qwerty, 1º e 3º senhas mais comuns de 2023respectivamente.
Consequentemente, precisamos de uma camada adicional de segurança.
Bem-vindo, autenticação de dois fatores!
Primeiro, nem todas as plataformas online permitem configurações 2FA. Mas quando o fizerem, você deve configurá-lo sem demora. Este conselho acompanha todas as presenças on-line pessoais e profissionais significativas.
No entanto, este guia é apenas sobre como configurar o 2FA em algumas das plataformas de mídia social mais populares e no Gmail (porque todos nós o usamos). Além disso, estarei usando Microsoft Authenticator para este tutorial. Expliquei a funcionalidade do aplicativo na seção a seguir, que você pode pular se já for usuário.
Como usar o Microsoft Authenticator?
Disponível para dispositivos iOS e Android, o Microsoft Authenticator pode ser usado sem uma conta da Microsoft.
Adicionar qualquer conta é extremamente simples. Basta tocar no ícone “+” e selecionar o Outro (Google, Facebook, etc.) para todas as contas que não são da Microsoft.


Por fim, pode-se digitalizar o código de barras da plataforma de assunto ou inserir o código.
Posteriormente, toda vez que você inserir uma senha em qualquer plataforma registrada, será necessário abrir o Microsoft Authenticator para inserir o código sensível ao tempo e também para fazer login.
É importante ressaltar que esses códigos podem ser transferidos para outros dispositivos se você ativar o backup antecipadamente. Para dispositivos Android, basta usar uma conta da Microsoft, enquanto para iOS, o iCloud sincroniza esses códigos com seu novo dispositivo Apple.
Essa foi uma revisão rápida sobre como usar o aplicativo de autenticação da Microsoft.
Agora, vamos começar o tutorial 2FA, começando com a conta do Google.
Configurando 2FA no Gmail
O Gmail não tem 2FA separado. Em vez disso, você pode ativá-lo para toda a sua Conta do Google.
Primeiro, faça login no Google. A seguir, visite minha conta do Googlee clique em Segurança no painel esquerdo. Clique em Verificação em duas etapas.

Role para baixo e clique no aplicativo Authenticator. A próxima tela irá convencê-lo a baixar o Google Authenticator, mas não caia nessa 😀 porque ele também funciona com outros aplicativos. Clique em +Configurar autenticador.


Ele fornece um código de barras para digitalizar, o que você pode fazer com o aplicativo Microsoft Authenticator para adicionar o código OTP na próxima etapa. Clique em Verificar.

Você pode confirmar o registro 2FA na tela final.

Configurando 2FA no Facebook (Web e Mobile)
Na internet
Depois de fazer login na sua conta do Facebook, clique no seu avatar no canto superior direito e depois em Configurações e privacidade no menu suspenso. Por fim, insira Configurações na tela seguinte.

Clique em Ver mais na Central de contas. É importante ressaltar que isso leva você ao Meta Accounts Center, onde você pode configurar o 2FA para todas as contas conectadas no mesmo painel.

Por exemplo, conectei meus perfis do Facebook e Instagram ao centro de contas Meta. Dessa forma, posso ajustar as configurações de ambas as contas em um só lugar.

Agora clique em Senha e segurança e Autenticação de dois fatores na próxima tela.

É aqui que você pode definir 2FA para todas as suas meta contas conectadas, uma de cada vez.

Clique no seu perfil do Facebook, selecione qualquer um dos métodos preferidos e clique em Avançar na tela seguinte.

Eu escolhi o aplicativo de autenticação. Agora adicione a conta digitalizando o código QR na próxima guia.

Por fim, digite o OTP do aplicativo autenticador, seguido da senha da sua conta do Facebook, para ativar o 2FA.

Então, isso estava ativando o Facebook 2FA na web. Vamos ver como você faria isso em seu smartphone.
no smartphone
O processo é muito semelhante ao da web. Abra o aplicativo do Facebook e toque no Menu no canto inferior direito. Toque no ícone de engrenagem e veja mais na Central de contas na tela a seguir.



Digite Senha e segurança, depois Autenticação de dois fatores e, finalmente, toque na conta do assunto.



Como fizemos na web, selecione o meio de autenticação. Agora você pode visualizar o código de barras e enviá-lo para outro dispositivo para digitalizá-lo a partir daí. Como alternativa, toque na tecla Copiar para ter o código de emparelhamento na área de transferência.

Abra o Microsoft Authenticator e adicione a conta do Facebook usando a opção de entrada de código manual.
Por fim, insira o OTP para ativar o 2FA.
Configurando 2FA no Instagram (Web e Mobile)
Embora você possa definir 2FA no Instagram junto com o Facebook no Meta Accounts Center, esta seção é para a raça rara que não possui uma conta no Facebook.
Na internet
Comece fazendo login na sua conta do Instagram. Clique no ícone de hambúrguer no canto inferior esquerdo e entre em Configurações.

Agora clique em Ver mais na Central de contas.

Isso leva você ao Meta Control Center que vimos com o Facebook.

As etapas a seguir são as mesmas da seção anterior, apenas que você deve selecionar seu perfil do Instagram em vez do Facebook.
no smartphone
Abra o aplicativo de smartphone do Instagram e toque no ícone do perfil no canto inferior direito. Agora toque no ícone de hambúrguer no canto superior direito e entre em Configurações e privacidade no seguinte pop-over.

Toque em Centro de contas, em Senha e segurança e, finalmente, em Autenticação de dois fatores.



Selecione o perfil do Instagram e escolha o aplicativo de autenticação como método de segurança. Agora você pode digitalizar o código de barras enviando-o para um dispositivo diferente ou usar a opção Copiar chave. Aqui você pode colar a chave na seção de adição de conta do autenticador, conforme mostrado no 2FA do Facebook.

A etapa final será colar o OTP no Instagram para confirmar o registro 2FA.
Definindo 2FA no Twitter (agora X)
Embora o Twitter tenha sido (infelizmente) renomeado como “X”, é o icônico pássaro azul que ressoa mais entre seus usuários. Portanto, chamaremos essa plataforma pelo nome anterior.
Na internet
Abra seu perfil do Twitter em um navegador da Web e clique em Mais no painel esquerdo. Agora clique em Configurações e suporte no pop-over e em Configurações e privacidade no menu suspenso.

Insira Segurança e acesso à conta e Segurança posteriormente.

Clique em Autenticação de dois fatores.

Agora clique na caixa de seleção no aplicativo de autenticação.

Clique em Começar no pop-up e escaneie o código QR com o aplicativo Microsoft Authenticator na próxima tela. Como alternativa, pode-se clicar em Não é possível digitalizar o código QR? para obter a chave.

Por fim, insira o OTP do aplicativo de autenticação para confirmar o registro 2FA do Twitter.

Nota: Copie o código de backup fornecido no final, que servirá como uma segunda senha caso o 2FA não funcione.
no smartphone
Definir o 2FA no aplicativo de smartphone do Twitter é bastante semelhante à sua interface da web.
Abra o aplicativo do Twitter e toque no seu avatar no canto superior esquerdo. Agora toque em Configurações e suporte e depois em Configurações e privacidade no menu suspenso. Em seguida, toque em Segurança e acesso à conta para ajustar a configuração 2FA.



Agora toque em Segurança, depois em Autenticação de dois fatores e ative o aplicativo Autenticação.



A última tela é onde você pode vincular o aplicativo diretamente. Normalmente, leva você ao aplicativo de autenticação instalado. Mas se o redirecionamento não funcionar, clique no link em outro dispositivo e insira a chave no aplicativo de autenticação da Microsoft.

A última etapa é inserir o OTP para validar o emparelhamento 2FA.
Configurando 2FA na Amazon (web e móvel)
A configuração do 2FA na Amazon é semelhante a todas as outras plataformas que já vimos.
Na internet
Comece fazendo login na sua conta da Amazon e passando o mouse sobre o item superior direito mencionado como Conta e listas. Clique em Sua conta no menu suspenso.

Digite Login e segurança.

Posteriormente, sua senha pode ser solicitada novamente e pode ser necessário aprovar uma solicitação de login em seu endereço de e-mail ou número de telefone registrado. Depois, clique em Ativar na guia de verificação em duas etapas.

Agora clique em Adicionar novo telefone ou aplicativo de autenticação e verifique se a opção Aplicativo de autenticação está selecionada. Em seguida, digitalize o código de barras na próxima tela, insira o OTP do Microsoft Authenticator e clique em Verify OTP e continue.

A tela final mostrará 1 aplicativo registrado no aplicativo Autenticador.

no smartphone
Abra o aplicativo Amazon e toque em Sua conta na seção de perfil. Em seguida, toque em Login e segurança e em Ativar a próxima tela.

Em seguida, toque em Adicionar novo telefone ou aplicativo autenticador. Aqui você pode digitalizar o código ou copiar a chave e adicioná-la ao Microsoft Authenticator, inserir o OTP e tocar em Verificar OTP e continuar a ativar o 2FA.

Há outros!
O Microsoft Authenticator é um aplicativo fantástico e funciona perfeitamente. No entanto, existem outros que você pode conferir nesta lista de aplicativos de autenticação de dois fatores.
Mas não terminaria esta conclusão sem falar sobre o aplicativo que uso pessoalmente, o Zoho OneAuth. Isso funciona muito bem e eu recomendo que você experimente, especialmente se achar que a oferta da Microsoft é pouco atraente.
Use 2FA e fique seguro!