Configurar uma impressora no Linux pode ser mais desafiador do que em outros sistemas operacionais. Isso ocorre porque nem todas as impressoras possuem drivers compatíveis com Linux. Além disso, cada ambiente de desktop gerencia as impressoras de maneira distinta, o que torna difícil encontrar um conjunto universal de instruções para os usuários. Felizmente, existe uma solução simples para instalar impressoras no Linux: o sistema de impressão CUPS (Common Unix Printing System). É uma ferramenta de código aberto desenvolvida pela Apple, que simplifica bastante o processo de adicionar impressoras ao Linux!
AVISO: Role para baixo e confira o tutorial em vídeo ao final deste artigo.
Instalação do CUPS
Praticamente todo o processo de impressão no Linux utiliza o CUPS. É possível que este software já esteja instalado em seu computador Linux. No entanto, como isso nem sempre acontece, é recomendável seguir o processo de instalação para garantir. Abra um terminal e execute os comandos apropriados para sua distribuição Linux.
Ubuntu
sudo apt install cups
Debian
sudo apt-get install cups
Arch Linux
sudo pacman -S cups
Fedora
sudo dnf install cups -y
OpenSUSE
sudo zypper install cups
Linux genérico
Se você precisa utilizar o CUPS, mas não consegue instalá-lo de forma simples em seu sistema Linux, não se preocupe! O código fonte do software está disponível no Github. Para instalá-lo, consulte esta página para conhecer as dependências necessárias para uma compilação correta. Após resolver todas as dependências, abra um terminal e use a ferramenta Git para clonar a versão mais recente.
git clone https://github.com/apple/cups.git
Utilize o comando CD para mover o terminal para a pasta do código fonte do CUPS.
cd cups
Execute o comando configure. Este comando gera todos os arquivos necessários para a compilação do CUPS, verifica as dependências e garante que o ambiente de compilação esteja corretamente configurado. NÃO PULE ESTA ETAPA!
./configure
Aguarde a execução dos scripts de configuração. Se não houver erros, prossiga com a compilação, executando o comando make no terminal.
make
A compilação do CUPS pode demorar, principalmente em computadores Linux com menor capacidade de processamento. Após a compilação, use o comando test para verificar o funcionamento do software.
make test
Finalmente, após executar o teste, instale o CUPS no sistema com:
sudo make install
Adicionando Impressoras
O sistema de impressão CUPS no Linux é bastante automatizado, desde que sua impressora tenha suporte nativo ao Linux. No entanto, se o sistema operacional Linux que você está utilizando não tiver um driver embutido para sua impressora, o CUPS não a detectará e a impressão não funcionará.
Uma boa alternativa para imprimir no Linux é verificar se sua impressora suporta impressão em rede. Dessa forma, mesmo que o fabricante não ofereça suporte à plataforma Linux, você poderá utilizá-la com o CUPS.
Para adicionar uma impressora, abra um navegador e acesse a interface web do CUPS.
localhost:631/
Na interface web do CUPS, clique na aba “Administração” no topo da página. Você também pode procurar por “CUPS para Administradores” e selecionar o botão “Adicionando Impressoras e Classes” para acessar a área de gerenciamento de impressoras.
Impressoras Locais
Se você precisa adicionar uma impressora local, primeiro ligue-a e conecte-a ao seu computador Linux. Certifique-se de que o Linux a reconheça como um dispositivo executando o seguinte comando no terminal:
lsusb
Se a impressora aparecer como um dispositivo em lsusb, seu sistema operacional deverá suportá-la. Retorne à área de administração de impressoras do CUPS e clique no botão “encontrar novas impressoras”. Esta opção é a mais adequada, pois permite que o CUPS verifique seu sistema em busca de impressoras (locais e na rede).
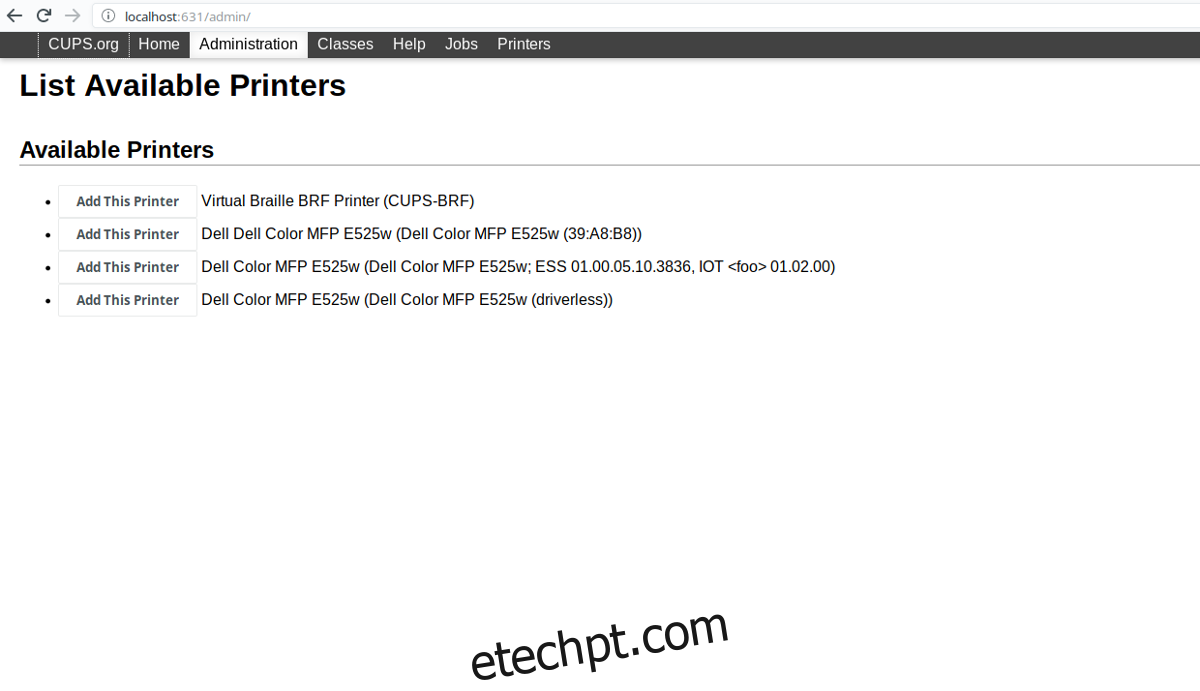
Aguarde o CUPS procurar dispositivos. Após a verificação, uma lista de impressoras disponíveis será exibida. Para cada impressora encontrada, haverá um botão “Adicionar esta impressora”. Clique nele para adicionar sua impressora ao sistema CUPS.
Impressoras de Rede
O CUPS é eficiente na detecção de impressoras compatíveis, incluindo as de rede. Se você souber o endereço IP exato da sua impressora de rede, clique no botão “Adicionar Impressora”, role para baixo até “Outras Impressoras de Rede” e especifique o endereço. Caso contrário, selecione o botão “Encontrar Novas Impressoras” para que o software a detecte automaticamente.
Após o CUPS detectar as impressoras, clique no botão “Adicionar esta impressora” ao lado da sua impressora na interface.
Imprimindo uma Página de Teste
Agora que sua impressora está funcionando com o CUPS, é hora de imprimir uma página de teste para confirmar a funcionalidade. Abra o menu do aplicativo, digite “impressoras” e abra-o.
Instruções para Gnome/GTK
Se você usa o Gnome ou um ambiente de desktop que utiliza o aplicativo de impressora Gnome, siga estas instruções para imprimir uma página de teste.
Passo 1: Abra o aplicativo de impressora procurando por “impressoras” nas atividades ou na área de configurações.
Passo 2: Selecione a impressora que você adicionou no CUPS.
Passo 3: Clique no botão “imprimir página de teste” para iniciar a impressão de uma página de teste.
Instruções para KDE
Se você é um usuário do KDE Plasma, siga estas instruções para imprimir uma página de teste.
Passo 1: Abra o menu do aplicativo Plasma e procure por “Impressoras”.
Passo 2: No aplicativo Impressoras, selecione a impressora que você adicionou ao CUPS.
Passo 3: Clique no botão “manutenção” e selecione “imprimir página de teste”.