Apesar de o serviço de armazenamento iCloud ser uma opção conveniente para usuários Apple, ele oferece apenas 5 GB de espaço gratuito. Uma alternativa vantajosa é utilizar o Google Drive no seu Mac, que não só proporciona mais espaço, como também recursos adicionais.
Após a instalação e configuração, o Google Drive surgirá como uma pasta no aplicativo Finder. Para começar a usar, é necessário ter uma conta Google configurada.
Instalando o Google Backup e Sincronização no Mac
Para acessar o Google Drive no seu Mac sem usar o navegador, você precisa baixar e instalar o software Google Backup e Sincronização.
Acesse o site do Google Drive e clique no botão “Download” na seção “Pessoal”.
Aceite os termos e condições para iniciar o download do software. Ao terminar, abra o arquivo DMG.
No instalador, arraste o ícone “Backup e sincronização do Google” para a pasta “Aplicativos”.

Em instantes, o Google Backup e Sincronização será instalado no seu Mac. Você poderá encontrá-lo no Launchpad ou pesquisando por “Backup and Sync” no Spotlight (ícone de lupa no canto superior direito ou pressionando CMD + barra de espaço).
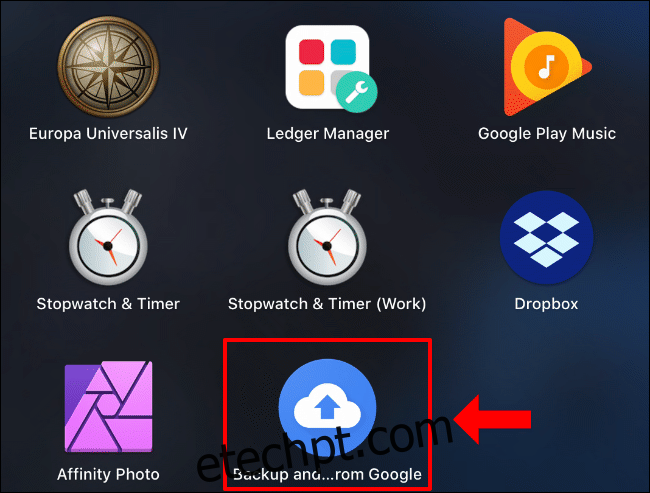
Dependendo da versão do macOS, pode aparecer um aviso de segurança na primeira inicialização. Clique em “Abrir” para permitir a execução.
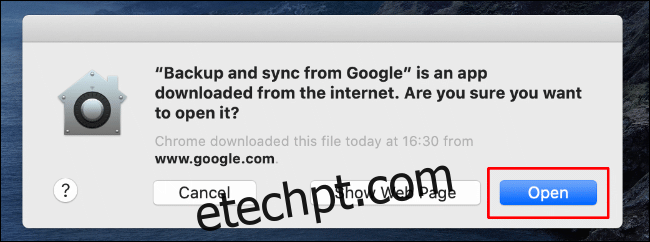
Em seguida, será necessário conceder permissão para o Backup e Sincronização acessar seus arquivos e fazer backup da pasta da área de trabalho. Você pode optar por “Não permitir” e configurar estas opções mais tarde ou clique em “OK” para conceder acesso.
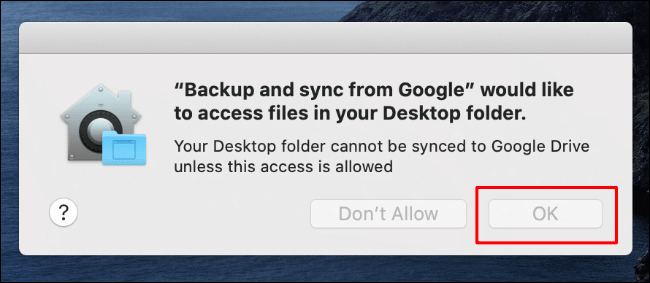
Conceda permissão para a pasta Documentos também, clicando em “OK”.
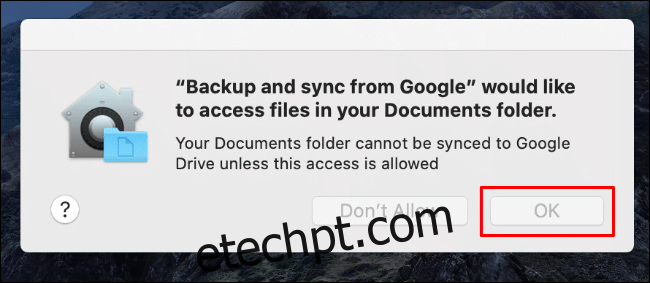
Faça o mesmo para suas fotos e vídeos, clicando em “OK”. Isso permitirá que eles sejam sincronizados com sua conta Google.
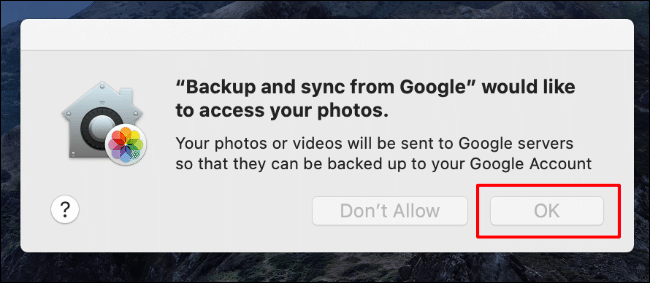
Com as permissões ajustadas, o Backup e Sincronização será iniciado.
Configurando o Backup e Sincronização no Mac
Após o software iniciar, clique em “Primeiros passos” e faça login com sua conta Google.
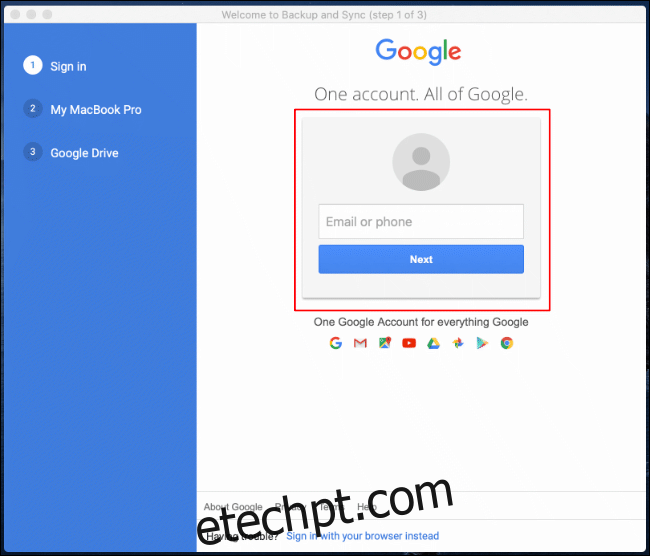
Agora você irá escolher quais pastas do seu Mac deseja sincronizar com o Google Drive. Clique em “Entendi” e selecione as pastas desejadas. Por padrão, as pastas Área de Trabalho, Documentos e Imagens são selecionadas, mas você pode desmarcá-las.
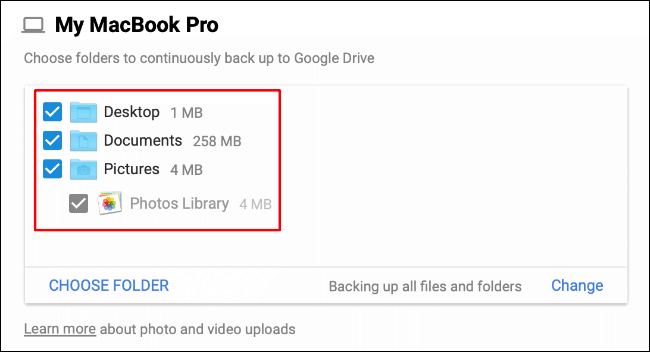
Escolha a qualidade dos uploads de fotos e vídeos. Se optar por “Alta qualidade”, suas fotos e vídeos serão convertidos para um tamanho menor, sem consumir seu espaço de armazenamento. A opção “Qualidade Original” manterá os arquivos no tamanho original, usando seu espaço de armazenamento do Google Drive.
Marque a caixa “Carregar fotos e vídeos no Google Fotos” para salvá-los automaticamente no Google Fotos e clique em “Avançar” para continuar.
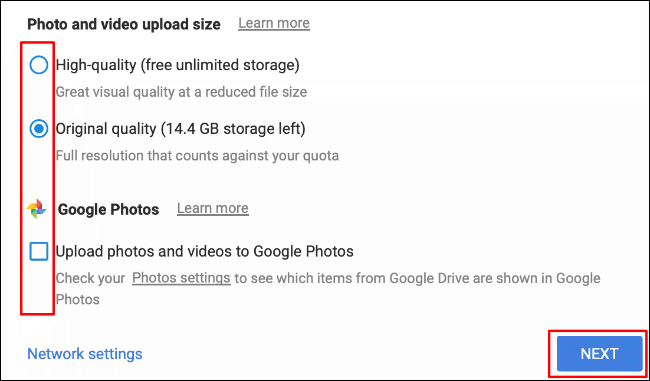
Defina quais pastas do Google Drive você quer sincronizar com o Mac para acesso rápido. Clique em “Entendi” e escolha “Sincronizar tudo no meu disco” para sincronizar todos os arquivos ou “Sincronizar apenas estas pastas” para selecionar pastas específicas.
Uma lista de pastas aparecerá. Desmarque as que não deseja sincronizar, clique em “Iniciar” para concluir a configuração e comece a sincronização dos seus arquivos.
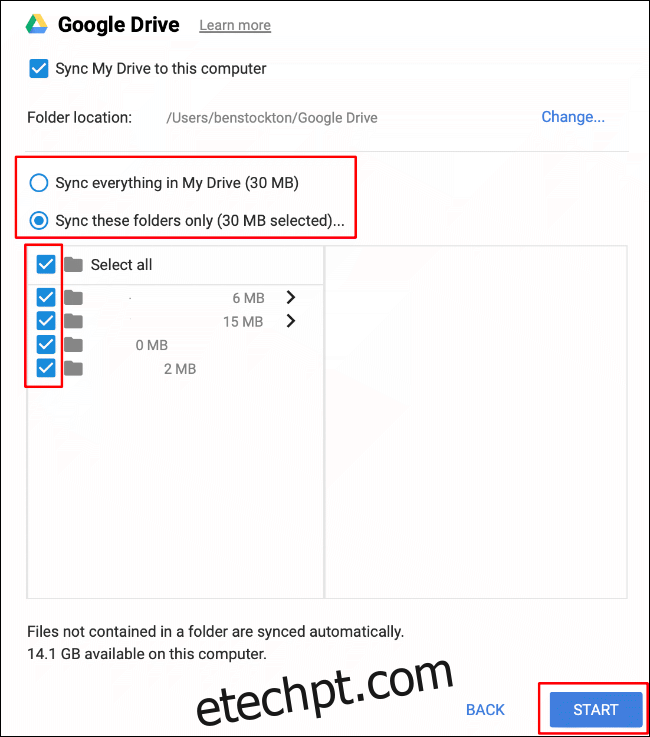
Acessando o Google Drive no seu Mac
Após a configuração, um ícone do Google Backup e Sincronização surgirá na barra de menu do seu macOS. Lá você acompanhará o progresso da sincronização e poderá ajustar as configurações do Google Drive.
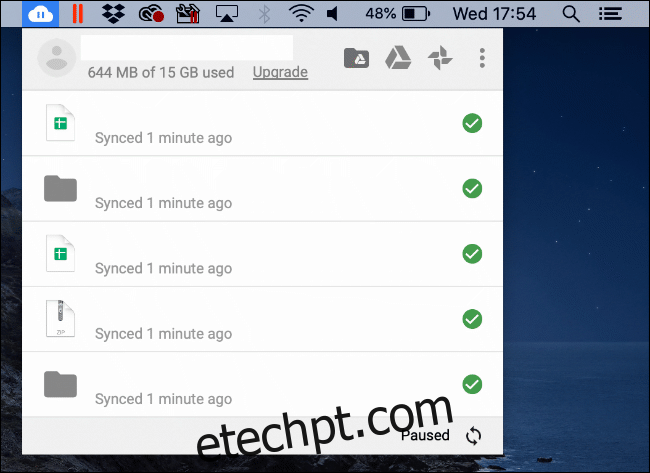
A pasta Google Drive estará disponível no Finder, na seção “Favoritos”. Para acessá-la, você pode abrir o Finder pelo Launchpad ou pesquisando no Spotlight.
Nesta pasta, você pode adicionar, editar e remover arquivos e pastas do seu Google Drive. Ela também aparecerá quando você tentar salvar ou abrir arquivos em outros softwares.
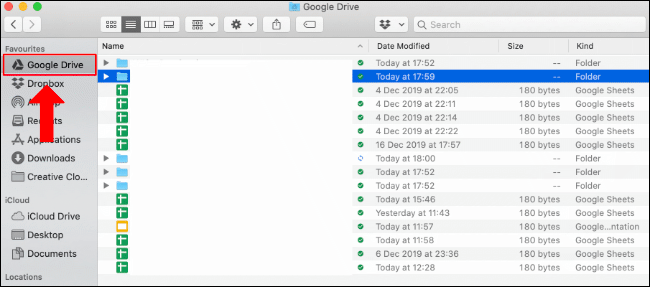
Dependendo das opções de sincronização escolhidas, os arquivos da sua área de trabalho, documentos e fotos serão automaticamente sincronizados com o Google Drive, mesmo que não sejam salvos diretamente na pasta do Google Drive.