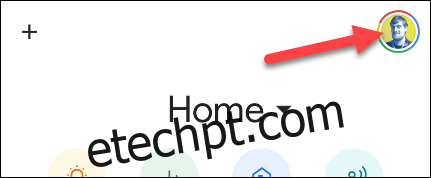Permanecer na tarefa enquanto trabalha pode ser um desafio, especialmente em casa, e não se trata apenas de produtividade. Levantar-se para se movimentar e beber água também é importante. Automatize lembretes para essas coisas com o Rotina “Workday” do Google Assistente.
“Rotinas” é um recurso integrado aos alto-falantes e telas inteligentes do Google Assistant e Nest. Eles permitem que você crie uma sequência de ações a serem executadas com um único comando ou em horários definidos. Eles podem ser extremamente poderosos se você levar algum tempo para configurá-los no aplicativo Google Home.
Abra o app Google Home em seu Iphone, iPad, ou Android dispositivo e, em seguida, toque no ícone do seu perfil no canto superior direito.
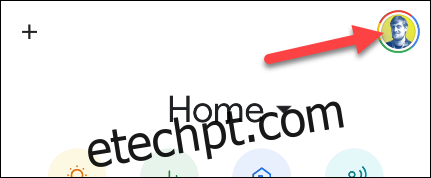
Selecione “Configurações do Assistente” no menu.
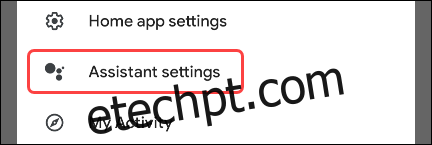
Dependendo do seu dispositivo, você verá as configurações em uma única lista longa ou organizadas por guias. Na interface com guias, navegue até a guia “Assistente”. Pule esta etapa se você vir apenas uma lista longa.
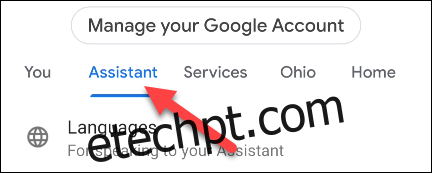
Selecione “Rotinas” na lista.
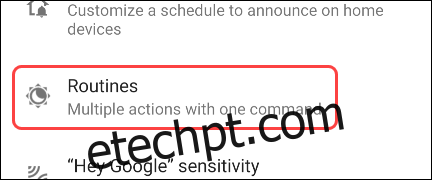
Você pode ver uma seção na parte superior para “Novas rotinas para experimentar”. Se “Workday” não estiver listado lá, role para baixo e selecione-o na seção “Ready-Made”.
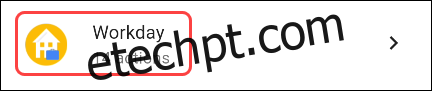
Existem algumas seções diferentes na página de rotina do Workday. Vamos passar por todos eles para configurá-lo. Primeiro, ative o interruptor na parte superior para “Ativar rotina”.
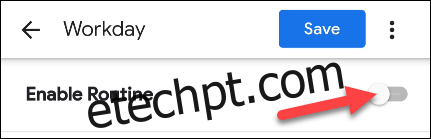
Em seguida, precisamos decidir em quais dias da semana a rotina Workday será executada. Toque nos dias listados em “Quando o(s) dia(s) chegar”.
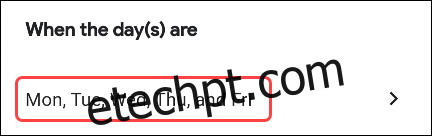
Selecione todos os dias para executar a rotina a cada semana e toque em “OK”.
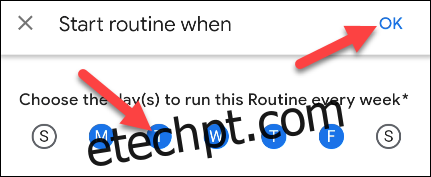
Agora precisamos escolher onde o Google Assistant reproduzirá as respostas. Você desejará selecionar o dispositivo que estará perto de você durante o dia de trabalho. Toque no menu suspenso em “Respostas do Play Assistant com” e escolha um dispositivo.
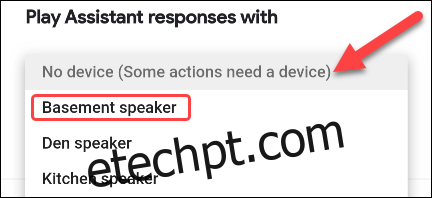
Você também pode marcar a caixa “Seja notificado no seu telefone” quando a rotina for executada. Isso garantirá que você seja notificado se não estiver perto do dispositivo escolhido.

Agora é hora de configurar o que a rotina Workday realmente fará. Você notará que o Google já configurou vários intervalos de tempo e ações. Você pode editar qualquer um deles tocando no ícone de engrenagem ao lado deles.
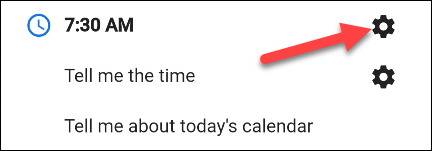
Haverá diferentes opções dependendo da ação. Primeiro, edite os intervalos de tempo que determinam quando as ações serão executadas. Esses intervalos de tempo geralmente são para pausas e refeições ao longo do dia.
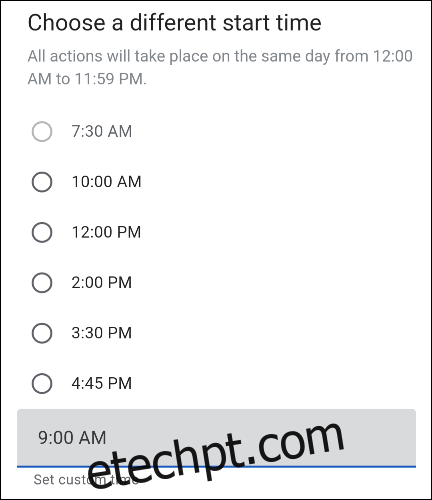
Em seguida, edite os comandos “Diga alguma coisa”. É isso que o Google Assistant recitará no dispositivo no horário escolhido. Exemplos comuns são “É hora de se levantar e se alongar” e “É hora do almoço”.
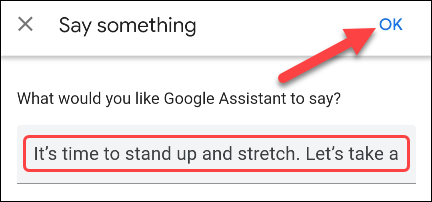
Para remover ou reorganizar intervalos de tempo e ações em massa, toque no botão “Modificar”.
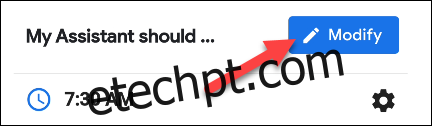
Percorra a lista e remova qualquer coisa que você não queira tocando no ícone “X”.
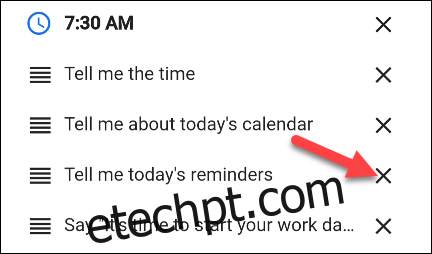
Para alterar a ordem em que o Google Assistant executará os comandos, toque e arraste as alças no lado esquerdo da tela.
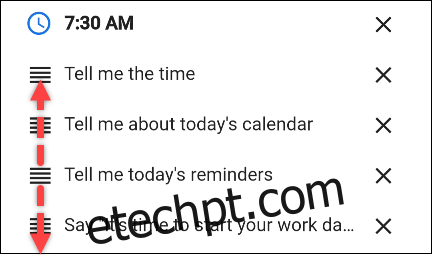
Você também tem a opção de “Adicionar ação” para cada intervalo de tempo.
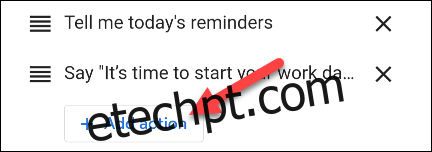
Você pode inserir qualquer comando que possa dar ao Google Assistant e tocar em “Adicionar”.
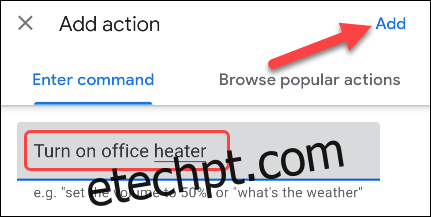
Para adicionar um novo horário à rotina, role para baixo até o final e toque em “Adicionar novo horário”.
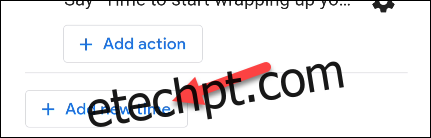
Primeiro, você será solicitado a escolher um horário ou inserir um horário personalizado. Toque em “Próximo” quando terminar.
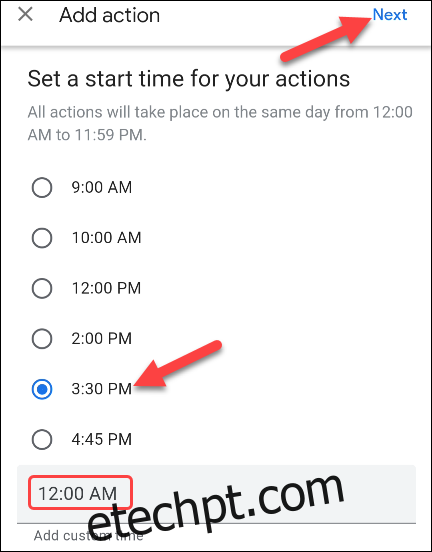
Em seguida, você pode adicionar sua primeira ação. Digite qualquer comando que você possa dar ao Google Assistant ou navegue por ações populares. Toque em “Adicionar” quando terminar.
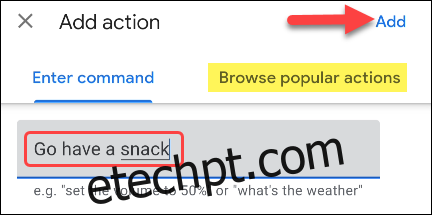
Quando estiver satisfeito com todos os intervalos de tempo e ações, selecione o botão “Salvar” na parte superior da página.
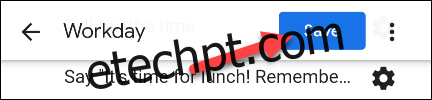
É isso! A rotina Workday agora será executada nos horários designados e o ajudará ao longo do dia.