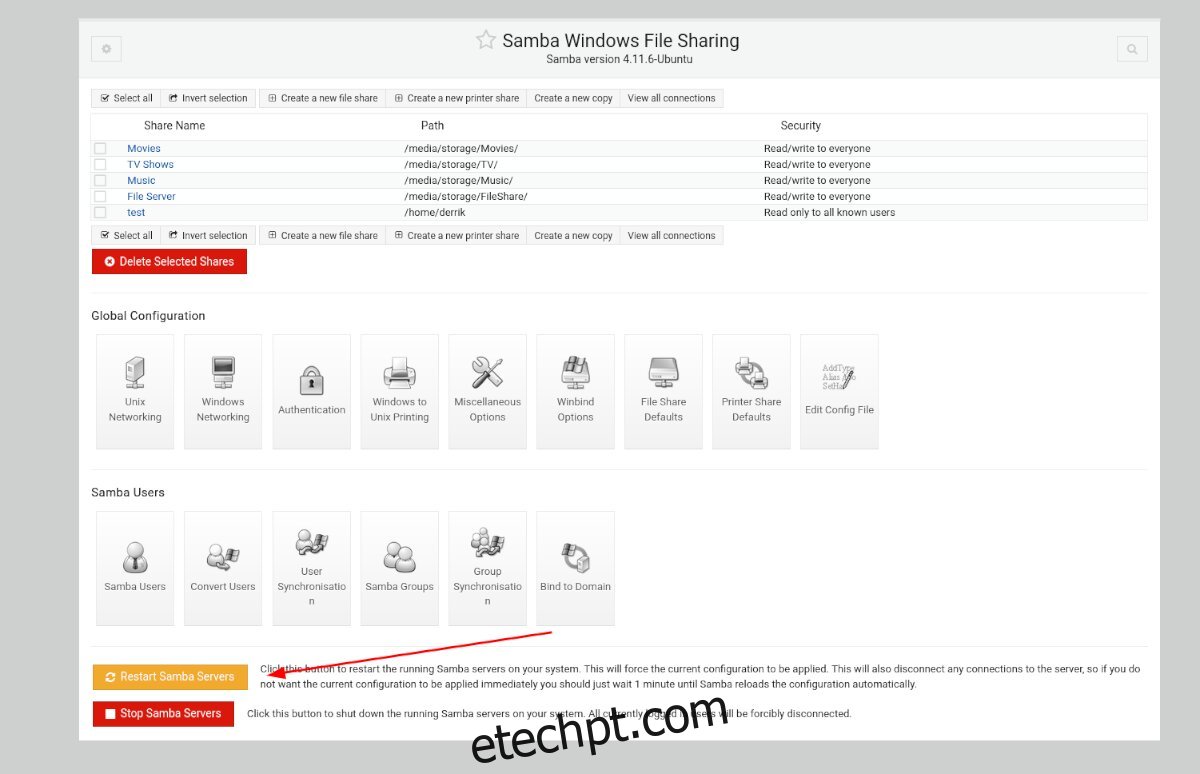Webmin é uma ferramenta administrativa acessível via navegador, ideal para gerenciar sistemas operacionais do tipo UNIX. Imagine que você tenha um servidor Ubuntu e precise de uma forma mais intuitiva de criar compartilhamentos Samba. O Webmin surge como uma solução eficaz nesse cenário.
Através do Webmin, a criação de compartilhamentos Samba no Ubuntu Server torna-se uma tarefa simples e gerenciável diretamente pelo seu navegador. É possível controlar permissões e outras configurações com facilidade. Este guia detalha o processo de configuração de compartilhamentos Samba no Ubuntu Server utilizando o Webmin.
Configurando o Webmin no Ubuntu Server
Para começar, é preciso ter o Webmin instalado no seu sistema Ubuntu. Caso ainda não o tenha, visite o site oficial e obtenha o pacote DEB mais recente.
Após o download do pacote DEB, proceda com a instalação no seu servidor Ubuntu. O processo é rápido e, uma vez concluído, abra o seu navegador e acesse o Webmin através do seguinte endereço:
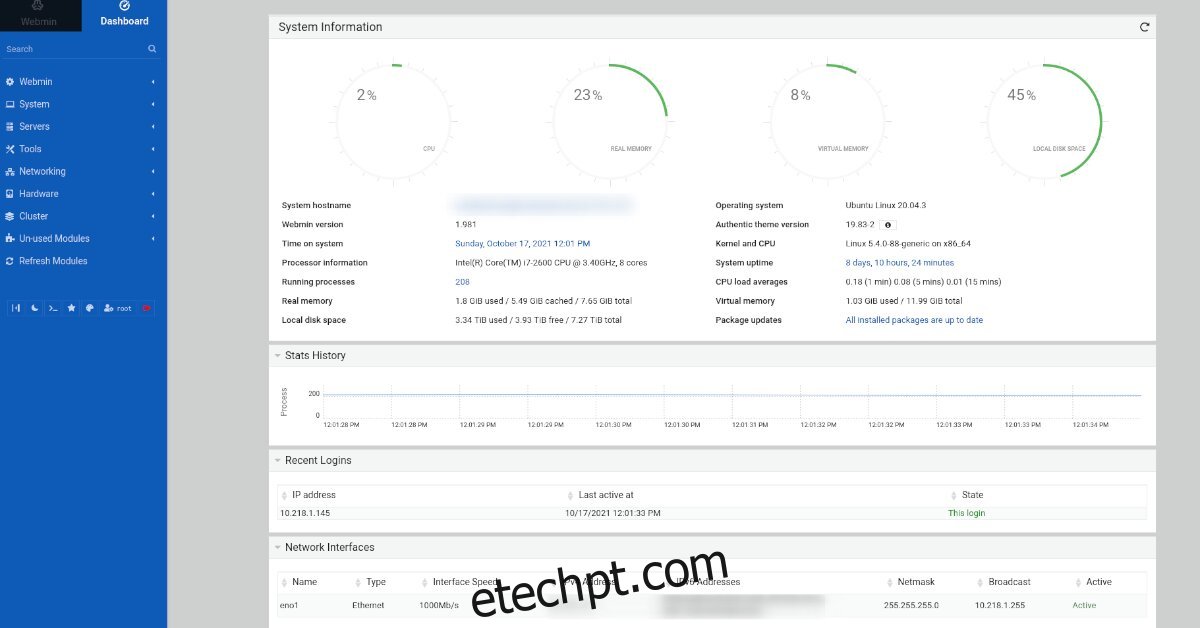
http://SEU_IP_OU_HOSTNAME_DO_SERVIDOR_UBUNTU:10000
Definindo a senha root para o Webmin
Para prosseguir, será necessário ter acesso à senha root do seu servidor Ubuntu. Caso você a tenha esquecido, será necessário redefini-la através do terminal antes de iniciar o processo de configuração do Webmin.
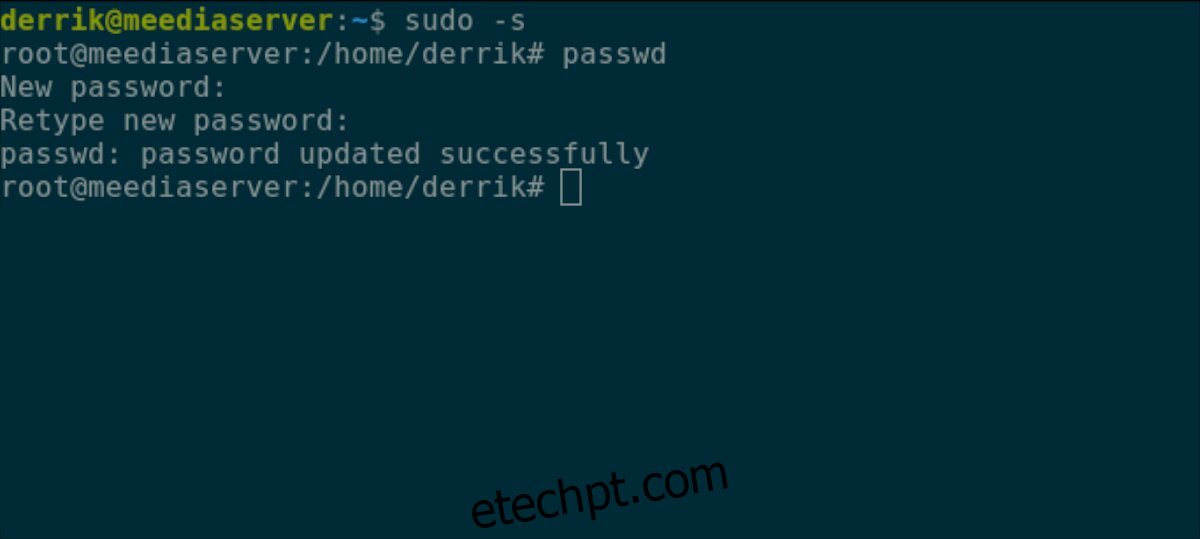
Para definir a senha root, acesse o console TTY ou terminal SSH do seu servidor com seu usuário. Utilize o comando sudo -s para obter privilégios de root.
sudo -s
Com acesso root, utilize o comando passwd para alterar a senha da conta root.
passwd
Instalando o Samba via Terminal
Antes de configurar os compartilhamentos Samba via Webmin, é necessário instalar as ferramentas Samba no seu servidor Ubuntu. Para isso, abra um terminal, conecte-se ao seu servidor via SSH ou utilize o terminal localmente.
Após se conectar ao servidor, utilize o comando apt install para instalar o pacote “samba”.
sudo apt install samba
Ao executar o comando, o Ubuntu solicitará sua senha. Digite-a utilizando o teclado e pressione Enter para confirmar.
O Ubuntu iniciará a instalação do servidor Samba e suas dependências. Ao final, o sistema solicitará sua confirmação através da tecla Y. Confirme para finalizar a instalação do Samba.
Adicionando Compartilhamentos via Webmin
Siga os passos detalhados abaixo para adicionar compartilhamentos Samba através do Webmin:
Passo 1: Acesse a interface web do Webmin no seu navegador utilizando o usuário e senha root.
Passo 2: Após o login, clique em “Painel” para exibir a barra lateral do Webmin.
Na barra lateral, procure pela seção “Servidores” e expanda o menu para visualizar as opções disponíveis.
Passo 3: Clique em “Compartilhamento de arquivos do Windows Samba” para acessar a seção do Samba. Nessa seção, clique em “Criar um novo compartilhamento de arquivo”.
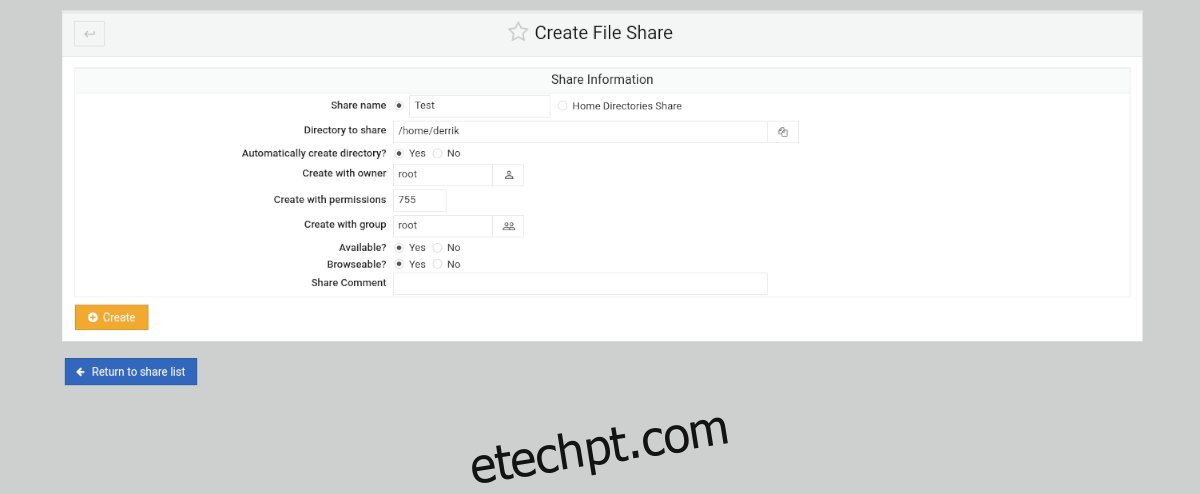
Passo 4: Na seção “Nome do compartilhamento”, digite o nome desejado para o seu novo compartilhamento. Exemplo: “CompartilhamentoPessoal”, “ArquivosDaEmpresa”.
Passo 5: Na área “Diretório para compartilhar”, digite o caminho da pasta que você deseja compartilhar. Se preferir, clique no ícone ao lado da caixa de texto para selecionar a pasta desejada através de uma janela pop-up.
Passo 6: Na caixa de texto “Compartilhar comentário”, adicione um breve comentário para identificar o compartilhamento. Em seguida, clique em “Criar” para finalizar a criação do compartilhamento.
Passo 7: Após criar o compartilhamento, clique para retornar à lista. Selecione o compartilhamento desejado para acessar as configurações avançadas.
Dentro das configurações do seu compartilhamento, clique em “Segurança e Controle de Acesso”. Aqui, você pode personalizar as permissões. Recomenda-se habilitar “Gravável” e “Apenas para convidados” para permitir acesso sem necessidade de login.
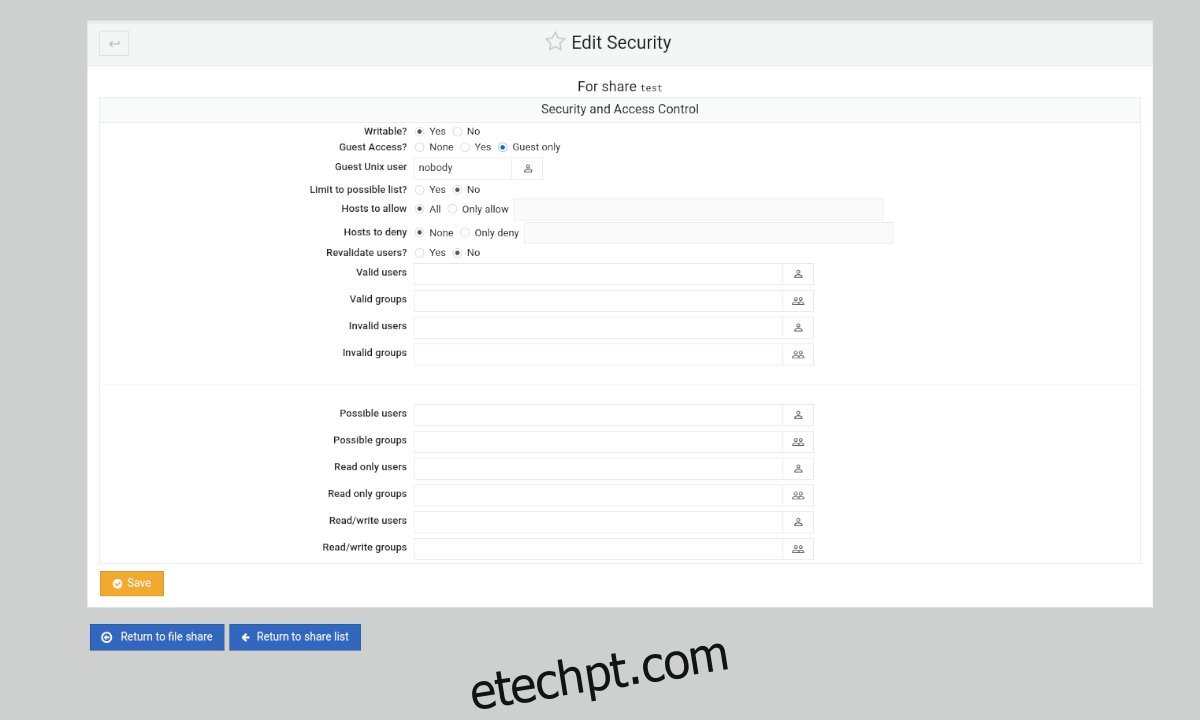
Após configurar as permissões, clique em “Salvar” e em seguida, “Voltar à lista de compartilhamento”.
Passo 8: Após criar todos os compartilhamentos e finalizar as configurações, clique em “Reiniciar Servidores Samba” para aplicar as alterações e reiniciar o serviço.