Configurando Respostas Automáticas no Outlook: Um Guia Completo
É natural que não estejamos disponíveis 24 horas por dia. Por isso, configurar respostas automáticas é uma prática inteligente para informar as pessoas que tentam nos contactar.
O recurso “Ausente do escritório” no Outlook permite que você defina mensagens automáticas que serão enviadas quando você não puder responder a e-mails imediatamente. Isso assegura que o remetente seja prontamente notificado sobre sua indisponibilidade.
Este recurso é útil em diversas situações, como licenças médicas, férias ou qualquer outra ausência do escritório.
Se essa funcionalidade parece útil para você, vamos explorar como configurar respostas automáticas no Outlook.
Existem diferentes abordagens para isso, dependendo do dispositivo que você utiliza. Siga o método mais adequado para sua situação:
Utilizando a Opção de Respostas Automáticas
Este é provavelmente o método mais direto. Veja os passos a seguir:
Passo 1: Acesse sua conta do Outlook.
Passo 2: No canto superior esquerdo, localize e clique em “Arquivo”.
Passo 3: Selecione “Respostas Automáticas (Ausente do Escritório)”.
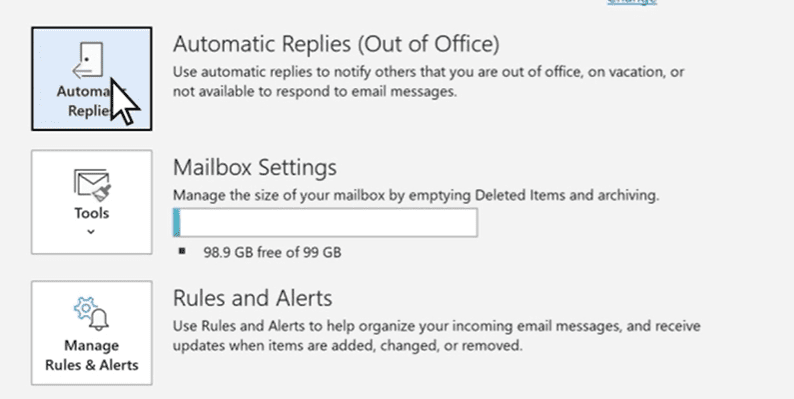
Passo 4: Ative a opção “Enviar respostas automáticas”.
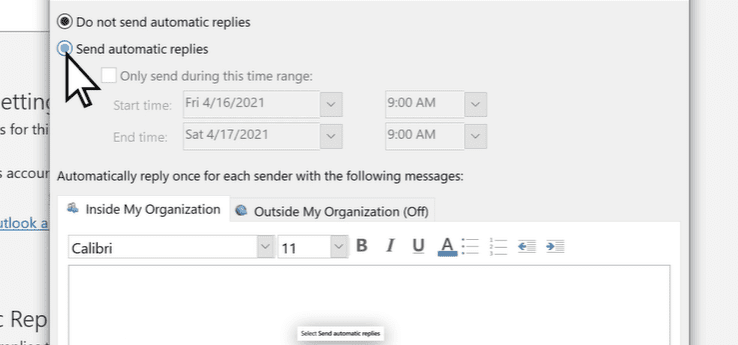
Passo 5: Na caixa de texto fornecida, insira a mensagem que você deseja que as pessoas vejam ao tentar entrar em contato com você.
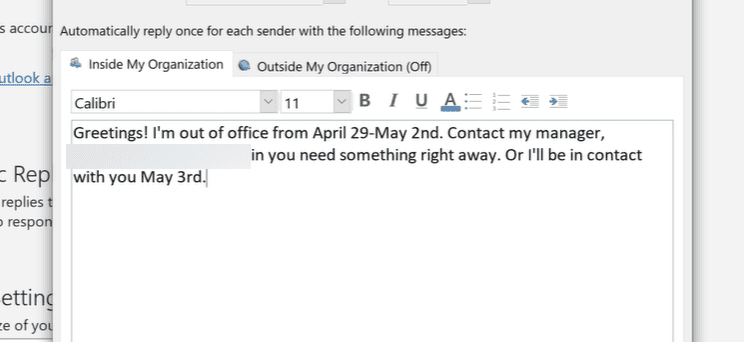
É crucial redigir a mensagem de forma apropriada, considerando que você não sabe quem poderá lhe enviar um e-mail.
Passo 6: Você pode optar por enviar a resposta automática imediatamente ou definir um período específico. Para isso, selecione “Enviar somente durante este período” e ajuste a data e hora conforme sua necessidade.
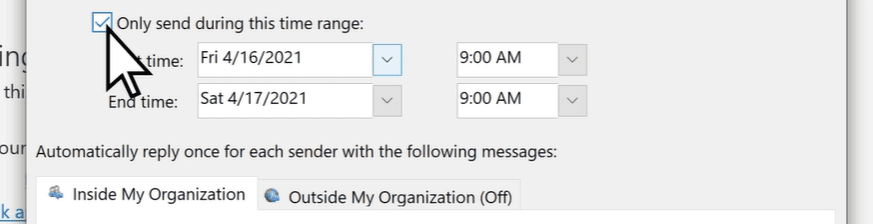
Passo 7: Você tem a opção de criar duas mensagens diferentes: uma para pessoas dentro da sua organização e outra para pessoas de fora.
Após configurar tudo, clique em “OK” e a resposta automática estará ativada.
Utilizando Regras e Modelos
Nem todas as contas do Outlook oferecem a opção de “Respostas Automáticas (Ausente do Escritório)”. Se você não encontrar essa opção em sua conta, isso significa que ela não está disponível.
Felizmente, existe uma alternativa: configurar respostas automáticas usando regras e modelos.
Veja como fazer:
Passo 1: Inicialmente, crie um modelo. Para isso, crie uma nova mensagem no Outlook. Preencha os campos de assunto e corpo da mensagem.
Lembre-se que o corpo da mensagem será o texto enviado automaticamente em resposta aos e-mails que você receber.
Passo 2: Uma vez concluído, vá para a guia “Arquivo” e clique em “Salvar como”. Na caixa de diálogo “Salvar como”, nomeie seu modelo e selecione “Modelo do Outlook (*.oft)” no menu suspenso “Salvar como tipo”. Por fim, clique em “Salvar”.
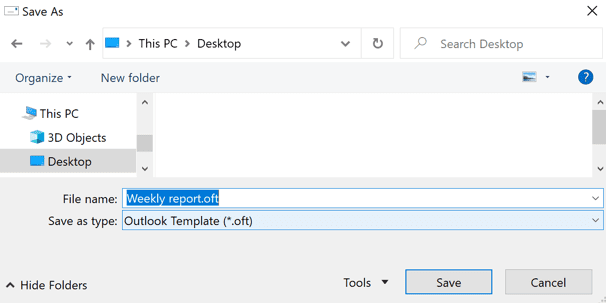
Passo 3: Agora vamos utilizar o modelo para criar uma regra de resposta automática. Na sua conta do Outlook, clique em “Informações” e depois em “Regras e Alertas”.
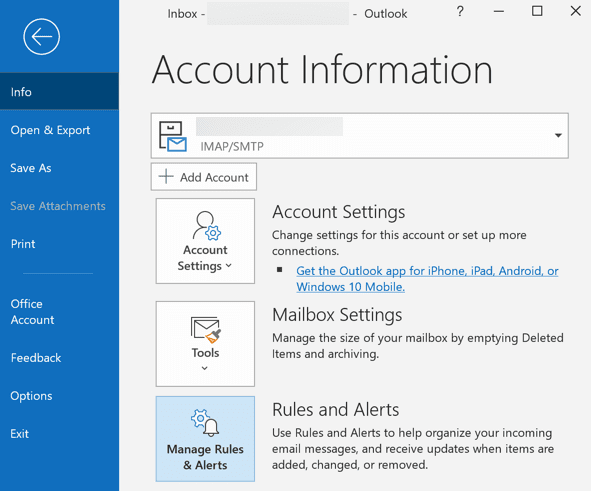
Passo 4: Na janela “Regras e alertas”, clique em “Nova regra…”.
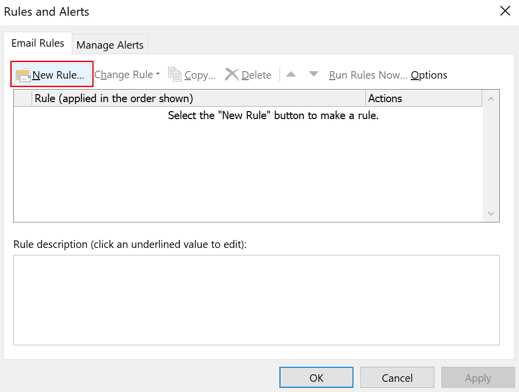
Passo 5: Selecione a opção “Aplicar regra nas mensagens recebidas” e clique em “Avançar” para configurar uma nova regra para respostas automáticas.
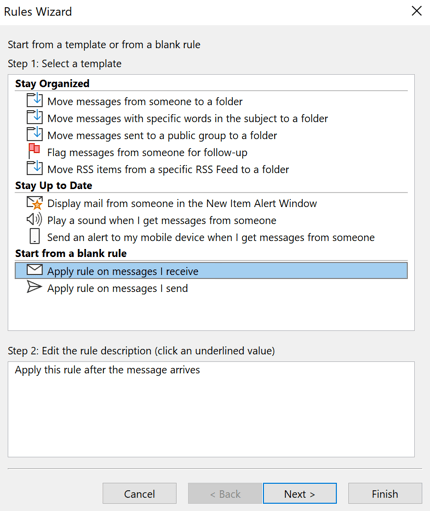
Passo 6: As condições relacionadas às respostas automáticas serão apresentadas. Deixe as caixas “Etapa 1” e “Etapa 2” inalteradas, pois queremos responder a todas as mensagens que recebermos. Em seguida, clique em “Avançar”.
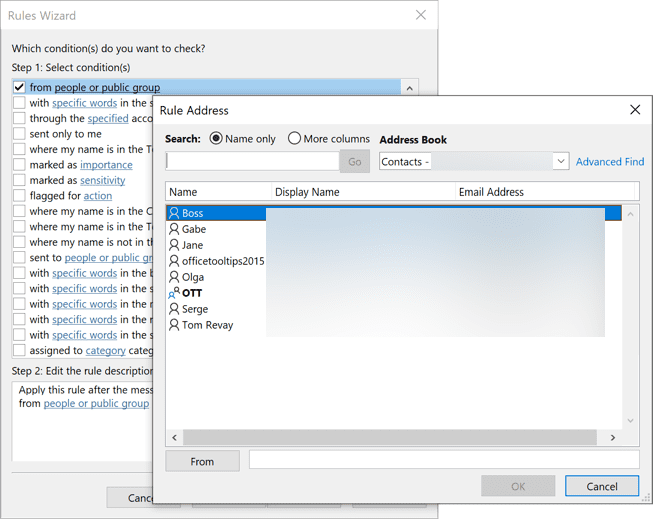
Passo 7: Clique em “Sim” quando uma mensagem perguntar se você deseja aplicar esta regra a todas as mensagens.
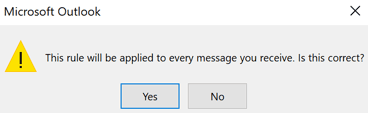
Passo 8: Uma tela como esta aparecerá. Escolha a opção “responder usando um modelo específico” na “Etapa 1” e clique em “um modelo específico” na “Etapa 2”. Isso abrirá uma nova caixa que permitirá selecionar o modelo criado anteriormente.
Na janela “Selecionar um modelo de resposta”, em “Examinar”, escolha “Modelos de usuário no sistema de arquivos”.
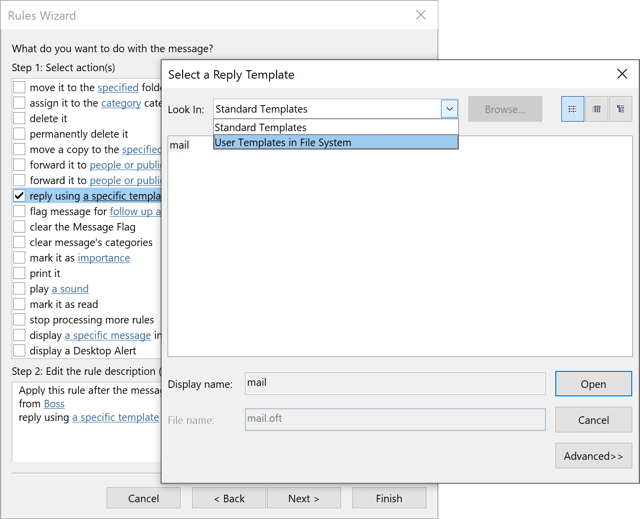
Passo 9: Clique em “Procurar” e selecione o modelo salvo em seu computador. Em seguida, clique em “Abrir”.
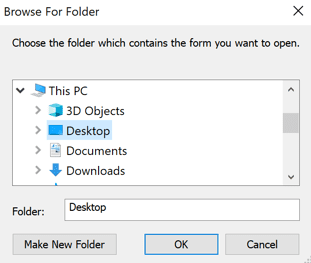
Passo 10: Nesta etapa, você será questionado se deseja adicionar alguma exceção. Marque aquelas que se aplicam e clique em “Avançar”.
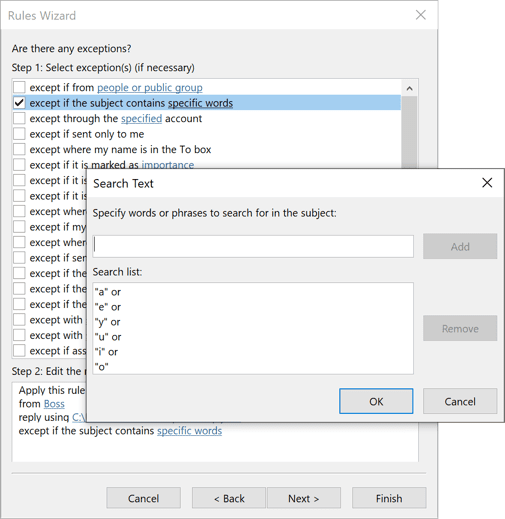
Finalmente, nomeie sua regra e clique em “Concluir” para completar o processo. Agora, sempre que alguém enviar um e-mail para você, a mensagem do modelo será enviada automaticamente como resposta.
No PC
As etapas para configurar as Respostas Automáticas no seu PC são muito parecidas com as do navegador. Veja como fazer:
Passo 1: Abra o Outlook no seu computador com Windows.
Passo 2: Vá em “Arquivo” > “Respostas automáticas”. Se você estiver usando o Outlook 2007, vá em “Ferramentas” > “Assistente de Ausência Temporária”.

Passo 3: Na janela “Respostas Automáticas”, selecione “Enviar respostas automáticas”.
Passo 4: Após a abertura da caixa de mensagem, escolha se a resposta automática será enviada para pessoas dentro ou fora da sua organização. Em seguida, digite a mensagem.
Depois de finalizar, clique em “OK” para concluir o processo.
No Aplicativo para iPhone
Configurar respostas automáticas no iPhone é muito rápido. Siga estes passos:
Passo 1: Abra o aplicativo Outlook e vá em “Configurações” > “E-mail”.
Passo 2: Selecione a conta específica do Outlook.
Passo 3: Ative as respostas automáticas, caso não estejam habilitadas por padrão.
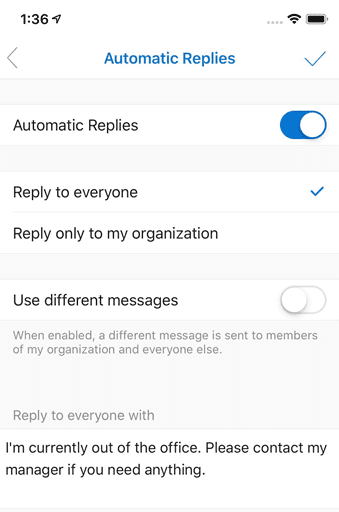
Você pode escolher se a mensagem será enviada para todos ou apenas para pessoas da sua organização. Depois de configurar, toque no ícone de confirmação e está pronto!
Leia também: Como adicionar um calendário no Outlook
No Aplicativo Android
Assim como no iPhone, veja como configurar respostas automáticas no aplicativo Outlook para Android:
Passo 1: Abra o aplicativo e toque no ícone de “Configurações”.
Passo 2: Escolha a conta do Outlook desejada.
Passo 3: Toque em “Respostas automáticas”.
Passo 4: Habilite a opção “Respostas automáticas”.
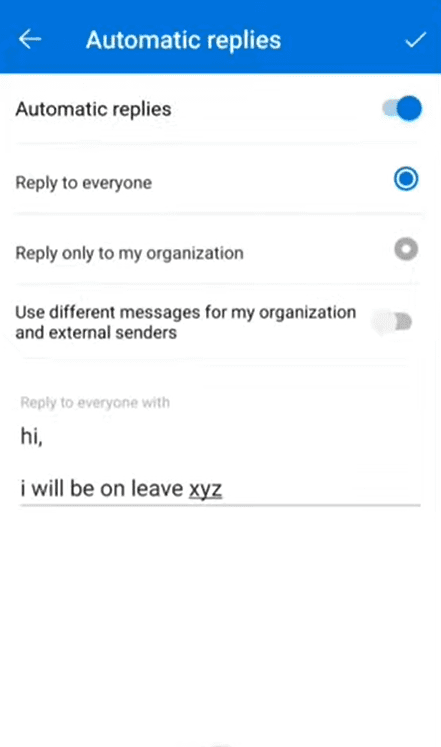
Ao habilitar, você verá opções para adicionar sua mensagem, escolher se ela será enviada para todos ou apenas para pessoas selecionadas, etc.
Selecione as opções adequadas às suas necessidades e, por fim, toque no ícone de confirmação.
Considerações Finais
Mesmo quando você está ausente do escritório, desfrutando de momentos de lazer, é natural se preocupar com as pessoas que podem tentar contatá-lo.
Ao utilizar o recurso de Resposta Automática (Ausente do Escritório) no Outlook, você pode ficar tranquilo, sabendo que as pessoas serão informadas sobre sua indisponibilidade.
E aproveite para conhecer aplicativos úteis para organizar sua caixa de entrada de e-mail.