O Windows 11 oferece um suporte aprimorado para configurações com múltiplos monitores, marcando um avanço significativo em relação ao seu antecessor, o Windows 10. Uma das melhorias notáveis é a capacidade do sistema operacional de memorizar em qual monitor um aplicativo foi aberto originalmente. Esta funcionalidade elimina a inconveniência de ter que reorganizar janelas após a desconexão e reconexão de um monitor externo. No Windows 11, as janelas permanecem no monitor em que estavam antes da desconexão, oferecendo uma experiência mais fluida e consistente para o usuário.
Gerenciamento de Múltiplos Monitores no Windows 11
A conexão de monitores no Windows 11 é um processo simples e direto. O sistema operacional detecta automaticamente um monitor adicional assim que este é conectado à porta de vídeo de um computador desktop ou laptop. Apesar de em alguns casos a exibição não começar de imediato, é possível resolver este problema de maneira rápida e fácil.
Configurando Vários Monitores no Windows 11
A configuração de múltiplos monitores no Windows 11 é realizada através do aplicativo Configurações. Através desta ferramenta, você pode:
- Definir qual monitor será o principal.
- Ajustar a resolução de cada monitor.
- Modificar a organização dos monitores.
- Alterar a escala individualmente para cada tela.
- Definir a orientação do monitor (paisagem ou retrato).
Para acessar as configurações, siga os seguintes passos:
- Pressione as teclas Win + I para abrir o aplicativo Configurações.
- Navegue até Sistema > Tela.
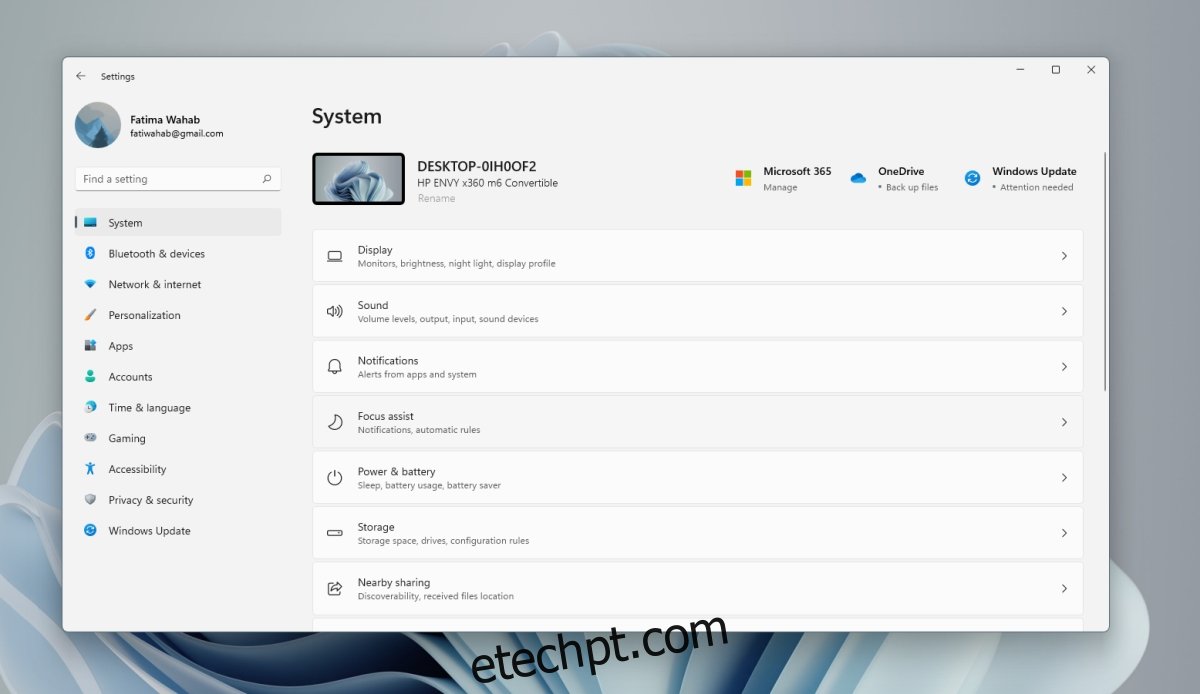
Na página de configurações de exibição:
- Clique em Identificar para descobrir qual número corresponde a cada monitor conectado.
- Use o menu suspenso Duplicar estes monitores para escolher o modo de exibição preferido:
- Estender: Expande a área de trabalho para ambos os monitores, como se fossem uma tela única maior.
- Duplicar: Mostra a mesma imagem em ambos os monitores.
- Mostrar apenas em [número]: Exibe a área de trabalho apenas no monitor selecionado.
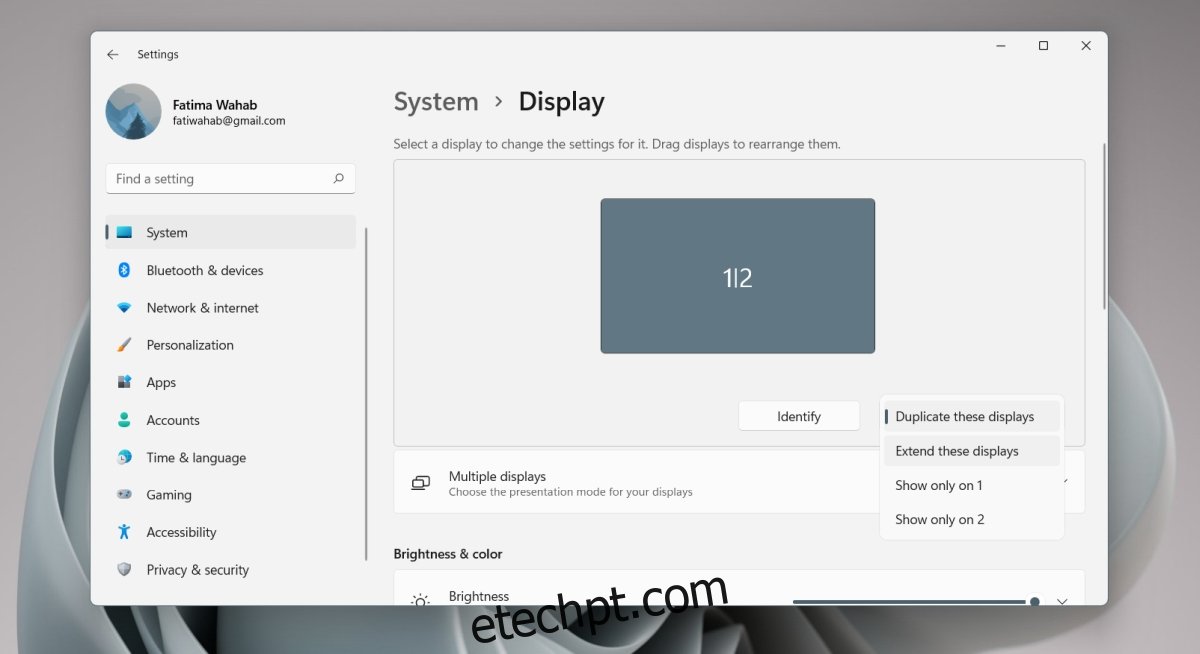
- Arraste os ícones dos monitores para organizá-los virtualmente, de acordo com o posicionamento físico das telas.
- Selecione um monitor e, em seguida, marque a opção Tornar este meu monitor principal para designá-lo como a tela principal.
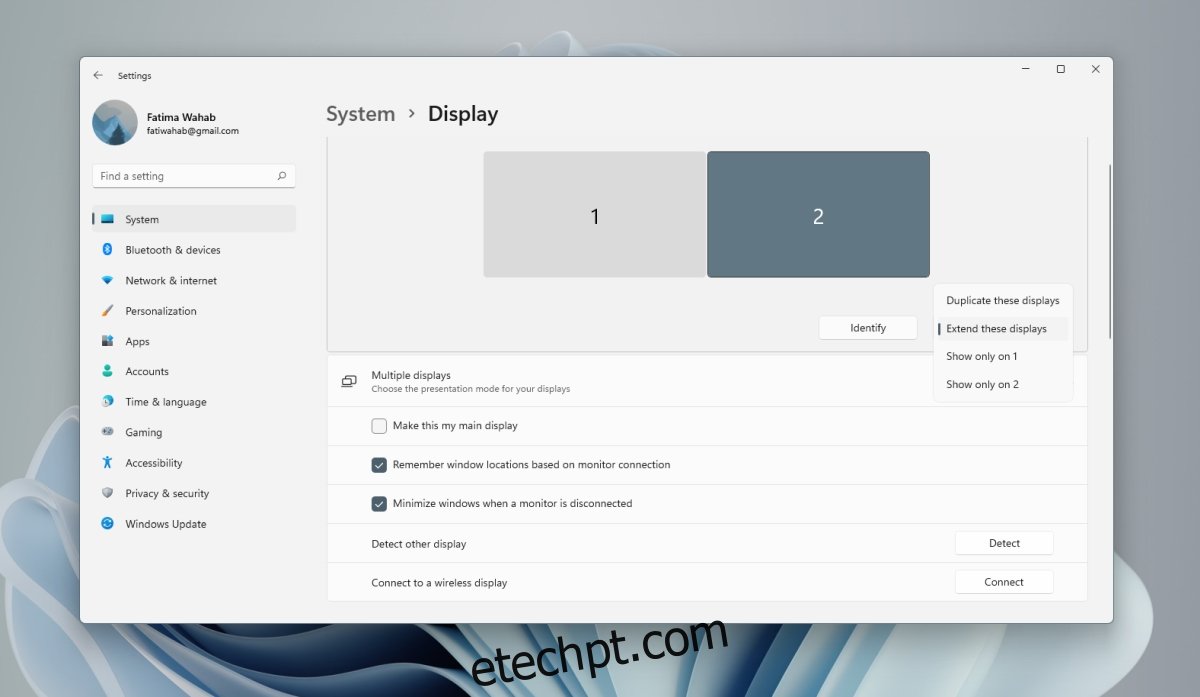
Configurações Adicionais
Para ajustar configurações específicas a cada monitor, selecione o monitor desejado e role a página para baixo para acessar as opções de configuração. É importante notar que, para que alterações na escala sejam aplicadas a todos os aplicativos, pode ser necessário encerrar a sessão e entrar novamente.
Alterando o Modo de Projeção
O Windows 11 permite alternar entre os modos de projeção de forma rápida através de um painel de acesso rápido. O painel é diferente do encontrado em versões anteriores do sistema operacional.
- Pressione as teclas Win + P para abrir o painel de projeção.
- Selecione o modo de projeção desejado.
O Windows 11 ajustará automaticamente a exibição de acordo com o modo selecionado.
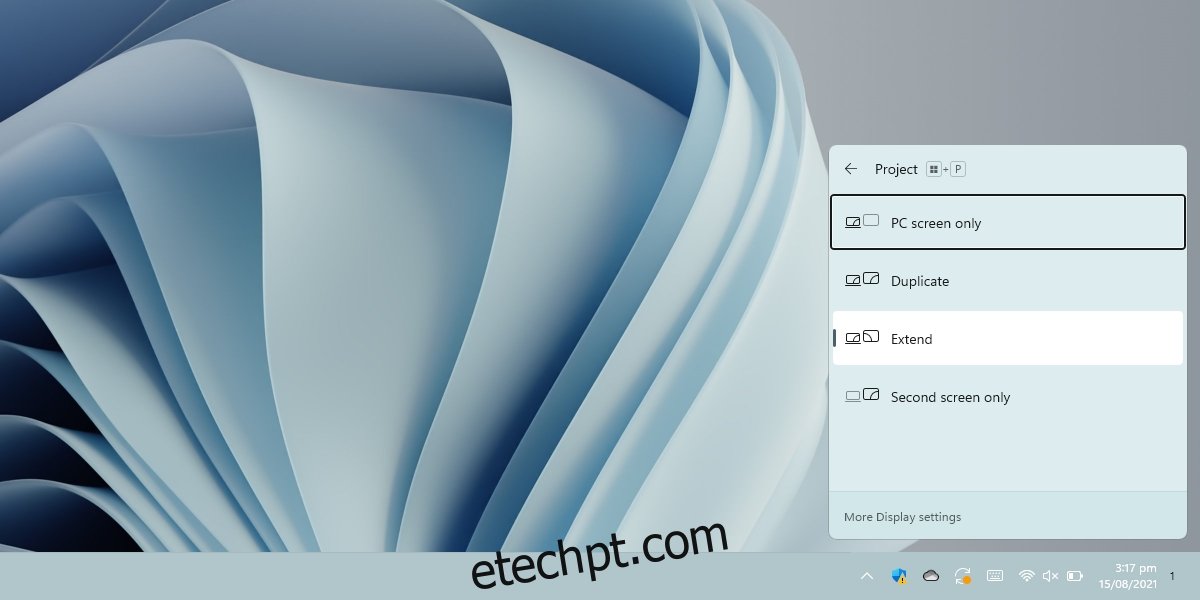
Conclusão
Embora a Microsoft tenha aprimorado o gerenciamento de janelas em múltiplos monitores desde o Windows 10, algumas limitações ainda persistem. Uma delas é a ausência do relógio na bandeja do sistema em monitores secundários. Apesar disso, a barra de tarefas aparece em todos os monitores e o botão Iniciar é acessível em todos eles. Os ícones das janelas aparecem nas barras de tarefas dos respectivos monitores, e os usuários têm a opção de personalizar a forma como esses ícones são exibidos. Em resumo, o Windows 11 traz melhorias significativas no suporte a múltiplos monitores, mas ainda há espaço para avanços futuros.