Os MacBooks da Apple são ótimos para trabalhar em vários lugares. Você pode levá-los para cafés ou para diferentes cômodos da sua casa para continuar trabalhando.
Se você não precisa ser móvel ou ter um iMac, trabalhar em apenas uma tela pode ser complicado, principalmente se você usar muitas janelas e guias grandes.
Felizmente, você pode conectar seu Mac a um monitor externo e obter uma segunda tela. Estamos aqui para lhe dizer como fazer isso e o que procurar se você estiver comprando um monitor para Mac.
últimas postagens
Verifique as portas no seu monitor e Mac
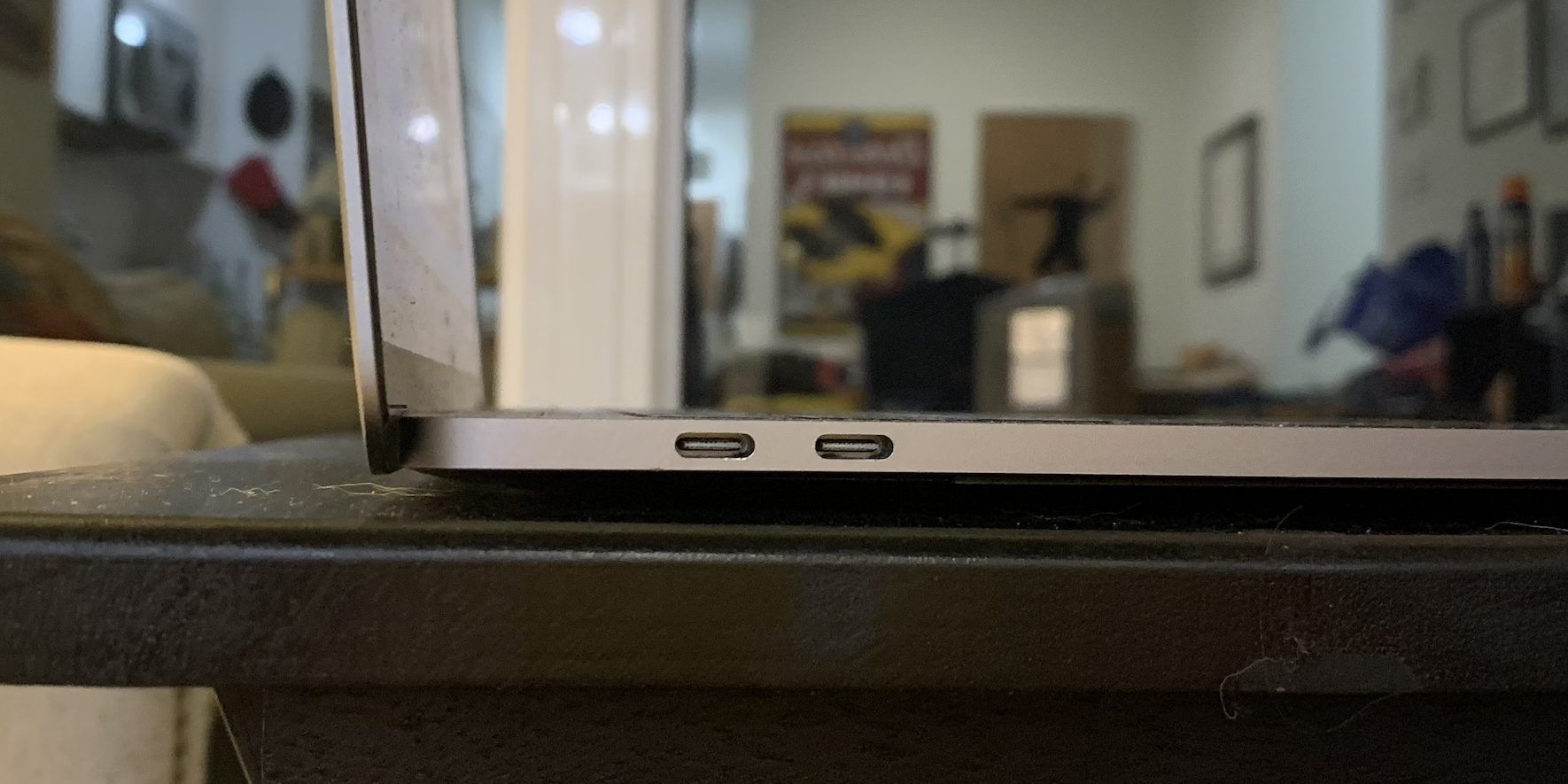
Para conectar um monitor ao seu Mac, você precisa saber com quais portas está trabalhando. A maioria dos Macs modernos possui portas USB-C para conectar acessórios e periféricos como um monitor.
MacBooks de última geração, como os modelos MacBook Pro de 14 e 16 polegadas, e Macs de mesa, como o Mac mini, Mac Studio e Mac Pro, também possuem uma porta HDMI que vale a pena considerar ao tentar conectar um monitor.
Em termos de monitores, os mais modernos provavelmente terão portas HDMI para entrada de vídeo. Alguns monitores podem apresentar DisplayPort junto com portas USB-C, mas isso é menos comum que HDMI. Um monitor mais antigo, por outro lado, pode usar uma porta DVI ou VGA.

Se você ainda não tem um monitor, recomendamos adquirir um com as mesmas portas do seu Mac, pois isso realmente simplifica o processo e reduz a quantidade de cabos e adaptadores necessários.
Obtenha os cabos e adaptadores certos
Depois de saber com quais portas você está trabalhando, basta comprar os cabos de vídeo certos que se encaixem nelas. Em alguns casos, isso é tão fácil quanto comprar um cabo. Em outros casos, talvez você também precise investir em adaptadores que permitam conectar um cabo em duas portas diferentes.
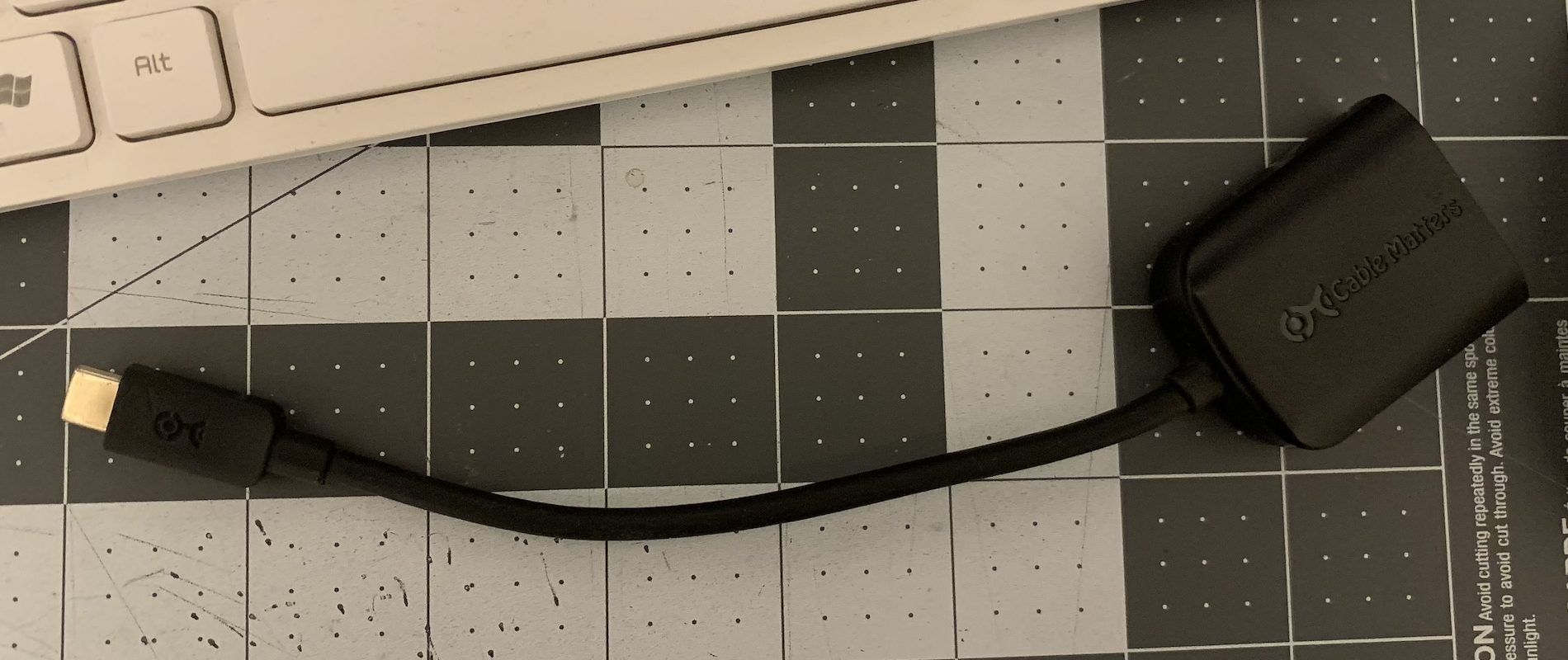
Provavelmente você precisará de um adaptador se o seu Mac não tiver uma porta HDMI. Felizmente, os adaptadores HDMI para USB-C são bastante comuns e você pode obtê-los na Apple Store ou em revendedores terceirizados.
Certifique-se de considerar o comprimento dos cabos antes de comprá-los. Geralmente, é melhor comprar algo longo, pois você poderá mover as coisas em uma escrivaninha ou mesa com mais facilidade. Você também pode reorganizar as coisas quando precisar.
Também é muito menos doloroso cobrir ou guardar cabos longos do que trabalhar com cabos muito curtos para conectar confortavelmente duas máquinas. Cabos mais curtos podem se soltar; cabos longos não farão isso!
Conecte tudo e ajuste suas configurações
Depois de conhecer suas portas e ter os cabos apropriados prontos, a próxima etapa é conectar os cabos e começar a usar o monitor com o Mac.
Primeiro, certifique-se de que o cabo de alimentação do monitor esteja conectado e ligado. Em seguida, conecte o cabo que você conectará ao Mac no monitor.
Em um Mac de mesa sem tela integrada, você não precisará fazer mais do que conectar o cabo (ou o cabo com um adaptador). Nesse ponto, sua tela piscará em preto por um segundo e a tela do monitor deverá ligar.
Se for um MacBook ou iMac, você verá uma continuação da tela integrada. Dependendo de onde você está configurando seu monitor em relação ao seu laptop – à direita, à esquerda ou mesmo acima ou abaixo dele – você desejará ajustar a forma como suas telas funcionam para imitar o que está acontecendo na vida real.
Se o seu MacBook achar que o monitor está à direita, quando na verdade está à esquerda, você ainda precisará mover o cursor totalmente para a direita para chegar ao monitor. Isso pode ser desorientador e definitivamente prejudica seu fluxo de trabalho se você se mover muito entre as telas.
Para corrigir ou evitar isso, vá para Configurações do sistema > Monitores. Você verá a tela integrada do seu Mac e o monitor externo listados na janela como duas guias. Você pode clicar em cada um deles e ajustar seu brilho e perfil de cores.
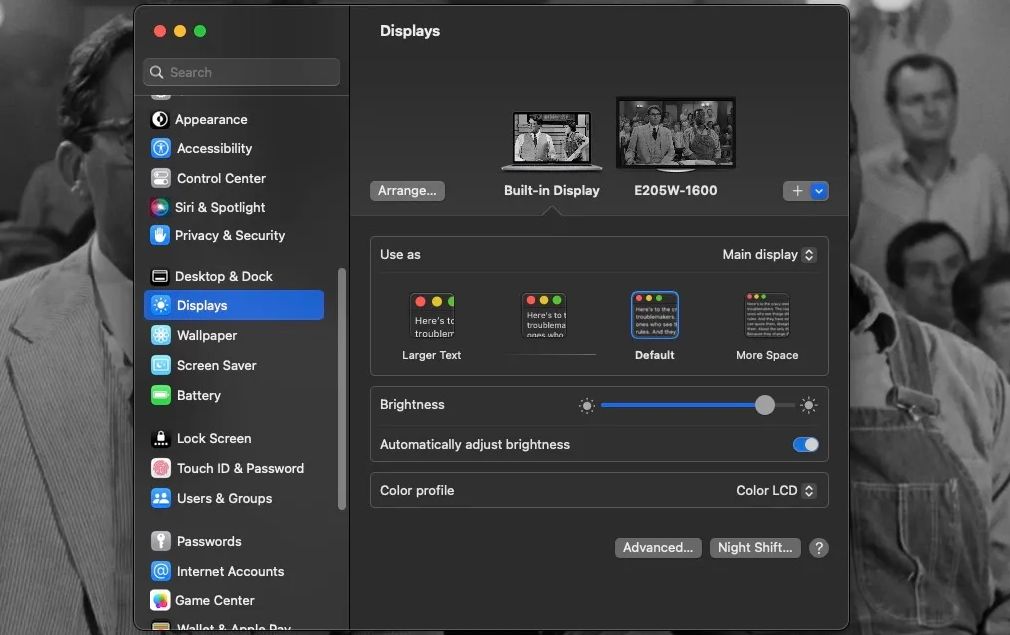
Você também pode definir a resolução, rotação e taxa de atualização do monitor externo e ajustar o tamanho geral do texto representado na tela integrada.
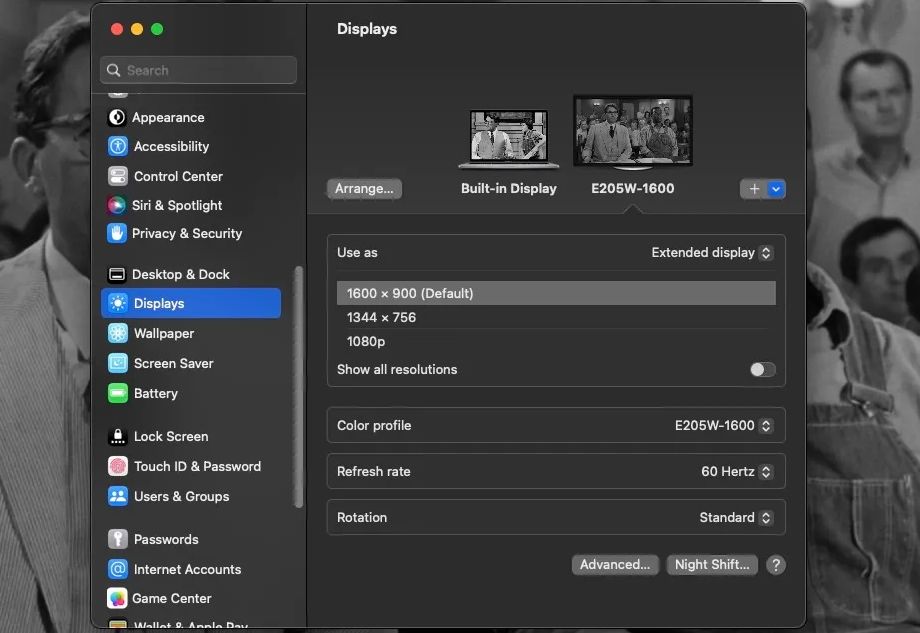
Para alterar a organização da tela integrada do seu Mac e do monitor externo, clique no botão Organizar abaixo das visualizações da tela. Em seguida, clique e arraste as duas caixas que representam a tela do seu Mac e o monitor externo para que fiquem posicionadas de acordo com a aparência uma da outra na vida real.
Quando as janelas estiverem nas posições corretas, clique em Concluído. Enquanto estiver na janela Organizar monitores, você poderá notar que uma tela tem uma barra branca na parte superior e a outra não. Esta barra determina qual tela é a tela “principal”, que é aquela que exibe o Dock e as notificações conforme você usa o Mac.
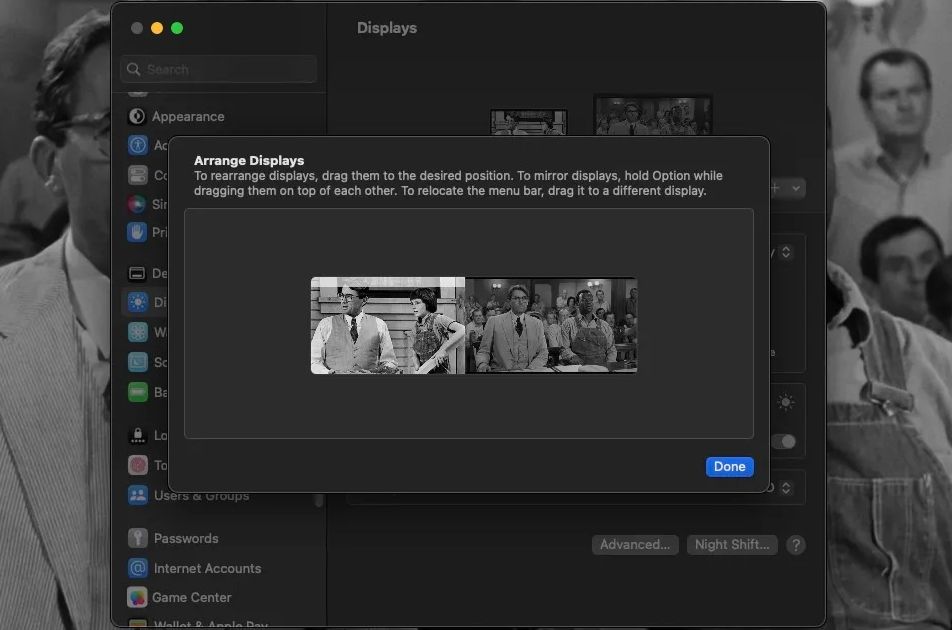
Para alterar qual tela é a exibição principal, clique e arraste a barra branca para a caixa de exibição de sua preferência.
Você também pode alterar a exibição principal na janela Monitores. Na guia Tela integrada, clique no menu suspenso ao lado de Usar como e selecione Tela principal ou Tela estendida.
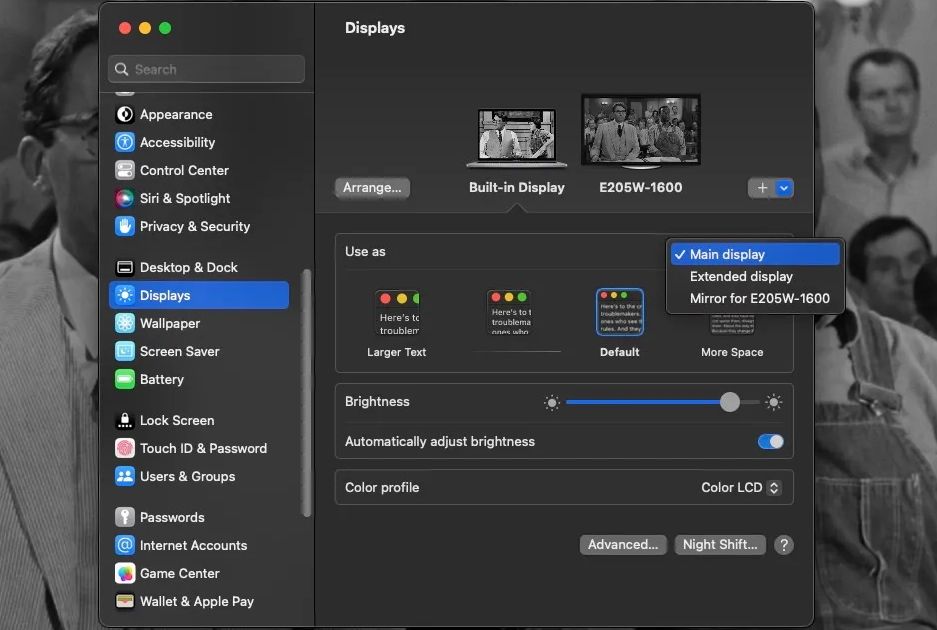
Você também pode selecionar Espelhar para [External Monitor name] neste menu suspenso, mas isso impede que o monitor externo atue como uma continuação da tela integrada do seu Mac. Em vez disso, mostra uma cópia exata da tela do seu Mac.
No entanto, espelhar sua tela principal é perfeito se você estiver conectando seu MacBook a uma TV ou projetor e fazendo uma apresentação. Porém, com um monitor de computador, provavelmente é melhor selecioná-lo como tela principal ou estendida e usar o espaço de trabalho maior que o monitor cria para você.
Consertando um monitor Mac externo
Se o seu monitor externo permanecer preto ou disser “nenhuma conexão detectada” após ser conectado ao Mac, certifique-se de que os cabos estejam totalmente conectados às portas. Se estiverem, tente desconectá-los e reconectá-los. Pode valer a pena conectar cabos em outras portas se você tiver alguns do mesmo tipo em qualquer um dos dispositivos.
Ainda não está se conectando? Tente usar um novo cabo para conectar seu Mac a um monitor externo. Você também pode tentar endireitar o cabo original, caso as dobras estejam causando problemas.
Se o seu Mac disser que você tem um monitor conectado, mas o monitor ainda estiver escuro, pressione o botão liga/desliga do monitor para ver se esse é o problema. Além disso, tente apertar qualquer botão que aumente seu brilho.
Por mais simples que seja, desconectar o cabo de alimentação do monitor e reconectá-lo também pode resolver os problemas. E se você puder testar o monitor com outro laptop ou PC para garantir que o monitor está funcionando, isso também é bom.
Usar um monitor com um Mac é fácil
Macs (e monitores) vêm com diferentes tipos de portas, dependendo do modelo. Depois de entender isso e ter os cabos e adaptadores apropriados, tudo o que você precisa fazer é conectá-los um ao outro para começar a usar duas telas ao mesmo tempo.
Não precisa parar por aí – você pode conectar dois monitores simultaneamente ou até mais. Mas mesmo apenas uma tela extra pode tornar o trabalho e a diversão muito melhores, por isso esperamos que você compre um monitor e use seu Mac mais do que nunca.

