Vamos explorar como estabelecer uma conexão segura com um servidor na nuvem utilizando o protocolo SFTP, através de duas abordagens simples com o FileZilla.
A ideia de se conectar a um servidor pode parecer algo restrito a pessoas com profundo conhecimento técnico.
Entretanto, o FileZilla simplifica este processo de maneira notável. Ele possui uma interface incrivelmente intuitiva e, com base em meus dois anos de experiência com o FileZilla, posso afirmar que ele funciona de forma impecável em todas as ocasiões.
Além disso, é um software de código aberto e gratuito (com uma versão Pro). Ele também oferece suporte ao protocolo SFTP, uma forma segura de conexão à nuvem.
Mas por que usar o SFTP?
SFTP significa Protocolo de Transferência Segura de Arquivos. Se o seu servidor estiver configurado para aceitar somente conexões SFTP, essa será a sua única opção. Você precisará utilizar o SFTP.
Entretanto, mesmo para um servidor FTP, é sempre recomendável utilizar o SFTP por razões de segurança.
O FTP envia dados em texto plano, sem qualquer criptografia, tornando-o vulnerável a ataques do tipo “man-in-the-middle”.
Por outro lado, a transferência de dados via SFTP é criptografada, protegendo-a contra acessos não autorizados. A única desvantagem é uma leve redução na velocidade de transferência.
Leia também: Entendendo as diferenças entre SFTP, FTPS e FTP
Assim, se você busca segurança na transferência de dados e um aplicativo confiável, o FileZilla é uma excelente opção, e este tutorial irá guiá-lo através do processo.
Conectando-se ao SFTP utilizando o FileZilla
Esta é a interface do FileZilla:
À esquerda, você encontra os seus diretórios locais, enquanto a área à direita representa o servidor, que estará vazia até que você estabeleça uma conexão.
Para prosseguir, precisaremos de algumas informações:
- O endereço IP do servidor
- O nome de usuário
- A senha
- O número da porta
Como mencionado anteriormente, existem duas maneiras de realizar essa conexão. A primeira é através da Conexão Rápida e a segunda, utilizando o Gerenciador de Sites.
Conexão Rápida
Como o próprio nome sugere, essa opção é útil para se conectar rapidamente a um servidor na nuvem.
Nesse caso, você precisará preencher os campos vazios e clicar em “Conexão Rápida”.
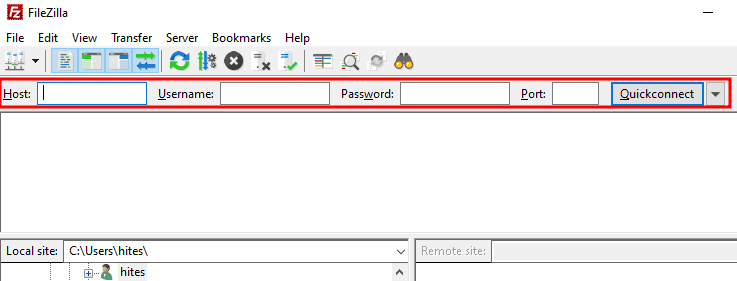
Na seção “Servidor”, insira o protocolo SFTP seguido do endereço IP do servidor (SFTP://[endereço IP do servidor]). Os demais campos são autoexplicativos.
Após inserir as informações e clicar em “Conexão Rápida”, você verá uma tela como esta:
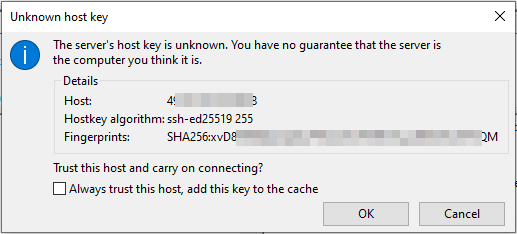
Essa mensagem tem como objetivo garantir que você esteja se conectando ao servidor correto. Você pode verificar o endereço IP e a impressão digital, comparando-os com os dados fornecidos pelo seu servidor.
Você pode marcar a opção “Sempre confiar neste host” para evitar que essa mensagem seja exibida no futuro.
Após a verificação, clique em “OK” para se conectar.
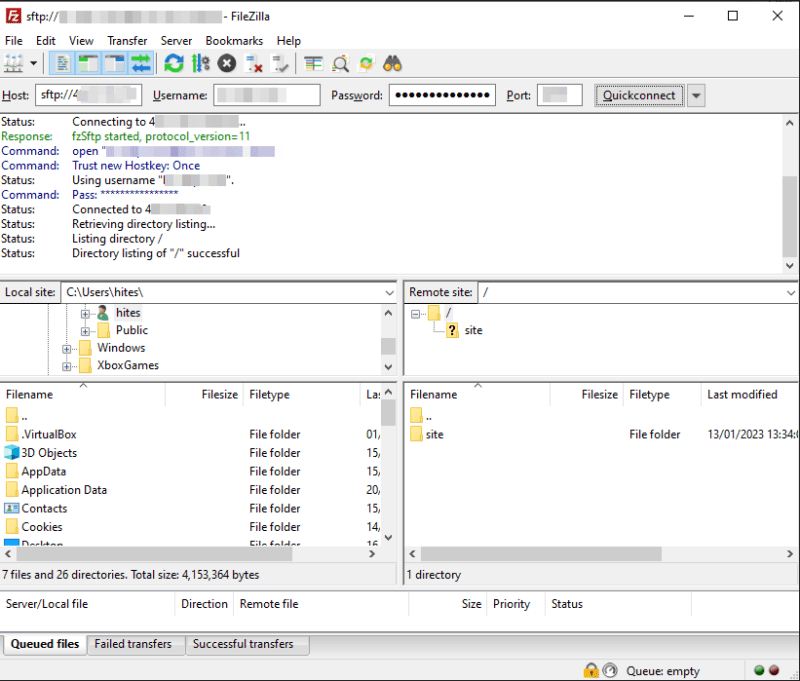
Lembre-se de que o endereço do host deve começar com “sftp://”. Caso utilize “ftp://”, a conexão será estabelecida via FTP (sem segurança).
Essa foi a opção de Conexão Rápida.
Entretanto, ela não armazena as credenciais do servidor e permite apenas que você se reconecte às últimas dez conexões sem a necessidade de reinserir as informações.
Além disso, não há opção para editar os detalhes de conexões anteriores.
Portanto, para uma abordagem mais eficiente, explore a próxima opção.
Gerenciador de Sites
O Gerenciador de Sites facilita o gerenciamento de suas conexões. Uma vez adicionado um site, você poderá se conectar ao servidor com um único clique.
É recomendado utilizar o Gerenciador de Sites enquanto estiver conectado via Conexão Rápida. Dessa forma, você terá certeza de que as credenciais estão corretas e que tudo está funcionando como esperado.
Alternativamente, você pode acessar o Gerenciador de Sites, inserir os dados e tentar se conectar para verificar se tudo está correto.
Clique em “Arquivo” no menu superior. Agora, você pode optar por “Copiar conexão atual…” (indicado com o número 2) se estiver com uma conexão ativa, ou clicar em “Gerenciador de Sites” (indicado com o número 1).
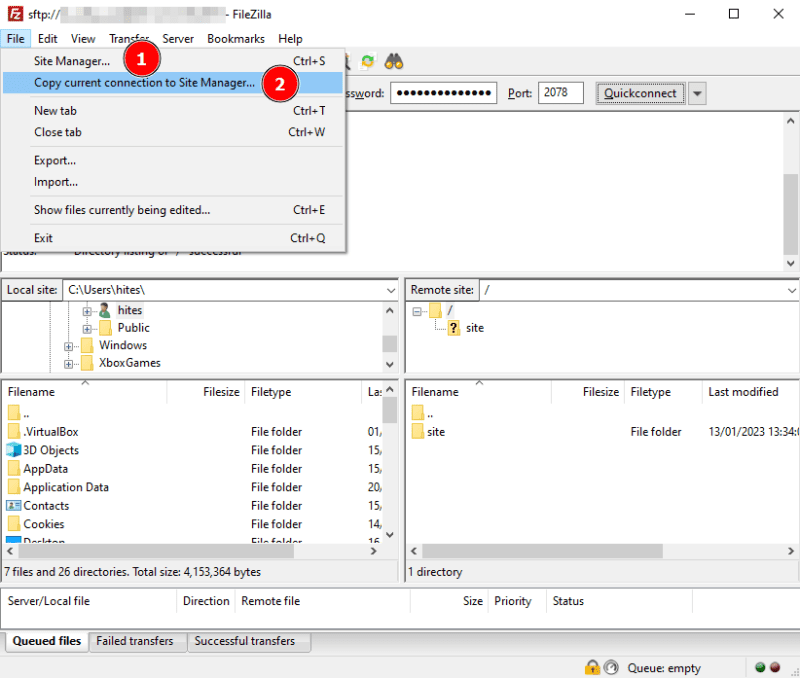
Ambas as opções o levarão à janela do Gerenciador de Sites.
Dependendo da opção escolhida (“Copiar conexão atual” ou “Gerenciador de Sites”), os dados serão preenchidos automaticamente ou você poderá inseri-los manualmente, conforme indicado abaixo.
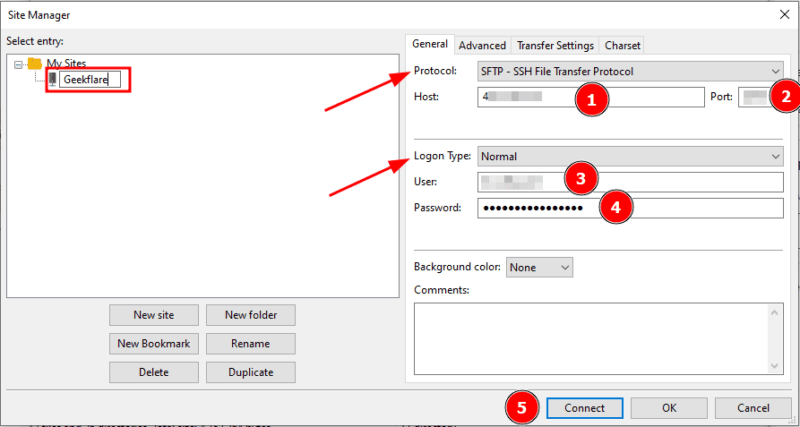
Após inserir todos os detalhes, clique em “Conectar” ou “OK”.
Posteriormente, você poderá verificar as configurações clicando no ícone correspondente e se conectar ao servidor salvo.
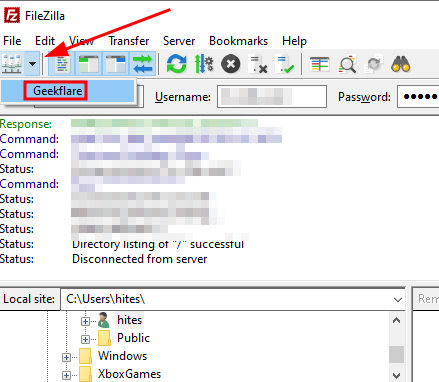
Além disso, você pode acessar o Gerenciador de Sites novamente para ajustar os parâmetros de conexão.
Assim, essas são as duas maneiras de utilizar o FileZilla para se conectar ao SFTP.
No entanto, em algumas situações, podemos dispensar a segurança extra e preferir utilizar o FTP.
Nesse caso, aqui estão algumas opções de softwares de servidor FTP para transferência de arquivos, incluindo o FileZilla, que já abordamos.