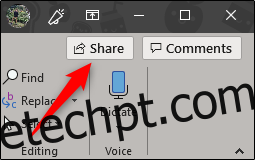Além do método tradicional de enviar uma apresentação do PowerPoint para outras pessoas como um anexo de e-mail, você também pode carregar e compartilhar sua apresentação da nuvem. Tudo que você precisa para começar é uma conta OneDrive. Veja como.
Compartilhando sua apresentação em PowerPoint
Você pode salvar uma apresentação do PowerPoint na nuvem com bastante facilidade. Na verdade, são necessários apenas alguns cliques simples. Para que isso funcione, você precisará de uma conta do OneDrive. Se você usa o Office 365, você já tem um. Caso contrário, tudo o que você precisa fazer é criar uma conta da Microsoft e entrar no OneDrive. Este artigo presumirá que você já possui uma conta OneDrive.
Primeiro, abra a apresentação do PowerPoint que deseja compartilhar. No canto superior direito da janela, você verá um botão “Compartilhar”. Vá em frente e selecione-o.
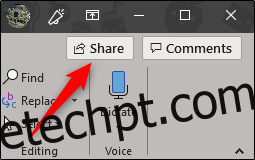
Uma vez selecionado, a janela “Compartilhar” aparecerá. Você tem algumas opções diferentes aqui. No grupo “Anexe uma cópia em vez disso”, você pode optar por enviar sua apresentação como um PowerPoint ou PDF anexo. Selecionar qualquer uma dessas opções abrirá o cliente de e-mail padrão do seu computador.
No entanto, estamos interessados em compartilhar no OneDrive. Para fazer isso, selecione sua conta OneDrive em “Compartilhar”.
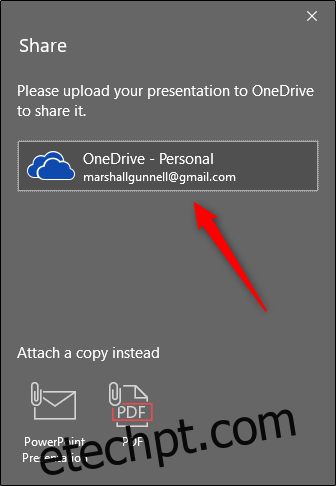
Se ainda não nomeou sua apresentação, você será solicitado a fazê-lo. Depois de dar um nome, clique em “OK”.
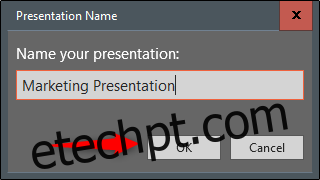
Sua apresentação agora será enviada para a nuvem e o painel “Compartilhar” aparecerá no lado direito. É aqui que você pode convidar pessoas para editar (ou ler) o documento. Na barra de endereço, digite o e-mail do destinatário. Como alternativa, selecione o ícone à direita da barra de endereço e selecione um destinatário no catálogo de endereços do Outlook.
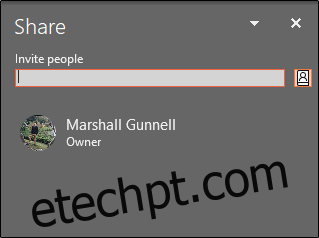
Depois de inserir o e-mail do destinatário, você pode atribuir um nível de permissão. Depois de conceder permissão de leitura / gravação ou somente leitura, você pode adicionar uma mensagem opcional. Quando estiver pronto, clique em “Compartilhar”.
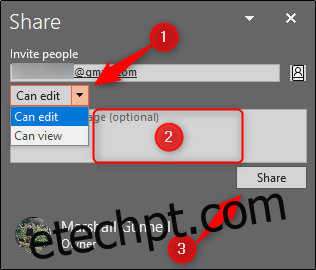
O destinatário receberá um e-mail fornecendo acesso à apresentação.
Nota: Se você for o destinatário, certifique-se de verificar sua pasta de spam! Durante nosso teste, encontramos o convite no spam.
Um método alternativo para convidar pessoas é obter um link de compartilhamento. Na parte inferior do painel “Compartilhar”, selecione “Obter um link de compartilhamento”.
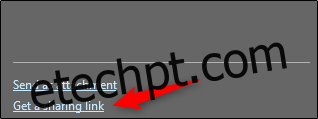
Em seguida, escolha o tipo de link que deseja fornecer. Você pode escolher entre um link de leitura / gravação ou link somente leitura.
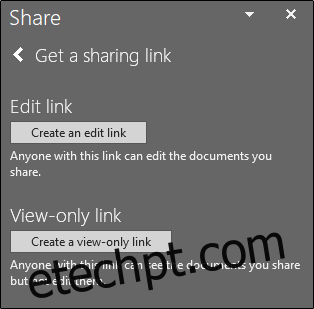
Um link será gerado. Selecione “Copiar” para copiar o link para a área de transferência.
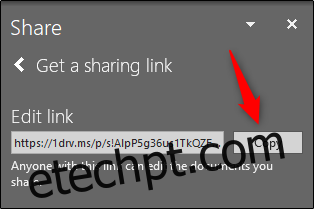
Qualquer pessoa com quem você compartilhar este link terá acesso à apresentação. Isso permitirá que várias pessoas colaborem na sua apresentação em tempo real!