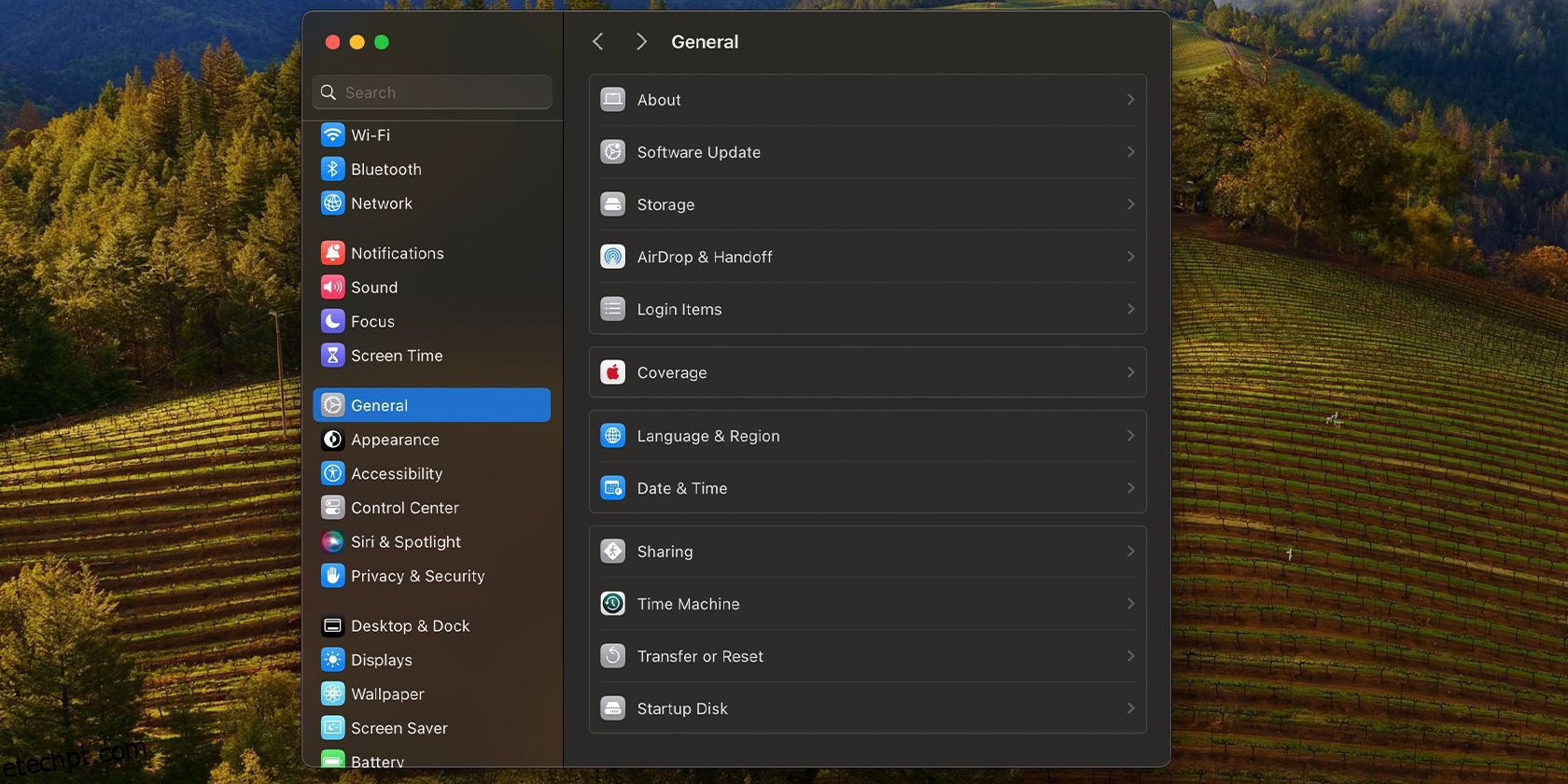últimas postagens
Principais conclusões
- Você pode transferir arquivos entre Mac e Windows usando ferramentas nativas se ambos os dispositivos estiverem na mesma rede.
- Os serviços de armazenamento em nuvem podem sincronizar arquivos entre dispositivos pela Internet, mas podem incorrer em taxas de assinatura.
- Considere usar unidades externas ou aplicativos gratuitos como o Resilio Sync para transferências ocasionais de arquivos entre dispositivos.
O compartilhamento de arquivos entre um Mac e um PC com Windows não requer software adicional quando eles estão conectados à mesma rede. Em outros casos, pode ser necessário explorar opções alternativas, como pagar por um serviço de armazenamento em nuvem. Exploramos todos os métodos abaixo.
Use o compartilhamento de arquivos para transferir arquivos de um Mac para um PC com Windows
Se o seu PC Windows e Mac estiverem conectados à mesma rede, é relativamente fácil configurar e começar a usar o compartilhamento de arquivos no macOS. Dividiremos o processo em duas seções, uma para cada sistema operacional.
Configurando o compartilhamento de arquivos no macOS
Antes de acessar os arquivos do Mac no seu PC com Windows, você precisa configurar o compartilhamento de arquivos no seu Mac:
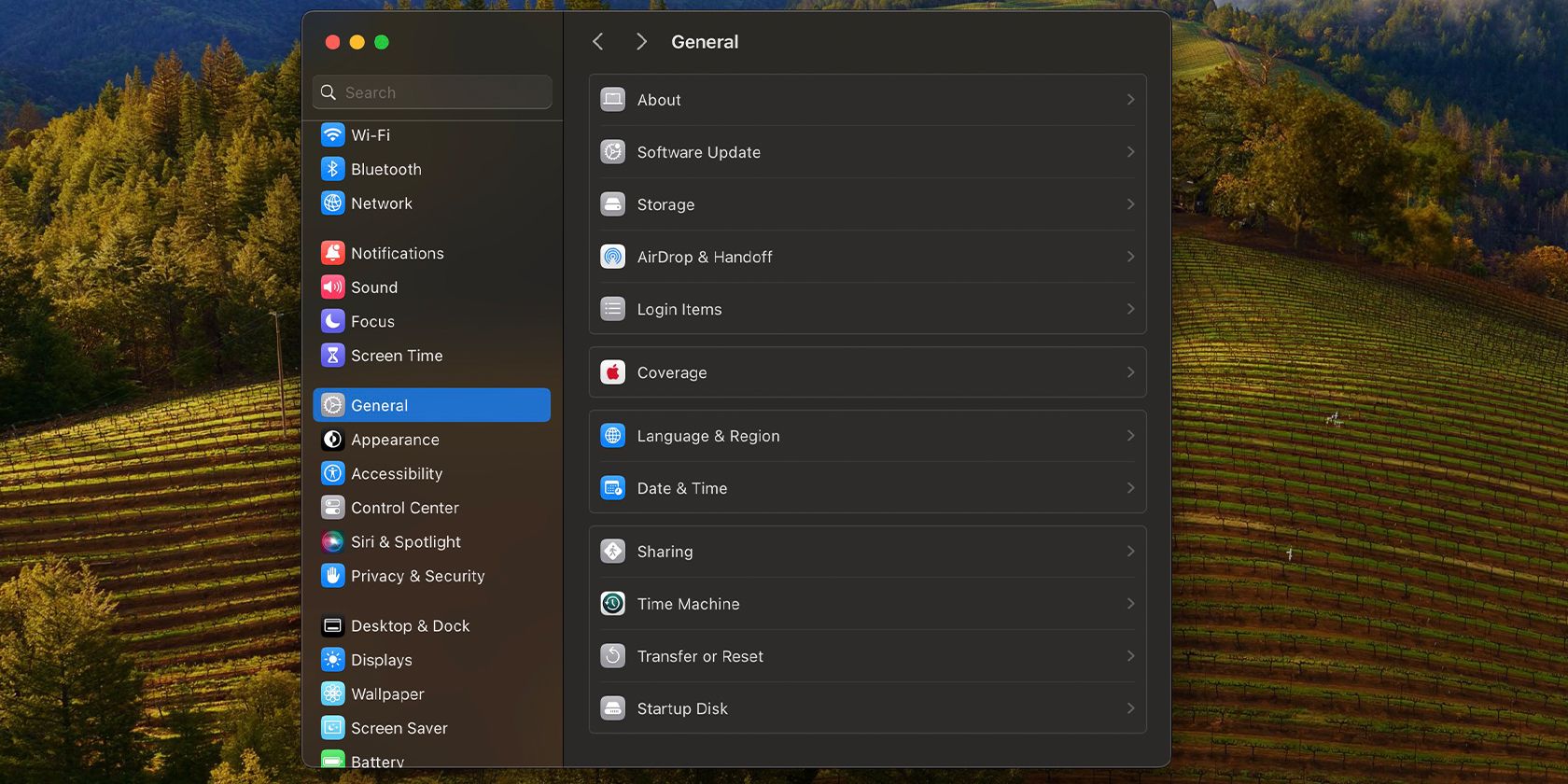


Depois de configurar o compartilhamento de arquivos no seu Mac, é hora de acessar o seu PC com Windows.
Acessando arquivos do Mac e copiando-os para o seu PC com Windows
Siga estas instruções para transferir arquivos armazenados no seu Mac para o seu PC com Windows:

Se você acessa esses arquivos com frequência, pode mapear a pasta como uma unidade de rede no Windows para facilitar sua abertura.
Use o compartilhamento de arquivos para transferir arquivos de um PC com Windows para um Mac usando macOS
Para acessar os arquivos do seu PC no Mac, você precisa primeiro configurar o compartilhamento de arquivos no Windows. Novamente, dividiremos o processo em duas seções para maior clareza.
Configurando o compartilhamento de arquivos no Windows
Aqui está o que você precisa fazer para ativar o compartilhamento de arquivos no Windows:




Isso é tudo que você precisa fazer no seu PC com Windows.
Acessando arquivos compartilhados do Windows em seu Mac
Para acessar os arquivos que você acabou de compartilhar em seu PC Windows usando um Mac conectado à mesma rede local:



Agora você verá as pastas do Windows na seção Locais da barra lateral do Finder. Agora que conectou seu Mac e PC com Windows, você pode compartilhar facilmente mais pastas.

Outras maneiras de compartilhar arquivos entre Mac e Windows
Os métodos que compartilhamos são ótimos se seus computadores estiverem conectados à mesma rede. Mas se quiser acessar arquivos remotamente ou pular o processo de configuração do Windows e Mac, você pode usar as seguintes alternativas.
Use serviços de armazenamento em nuvem
 Monticello/Shutterstock
Monticello/Shutterstock
Serviços de armazenamento em nuvem como Google Drive e Dropbox armazenam uma cópia de seus arquivos em seus servidores e permitem acessá-los em qualquer lugar. Você só precisa instalá-los e configurá-los em cada um dos seus computadores para que sincronizem seus arquivos automaticamente.
No entanto, você precisa de uma conexão ativa com a Internet para garantir que os arquivos sejam atualizados. Além disso, se quiser mais espaço de armazenamento do que o oferecido nos níveis gratuitos, você precisará pagar por uma assinatura. Você também terá que esperar duas vezes: uma vez para que os arquivos sejam carregados da máquina de origem e novamente para que sejam baixados no PC de destino.
Use um dispositivo de armazenamento USB removível
Jhet Borja/MakeUseOf
Geralmente, essa é a maneira mais simples de transferir arquivos entre um PC Windows e um Mac. Tudo que você precisa é de um disco rígido externo ou pendrive para copiar arquivos de e para seus dispositivos.
Lembre-se de formatar sua unidade usando o sistema de arquivos exFAT, pois é compatível com Windows e macOS e pode acomodar arquivos grandes. Embora isso não permita sincronizar seus arquivos em tempo real, é muito mais fácil de usar, especialmente porque é plug-and-play.
Além disso, é uma despesa única, ao contrário dos serviços em nuvem que exigem assinatura. Se você planeja seguir esse caminho, considere os fatores importantes ao comprar uma unidade externa para Mac e PC.
Compartilhe arquivos pela Internet sem armazenamento em nuvem

Se você não quer gastar com armazenamento em nuvem, mas ainda deseja acessar seus arquivos remotamente, você pode tentar Sincronização Resilio ou Sincronizando. Esses aplicativos gratuitos permitem compartilhar arquivos entre o Windows e o macOS usando uma chave criptografada.
Isso é ótimo se você precisar transferir arquivos grandes entre dispositivos ocasionalmente. No entanto, você precisa manter os dois dispositivos ligados e a transferência de arquivos pode demorar mais se você não tiver uma conexão de Internet rápida e confiável.
Obtenha uma unidade NAS
 Perdido_no_Centro-Oeste/Shutterstock
Perdido_no_Centro-Oeste/Shutterstock
Uma unidade Network Attached Storage (NAS) é ótima para manter arquivos sincronizados em vários dispositivos. Considere investir em um se estiver trabalhando com uma equipe grande ou fazendo backup e protegendo vários arquivos grandes.
Embora possa ser um pouco complicado de configurar e tenha um alto custo inicial de hardware, essa opção é o padrão ouro para fazer backup de terabytes de dados.
As opções de terceiros para copiar dados entre PCs Windows e Macs são ótimas se você precisa trabalhar frequentemente em arquivos entre dispositivos. Mas se você ocasionalmente copiar e colar arquivos do seu PC com Windows para o seu Mac (e vice-versa), as opções integradas em ambos os sistemas operacionais serão mais que suficientes para suas necessidades.