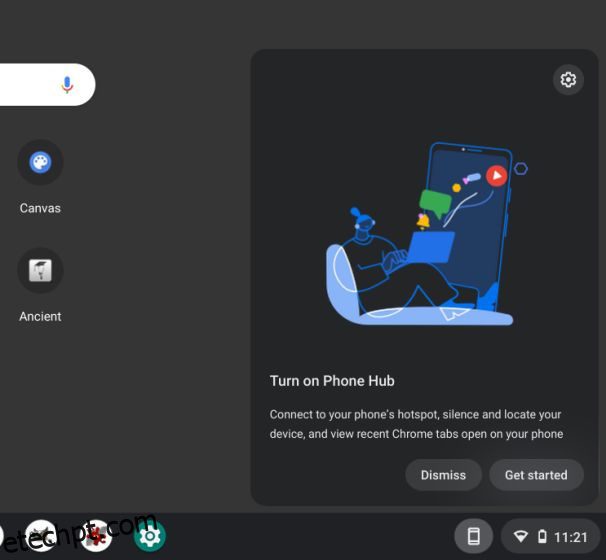O Google está se esforçando muito para preencher a lacuna entre os Chromebooks e os smartphones Android para criar um ecossistema próprio. Por exemplo, agora você pode visualizar fotos do seu telefone Android no Chromebook com apenas um clique, e isso é incrível. Você também pode visualizar as notificações do Android em seu Chromebook e responder às mensagens instantaneamente. E se você quiser se conectar rapidamente à Internet em um novo Chromebook, poderá compartilhar facilmente a senha do Wi-Fi entre o dispositivo Chrome OS e o telefone Android. Portanto, neste artigo, trazemos para você um guia sobre como compartilhar a senha do Wi-Fi entre Chromebooks e telefones Android.
últimas postagens
Compartilhar senha de Wi-Fi entre Chromebooks e telefones Android (2022)
Neste artigo, incluímos três maneiras de compartilhar senhas de Wi-Fi entre Chromebooks e smartphones Android. Um deles é um recurso futuro, mas será bastante útil quando for lançado para todos os usuários. Expanda a tabela abaixo e vá para o método que você gosta.
Compartilhe a senha do Wi-Fi entre Chromebooks e telefones Android com o Phone Hub
Se você deseja compartilhar senhas de Wi-Fi entre o Chromebook e o telefone Android, pode fazê-lo facilmente a partir do Phone Hub. Você só precisa ativar “Wi-Fi Sync” e ele sincronizará todas as suas redes Wi-Fi salvas, incluindo credenciais do seu telefone Android para o seu Chromebook. Aqui está como funciona:
1. Para sincronizar senhas de Wi-Fi entre o laptop Chrome OS e o telefone Android, primeiro você precisa ativar o Phone Hub no Chromebook. Clique no ícone “telefone” na prateleira do Chrome OS e clique em “Começar”.
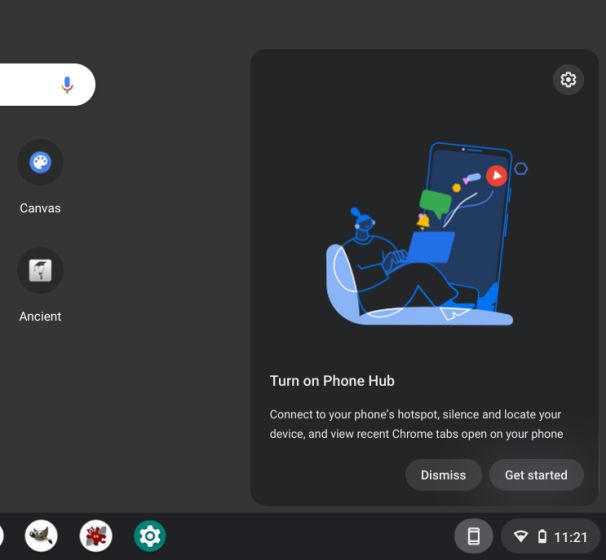
2. Em seguida, selecione seu telefone Android no menu suspenso e clique em “Aceitar e continuar”. Na próxima página, talvez seja necessário inserir a senha da sua conta do Google para verificar as credenciais.
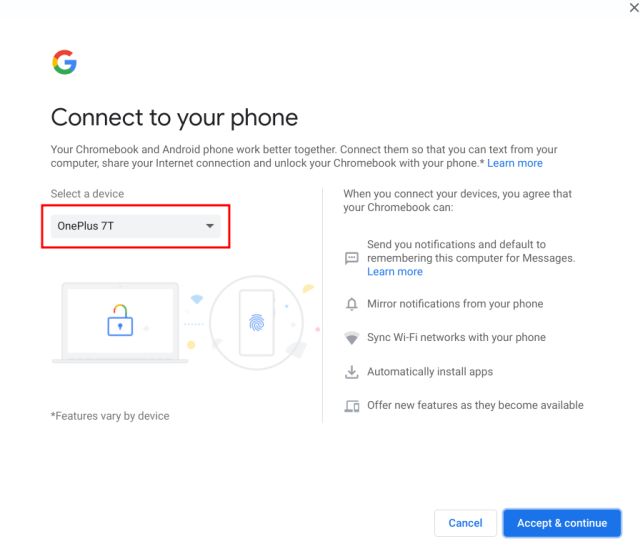
3. Depois disso, alguns dos recursos do Phone Hub serão desbloqueados. Agora, clique no ícone “Telefone” na prateleira e selecione o ícone de engrenagem “Configurações”.
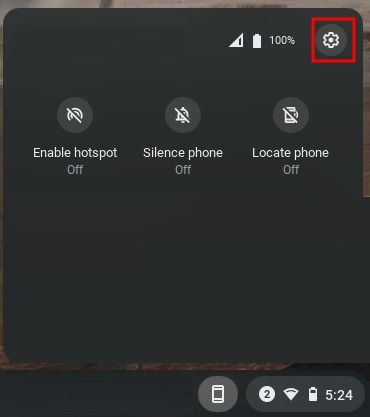
4. Em seguida, vá em frente e ative o botão “Wi-Fi Sync” na parte inferior. Isso sincronizará todas as redes Wi-Fi, incluindo as senhas do seu telefone Android com o Chromebook.
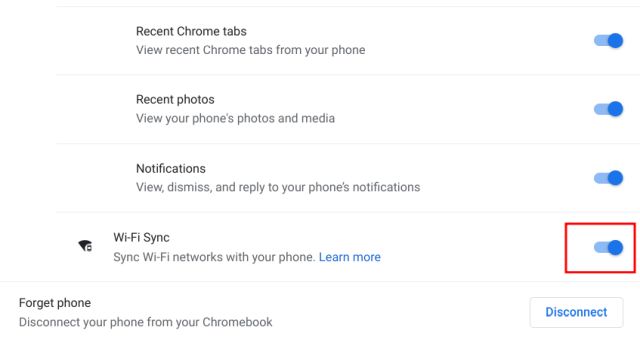
5. Agora, você pode clicar em qualquer uma das redes Wi-Fi salvas em seu Chromebook e conectar-se a elas sem precisar de senha.
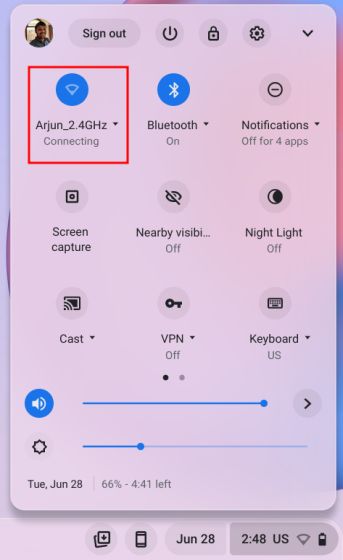
Sincronize credenciais de Wi-Fi entre Chromebooks da sua Conta do Google
Além do Phone Hub, o Google também sincroniza outras coisas em segundo plano, incluindo redes Wi-Fi, dados de aplicativos, configurações, papel de parede e muito mais de outros dispositivos Chrome OS. Se você tiver uma senha de Wi-Fi salva em outro Chromebook, ela será sincronizada com seu dispositivo atual e você não precisará digitar a senha. Dessa forma, você pode compartilhar as senhas de Wi-Fi entre vários Chromebooks com facilidade. Aqui está como proceder.
1. Primeiro, abra o painel Configurações rápidas no canto inferior direito e clique no ícone “Configurações”. Isso abrirá a página Configurações no Chrome OS.
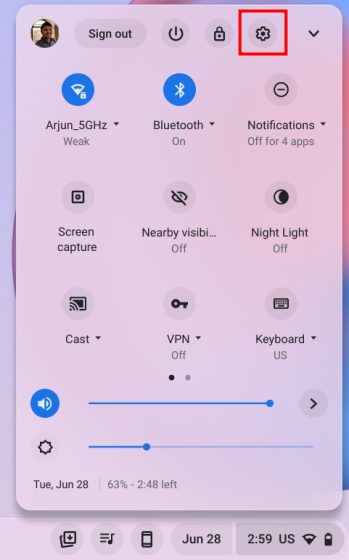
2. Em seguida, vá para “Contas” na barra lateral esquerda e clique em “Sincronizar e serviços do Google” no painel direito.
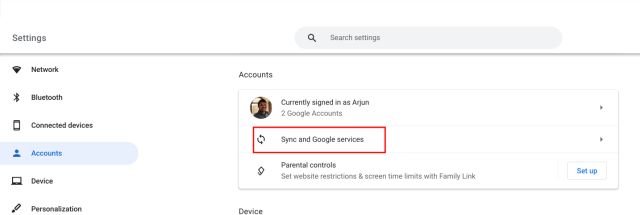
3. Em seguida, clique em “Gerenciar o que você sincroniza”.
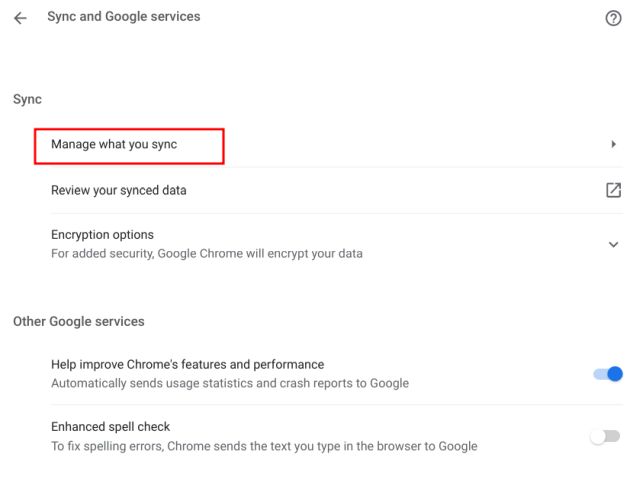
4. Na próxima página, certifique-se de que a opção “Redes Wi-Fi” esteja habilitada. Isso manterá a senha e a rede Wi-Fi sincronizadas em todos os seus Chromebooks.
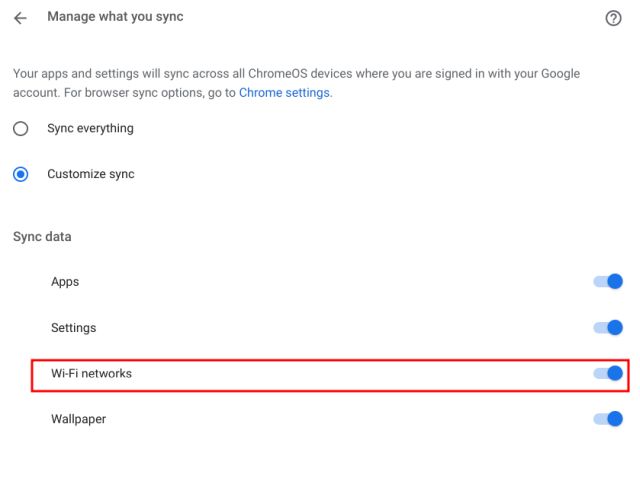
[Upcoming Feature] Compartilhe a senha do Wi-Fi entre o Chromebook e o telefone Android com o compartilhamento nas proximidades
O Google está trabalhando em um recurso de compartilhamento nas proximidades que permitirá que você compartilhe senhas de Wi-Fi entre seus Chromebooks e telefones Android. Este novo recurso ainda não foi lançado, nem mesmo no canal Dev ou Canary, então o lançamento estável ainda está a alguns meses de distância. O pessoal do 9to5Google informou que o recurso “Compartilhamento nas proximidades e receber credenciais de WiFi” ficará oculto no sinalizador abaixo do Chrome.
chrome://flags/#nearby-sharing-receive-wifi-credentials
Manteremos você atualizado sobre esse novo recurso sempre que estiver disponível. Mas, de acordo com o compromisso oficial, esse recurso permitirá que você compartilhe informações de Wi-Fi, incluindo o SSID (nome da rede), tipo de segurança e senha de Wi-Fi do seu smartphone Android para o Chromebook. Tudo isso será feito localmente por meio de Bluetooth para que você possa se conectar rapidamente a uma rede Wi-Fi.
Perguntas frequentes (FAQ)
Como compartilhar a senha do Wi-Fi entre Chromebooks e telefones Android?
Você pode sincronizar senhas de Wi-Fi entre Chromebooks e telefones Android usando o Phone Hub e a sincronização da Conta do Google. Além disso, há um próximo recurso de compartilhamento próximo que permitirá que você compartilhe rapidamente credenciais de Wi-Fi para seu telefone Android. Para obter informações detalhadas, siga nosso guia.
Como sincronizar a senha do Wi-Fi entre meu Chromebook e smartphone Android?
Abra a página Configurações do Chrome OS e vá para Dispositivos conectados -> Seu telefone Android -> Ativar “Wi-Fi Sync”.
Como sincronizar todas as minhas redes Wi-Fi no Chromebook?
Para sincronizar todas as redes Wi-Fi salvas em sua conta do Google, abra a página Configurações do Chrome OS. Depois disso, abra Contas no painel esquerdo -> Sincronizar e serviços do Google -> Gerenciar o que você sincroniza -> Ativar “Redes Wi-Fi”. É isso.
Sincronize rapidamente a senha do Wi-Fi entre Chromebooks e telefones Android
Portanto, essas são as três maneiras de compartilhar a senha do Wi-Fi entre Chromebooks e telefones Android. Desses três, dois estão atualmente trabalhando no Chrome OS, e o próximo recurso de compartilhamento nas proximidades tornará as coisas ainda melhores quando for lançado no canal estável para todos os usuários. De qualquer forma, isso é tudo de nós. Se você deseja ativar o novo iniciador do Chrome OS, acesse nosso guia detalhado vinculado aqui. E para ativar os cliques automáticos no Chromebook, que é um recurso de acessibilidade incrível, siga nosso tutorial. Por fim, se você tiver alguma dúvida, informe-nos na seção de comentários abaixo.