Os computadores Mac oferecem uma ferramenta de compressão integrada bastante eficiente, que facilita a compactação e descompactação de arquivos e pastas. O seu uso é muito simples e intuitivo! Para quem busca funcionalidades extras, existem também aplicativos de terceiros.
Inicialmente, vamos explorar a ferramenta nativa, o Utilitário de Arquivamento. Esta não é um aplicativo propriamente dito, mas sim uma funcionalidade integrada ao Finder.
Como comprimir arquivos e pastas no Mac
Para começar, abra o “Finder” e selecione os arquivos ou pastas que pretende compactar. Caso precise selecionar múltiplos itens, mantenha a tecla “Command” pressionada durante a seleção.
Com os arquivos selecionados, clique com o botão direito do mouse para abrir o menu de contexto e escolha a opção “Comprimir”.
Ao selecionar vários arquivos, a opção “Comprimir” indicará a quantidade de itens escolhidos.
Assim que a compressão for finalizada, um novo arquivo compactado será criado na mesma pasta. Se você compactou um único item, o arquivo terá o mesmo nome, com a extensão “.zip”.
Se vários arquivos foram comprimidos, o novo arquivo será nomeado “Archive.zip”. É recomendável renomeá-lo para facilitar sua identificação.
Agora, o arquivo ZIP pode ser movido para outra pasta ou anexado a um e-mail.
Como descompactar arquivos e pastas no Mac
Descompactar é ainda mais simples, seja um arquivo ZIP baixado da internet ou um arquivo que você mesmo compactou.
Localize o arquivo no Finder e clique duas vezes sobre ele. Em poucos segundos, o conteúdo será extraído para a mesma pasta.
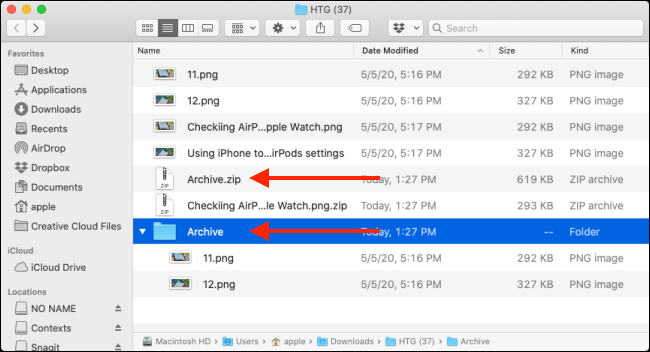
Se for um único arquivo, ele será restaurado ao seu estado original com o nome original. Se você descompactar uma pasta ou um arquivo ZIP com vários itens, uma nova pasta com o mesmo nome do arquivo será criada contendo os arquivos extraídos.
Como alterar as configurações do Utilitário de Arquivamento
Apesar de não ter uma interface visível, o Utilitário de Arquivamento permite algumas configurações. Para acessá-las, abra o Spotlight (Command + Espaço) e digite “Utilitário de Arquivamento”.
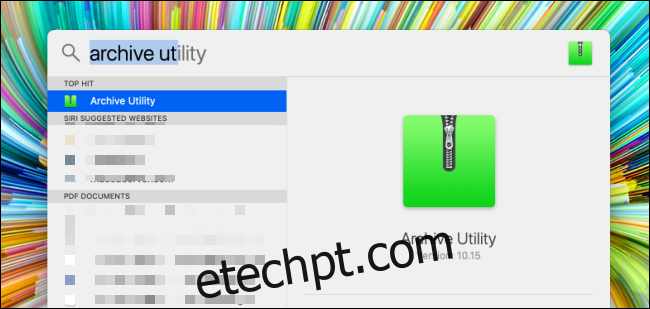
Após abrir, clique em “Utilitário de Arquivamento” na barra de menu e selecione “Preferências”.
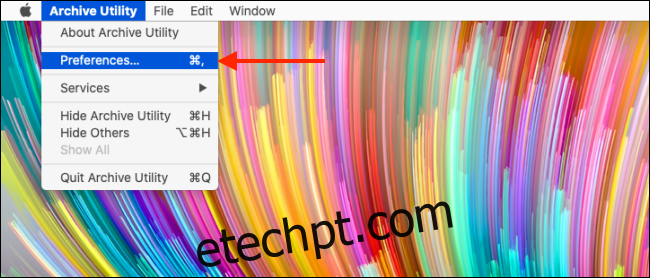
Nesta seção, é possível personalizar o comportamento do utilitário no Finder. Você pode definir uma pasta padrão para todos os arquivos compactados e descompactados, assim como optar por mover os arquivos originais para o Lixo após a compactação.
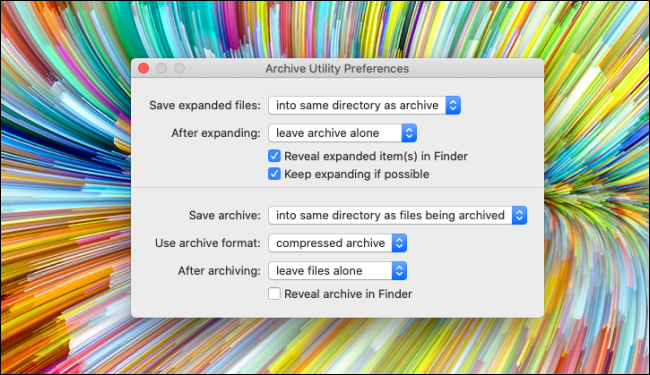
Alternativa de terceiros: The Unarchiver
Se você busca funcionalidades adicionais ou precisa descompactar formatos como RAR, 7z, Tar, entre outros, experimente The Unarchiver. Esta ferramenta gratuita oferece suporte a diversos formatos de arquivo, tanto os mais populares quanto os mais raros.
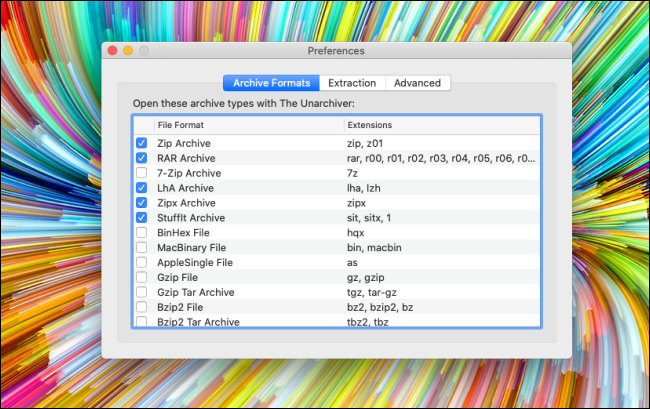
O aplicativo permite configurar a pasta de extração padrão, a criação automática de uma nova pasta para os arquivos extraídos, a abertura automática da pasta após a extração e também a opção de mover o arquivo original para o Lixo após a conclusão do processo.