A introdução do iPad Pro e do Apple Pencil desencadeou um sentimento de entusiasmo na comunidade criativa, com muitos a anteciparem uma nova era de possibilidades. Surgiram comparações com o Wacom Cintiq e previsões de um futuro desafiador para o Surface. No entanto, estas expectativas iniciais revelaram-se um tanto exageradas. O iPad Pro, inicialmente, oscilou entre ser um leitor de e-books com capacidade para anotações e uma ferramenta de anotações com limitações. Contudo, o verdadeiro potencial dos dispositivos Apple reside nos seus aplicativos, e é aqui que o Procreate para iPad se destaca, tendo sido laureado com o prêmio de design da Apple em 2013. O Procreate é uma aplicação que permite a criação de pinturas digitais, caligrafia e outras formas de arte digital, tornando-se uma ferramenta atrativa para profissionais criativos. Embora não tenha a mesma robustez do Adobe Photoshop, aproxima-se bastante. Este guia oferece uma visão geral de como iniciar a sua jornada com o Procreate.
Para começar a usar o Procreate, não é indispensável o uso do Apple Pencil ou de qualquer outro acessório externo. É perfeitamente viável criar arte usando apenas o toque. Uma caneta stylus, embora não obrigatória, proporciona maior precisão. O Procreate para iPad é compatível com o Apple Pencil, Pencil for FiftyThree e Adobe Ink, entre outras opções.
Gerenciando seus Projetos Existentes
Ao abrir o aplicativo, será direcionado a uma galeria com todos os seus projetos. Para editar um trabalho anterior, basta tocar na sua miniatura para abrir o projeto. Se desejar interagir com uma imagem, pode deslizar para a esquerda para opções como excluir, duplicar ou partilhar.
Para selecionar múltiplos desenhos, pressione e segure um deles, ou para agrupar basta arrastar e soltar.
Iniciando um Novo Projeto
Ao iniciar o aplicativo, procure no canto superior direito o botão de adição. Irá aparecer uma lista de formatos de tela predefinidos, sendo o padrão a resolução do seu iPad Pro. Se nenhum deles atender às suas necessidades, pode optar por “Nova tela” e definir o tamanho e resolução desejados.
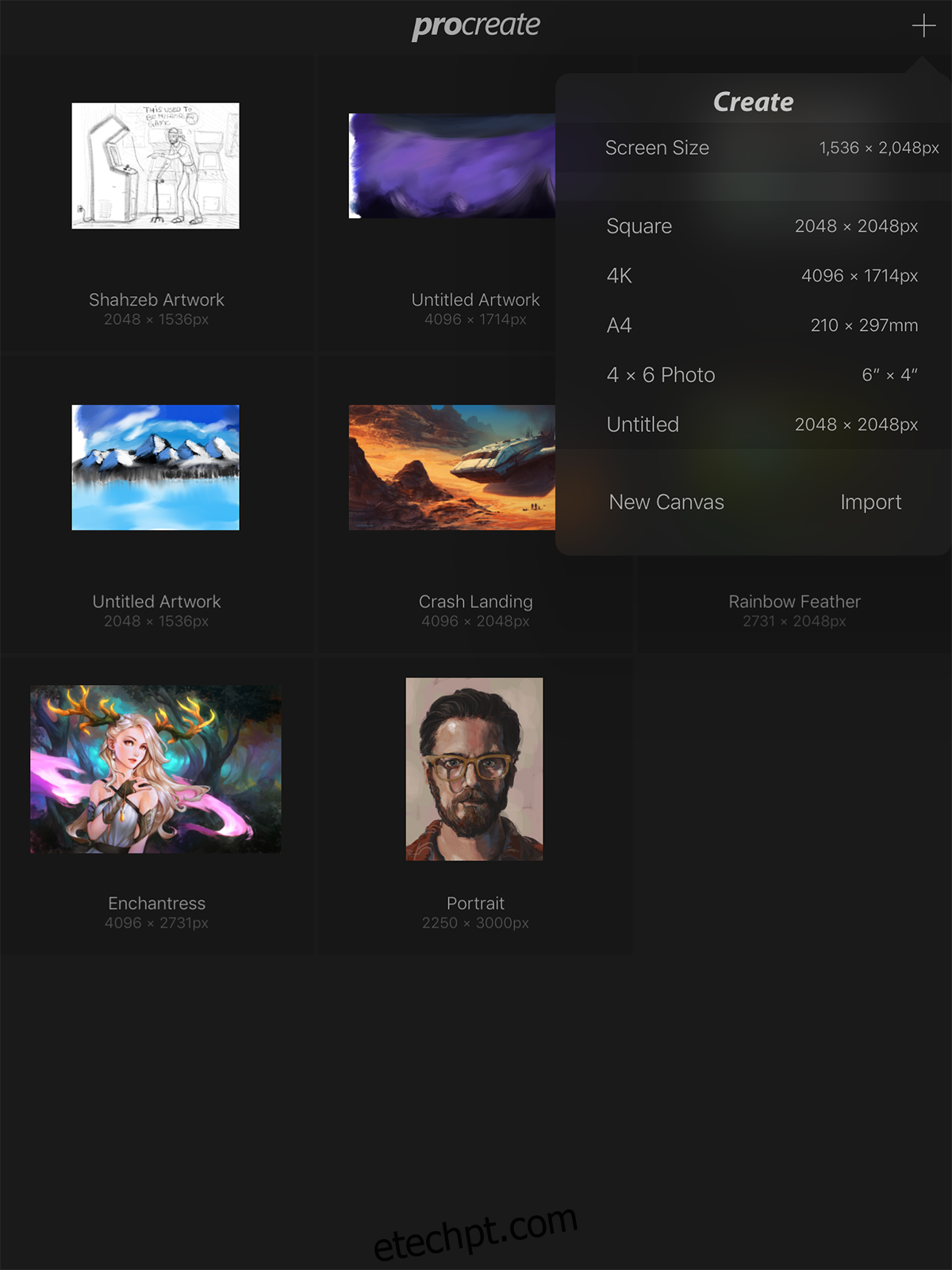
As resoluções máximas suportadas variam dependendo do modelo do iPad:
| iPad Pro 12,9″ | 16384 x 4096 ou 8192 x 8192 |
| iPad Pro 9,7″, iPad Air 2, iPad mini 4 | 8192 x 4096 |
| iPad Air 1, iPad 4, iPad 3, iPad mini 3, iPad mini 2 | 4096 x 4096 |
| iPad 2, iPad mini 1 | 4096 x 2616 |
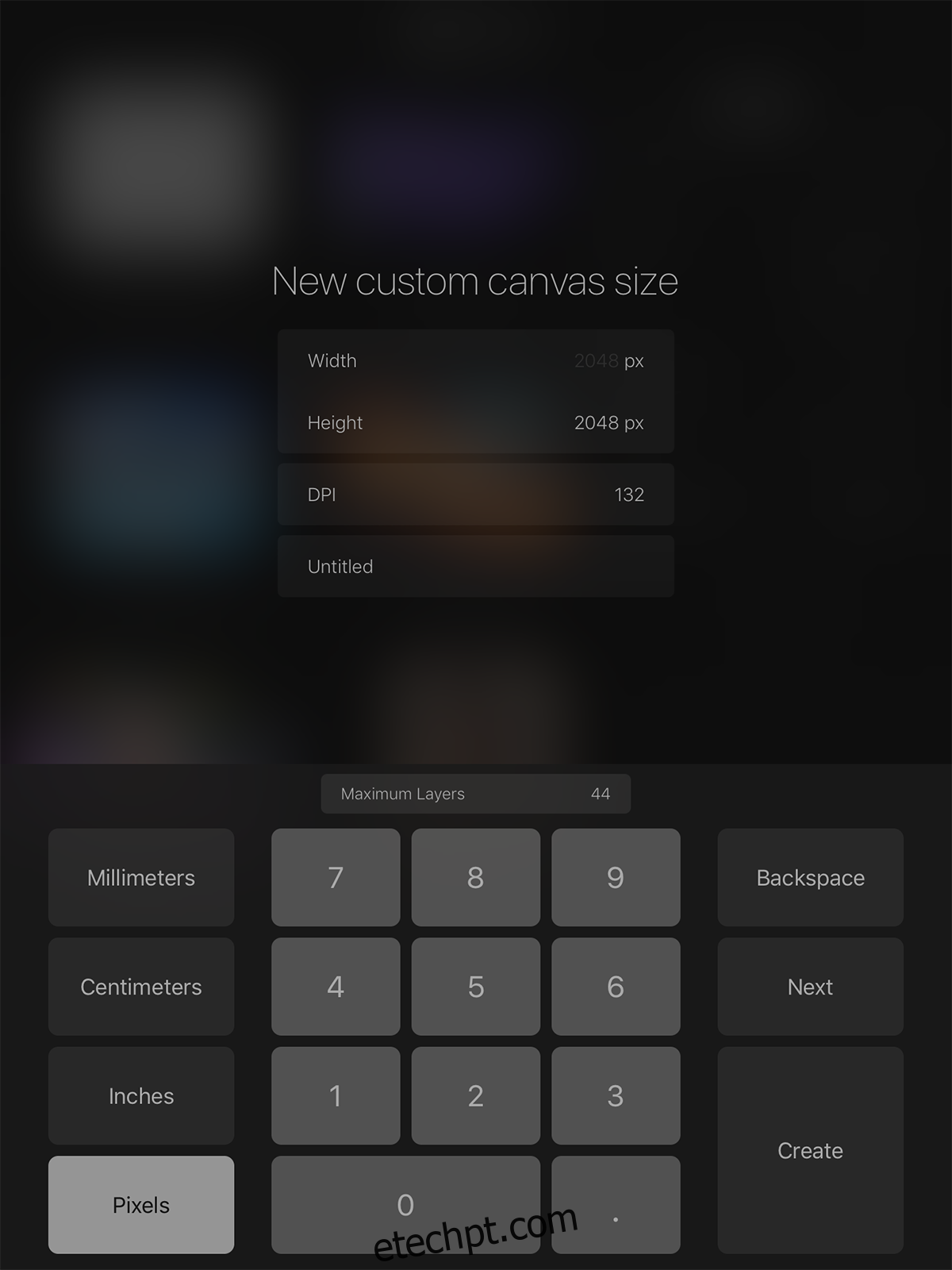
Importação de Projetos
É possível importar telas para o Procreate, o que permite continuar trabalhos iniciados em outras plataformas ou utilizar modelos externos. Os arquivos são salvos com a extensão .procreate, mas o aplicativo também suporta a importação de arquivos PSD. Selecione o arquivo e vamos começar!
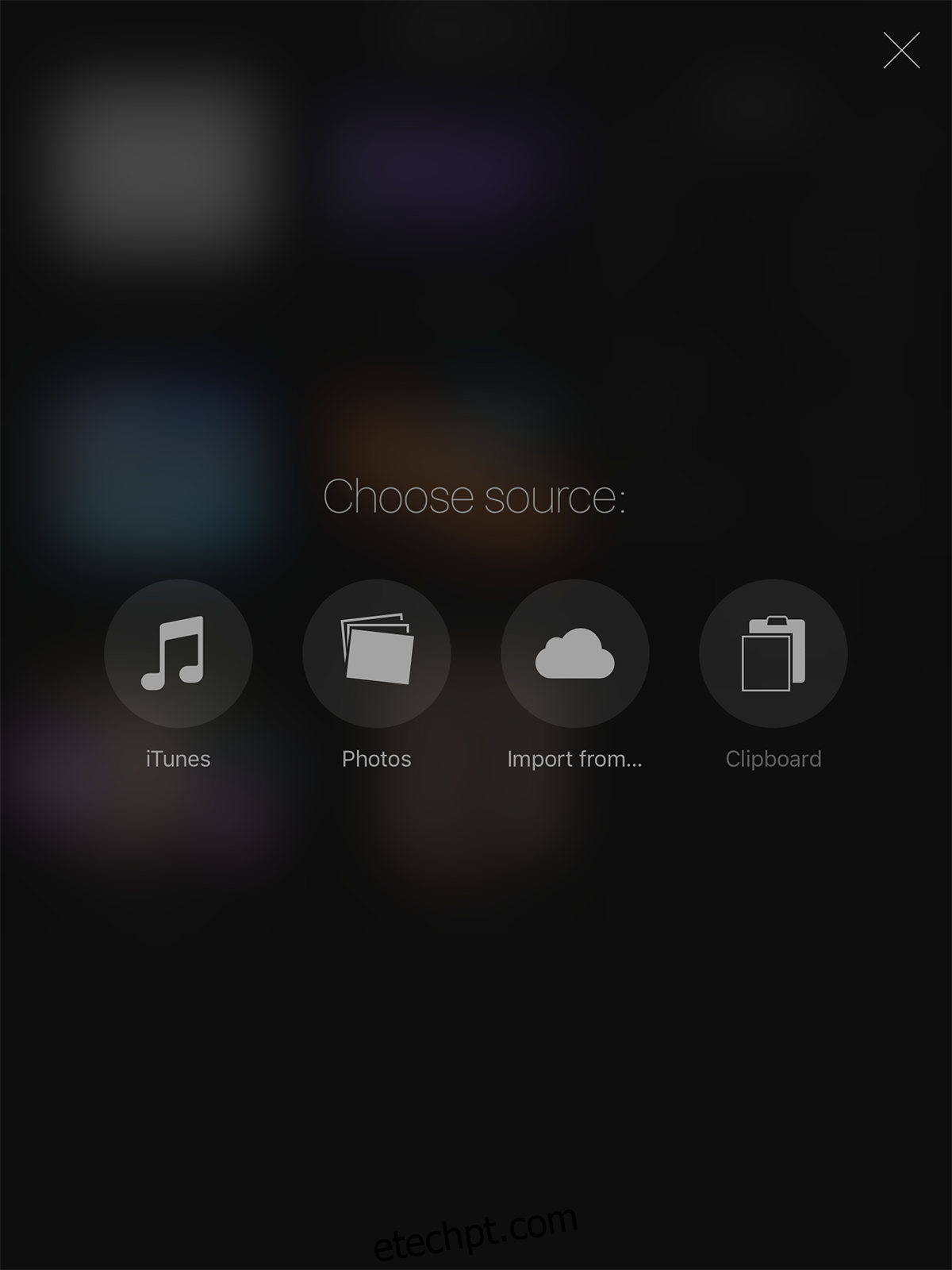
Conhecendo a Interface do Usuário
Na imagem abaixo, pode ver os nomes de cada ferramenta disponível no Procreate. Existem ferramentas para seleção, pintura, seleção de cores, borracha, camadas e muito mais.
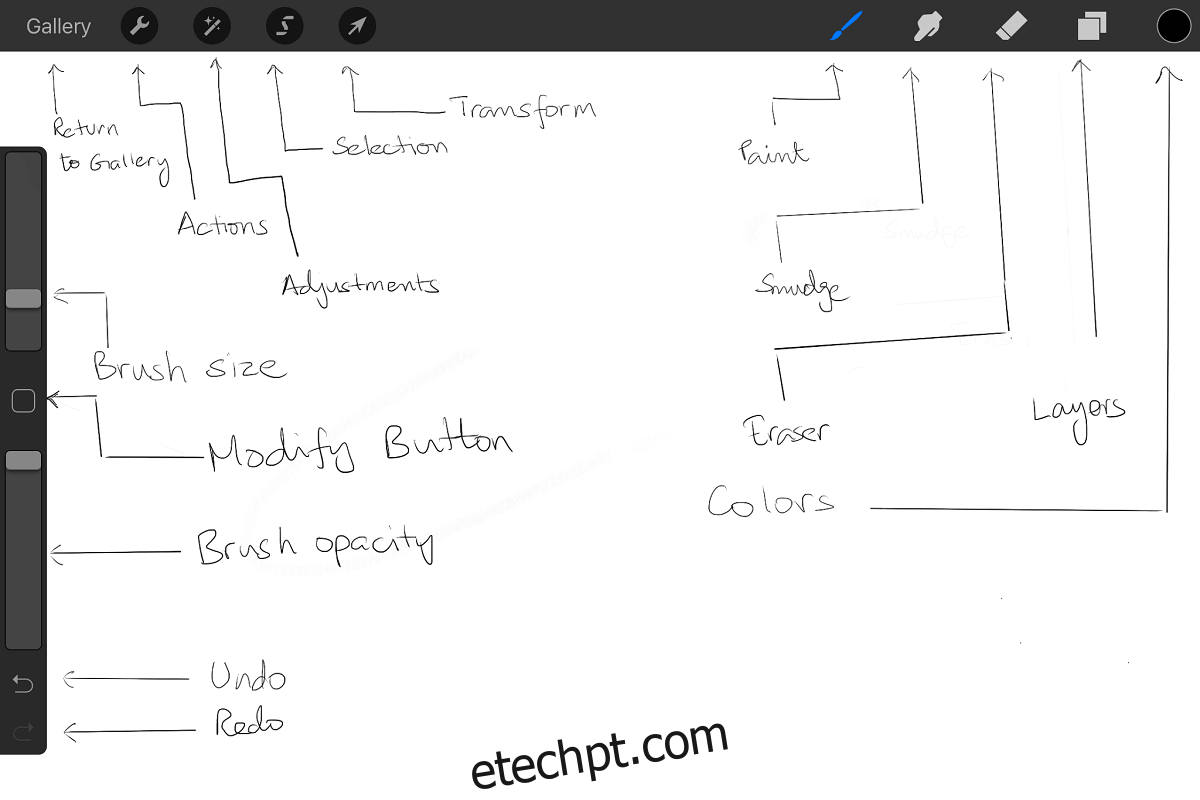
Desfazer e Refazer Ações
O Procreate permite desfazer até 250 ações. Para desfazer uma ação, toque com dois dedos no ecrã. Mantenha os dois dedos pressionados para desfazer ações consecutivas.
Para refazer uma ação desfeita, toque com três dedos no ecrã. Da mesma forma, mantenha os três dedos pressionados para refazer várias ações.
Fundamentos do Desenho
Para desenhar uma linha reta, inicie o traço no ponto de partida e arraste até o ponto final sem levantar a caneta, stylus ou dedo. A forma irá se ajustar automaticamente para uma linha reta. Pode mover a linha reta até encontrar a posição ideal, mantendo o contato com o ecrã.
Se desejar limpar uma camada inteira, use três dedos para esfregar o ecrã. Isso apagará todo o conteúdo da camada selecionada.
Pode fazer o zoom com o gesto de pinça ou rodar a tela usando dois dedos. Para ajustar a imagem ao ecrã, faça o gesto de pinça e levante os dedos quando terminar. Para voltar a imagem ao seu estado original, faça o gesto inverso.
Deslize com três dedos para baixo para mostrar as opções de recortar, copiar e colar.
Toque no ecrã com quatro dedos para alternar para o modo de tela cheia, repita o gesto para sair deste modo.
Trabalhando com Camadas
Ao tocar no botão de camadas, irá visualizar todas as camadas do projeto. Para mesclar várias camadas, pressione a primeira e a última camada e aperte. As camadas intermediárias serão unidas em uma única camada. No menu de camadas, deslize da esquerda para a direita para interagir com múltiplas camadas. Ao tocar com dois dedos na miniatura de uma camada, pode aceder às opções de opacidade. Deslize uma camada da esquerda para a direita com dois dedos para bloquear a sua transparência. Para selecionar todo o conteúdo de uma camada, toque e segure nela com dois dedos.
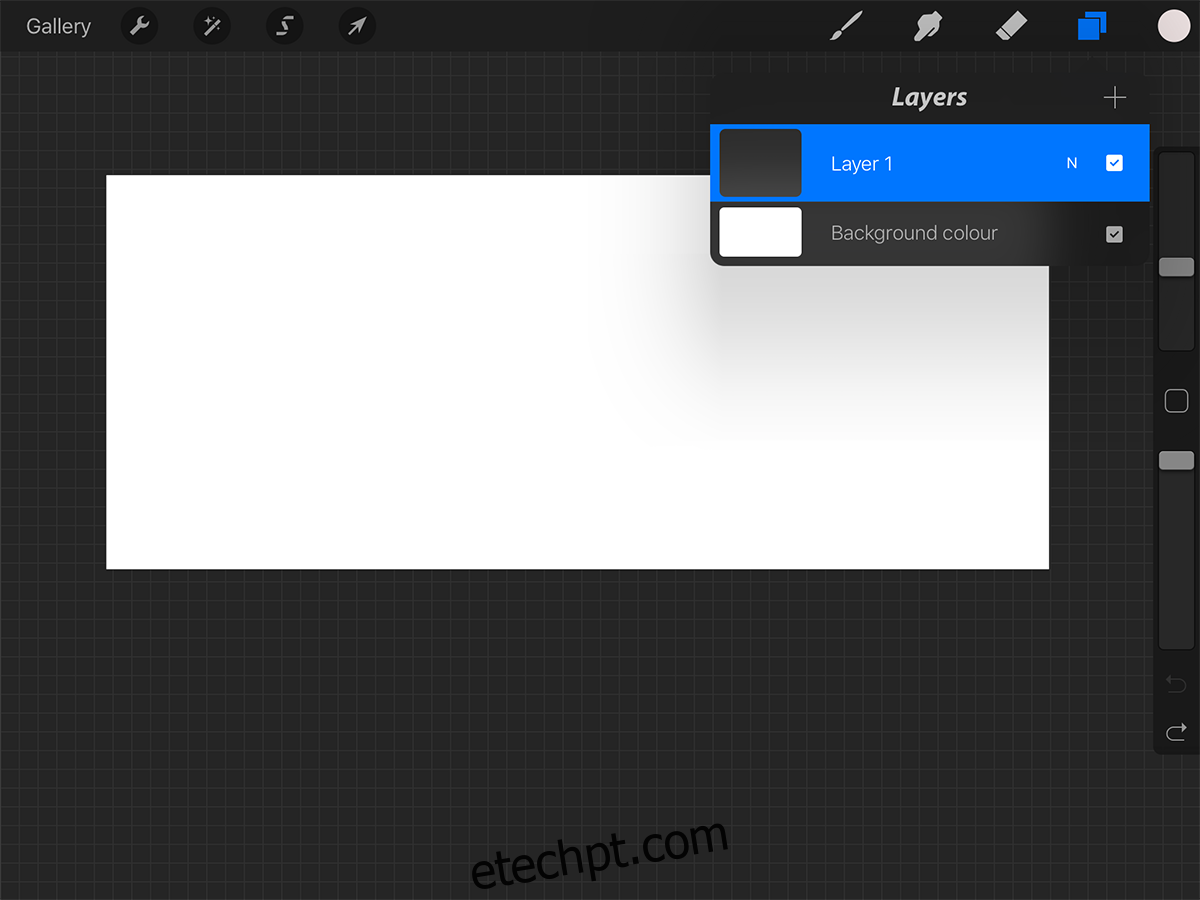
Explorando os Pincéis
Uma ferramenta de desenho não estaria completa sem uma variedade de pincéis. Ao selecionar a ferramenta de pincel, irá ter acesso a vários grupos com diferentes opções. Cada pincel possui características únicas para adicionar aos seus desenhos. Artistas experientes saberão o que procurar, enquanto os novatos podem experimentar para encontrar os seus favoritos.
Se alguém partilhou um pincel (por e-mail, iTunes ou criado por si), basta tocar no + ao lado do rótulo Pincéis para importá-lo. Os novos pincéis serão colocados numa pasta chamada Importado. Para organizar, pode arrastar e soltar os pincéis para os conjuntos de pincéis preferidos.
É possível escolher pincéis diferentes para a ferramenta de borracha.
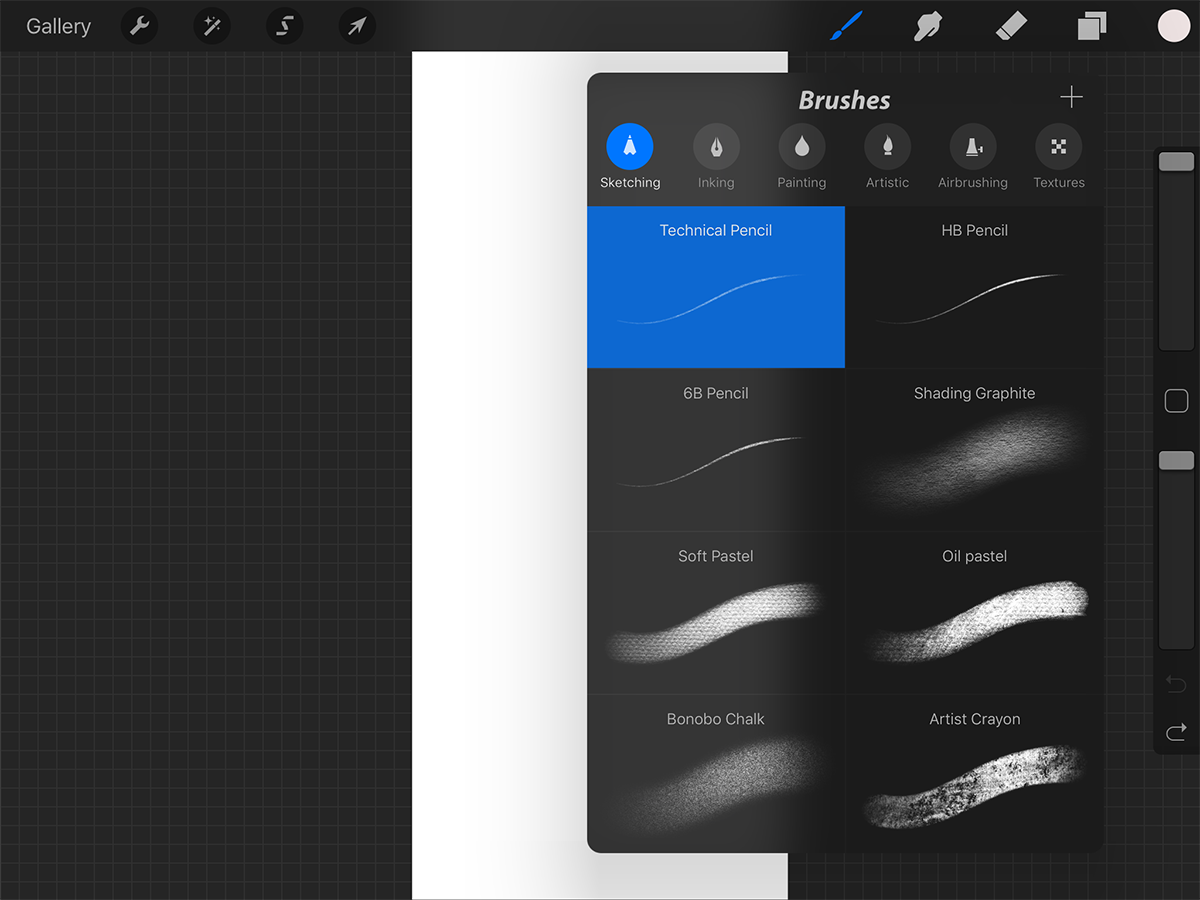
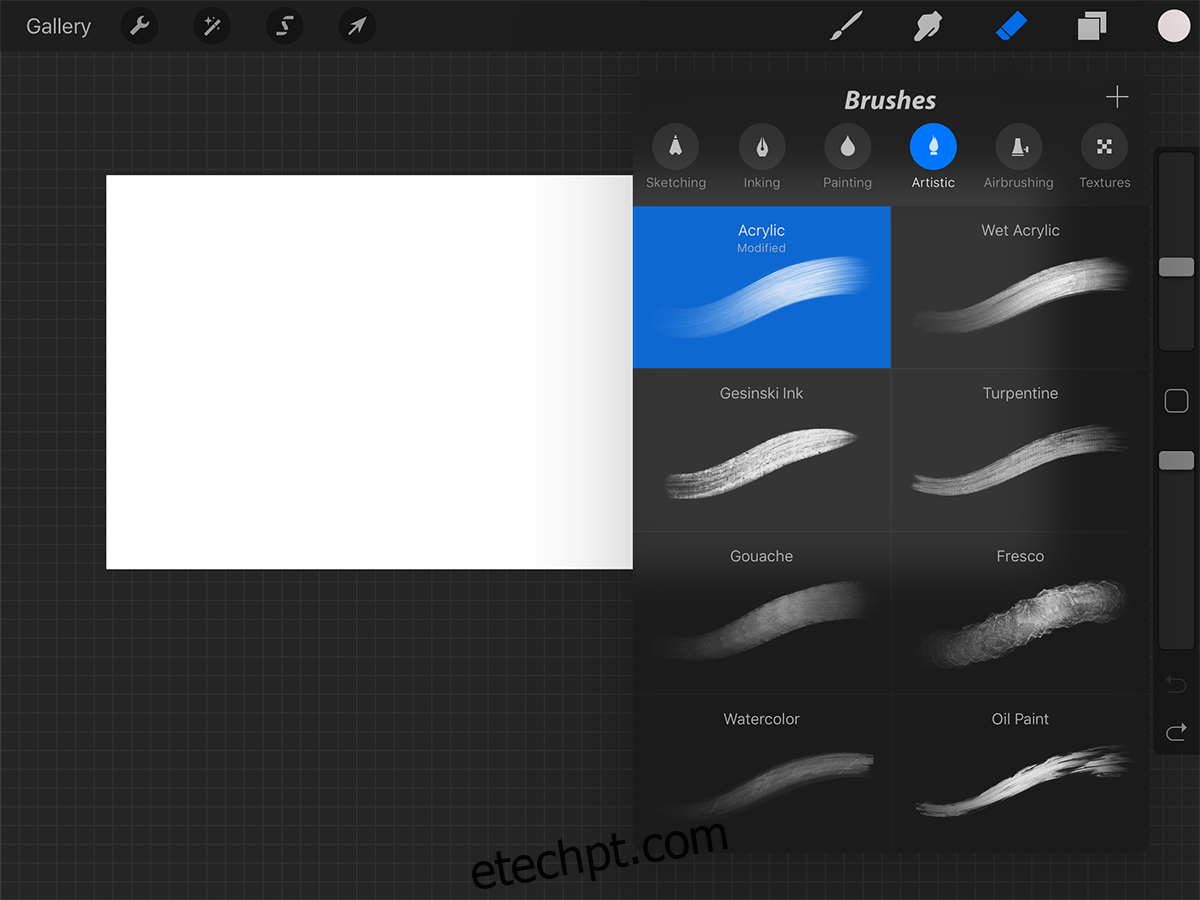
Preferências e Seletor de Cores
No menu de Ações, encontre o botão de Preferências. Aqui, pode ajustar opções como a mão de desenho, a cor da interface (clara ou escura), e outras opções avançadas. Recomenda-se que não altere estas últimas até ter mais prática com o aplicativo.
Ao selecionar o Seletor de Cores Clássico, irá visualizar uma paleta com uma cor e todas as suas variações, o que é muito útil para sombreamentos.
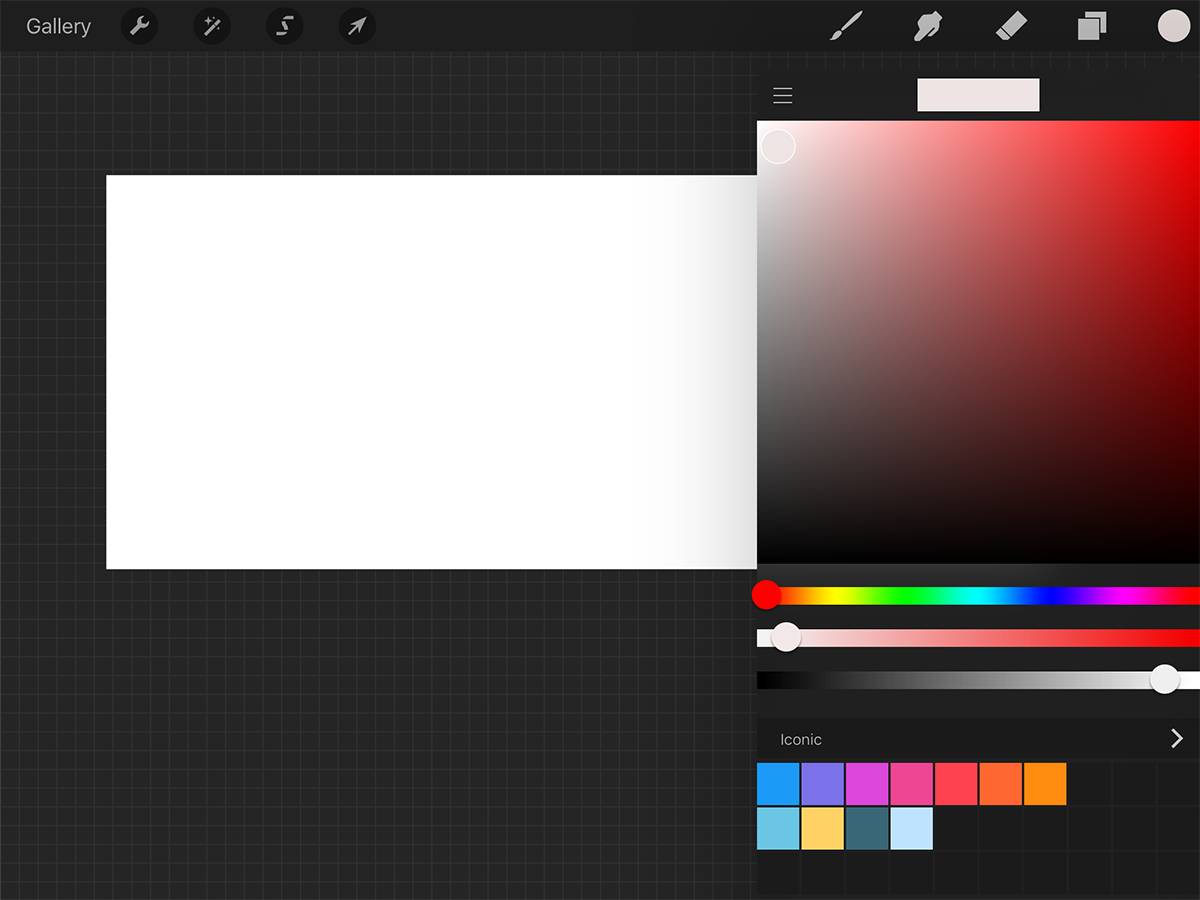
O seletor de cores novo oferece uma gama de cores mais variada, facilitando a seleção da cor desejada.
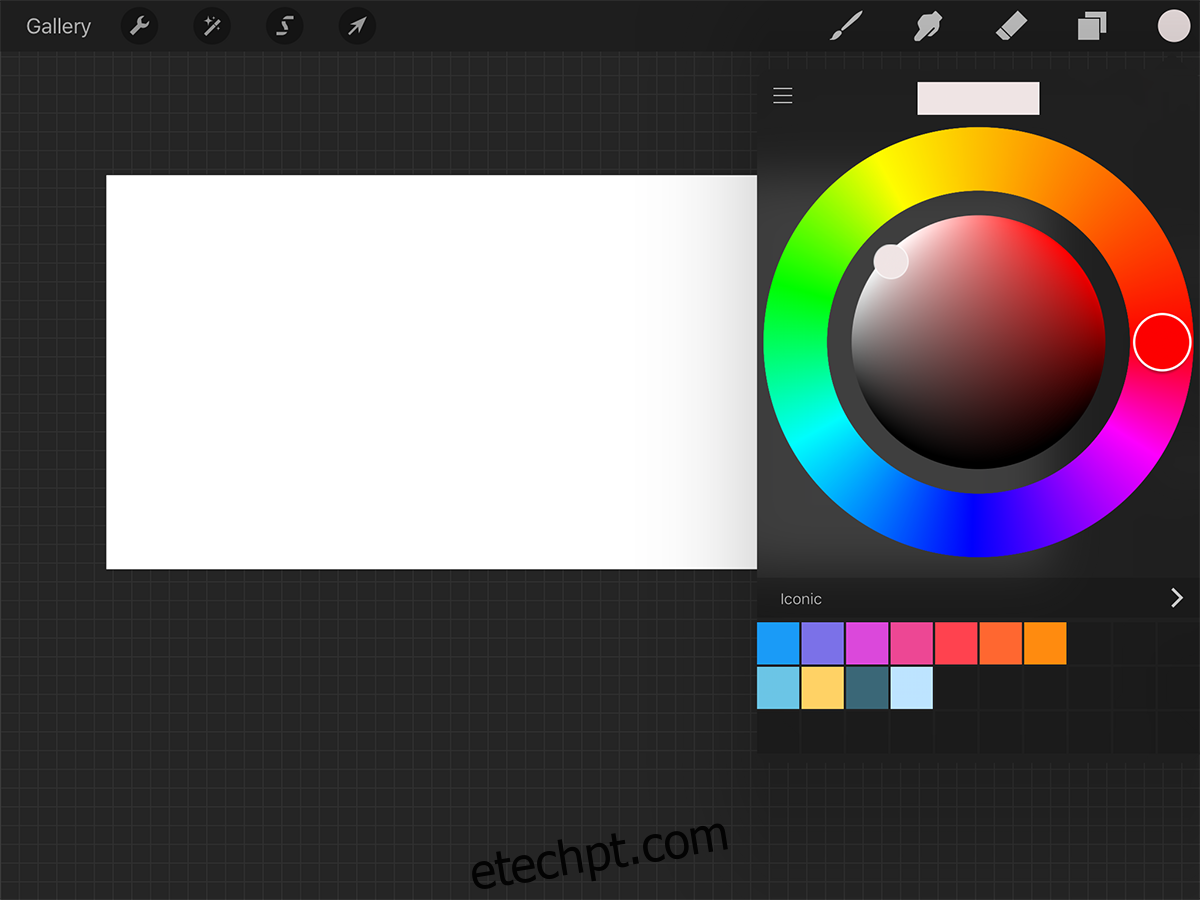
Gravação Timelapse
Uma das funcionalidades mais interessantes do Procreate é a gravação timelapse do processo de criação. O aplicativo registra cada traço (com exceção dos traços desfeitos), permitindo exportar o resultado como um vídeo. Esta funcionalidade é útil para artistas revisarem seu processo ou para partilhar o seu método com outros criativos.
Agora, tem os conhecimentos básicos para começar a usar o Procreate. Se tiver alguma questão mais específica sobre o aplicativo, deixe um comentário e podemos explorar esse tópico.