É possível aplicar múltiplos trajetos de movimento a um único objeto no PowerPoint. No entanto, sem combiná-los, o objeto retorna à sua posição inicial antes de iniciar a próxima animação. Para uma transição fluida e ininterrupta, a combinação desses trajetos é essencial.
Como Atribuir e Unir Trajetos de Movimento
Imagine que você deseja que um objeto se mova para a esquerda e, em seguida, desça um pouco até sua posição final. Embora seja possível atribuir vários trajetos a um mesmo objeto, a falta de combinação resultará em um movimento que retorna à origem antes de seguir o próximo trajeto, similar a isso:
O trajeto do movimento executa A>B e depois A>C, em vez da sequência desejada A>B>C. Para corrigir isso, basta ajustar os pontos de conexão dos trajetos. Antes de prosseguirmos, vamos começar atribuindo as animações ao nosso objeto.
Inicialmente, selecione o objeto ao qual deseja aplicar os trajetos de movimento.
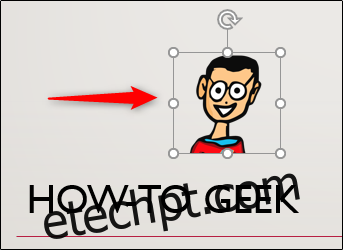
Em seguida, na aba “Animações”, clique no botão “Adicionar Animação”.
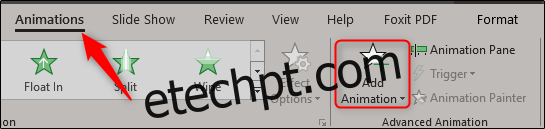
Um menu com uma variedade de animações será exibido. Vá até o final para localizar o grupo “Trajetos de Movimento”. Se encontrar o trajeto desejado, selecione-o. Caso contrário, clique em “Mais Trajetos de Movimento” para explorar outras opções. Neste exemplo, vamos selecionar essa última opção.
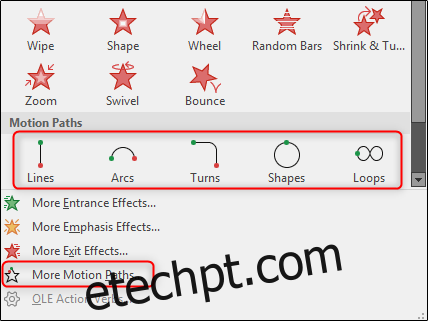
Para este exemplo, utilizaremos a opção “Quicar para a Esquerda”, que se encontra no grupo “Linhas e Curvas”. Após selecionar, clique em “OK”.
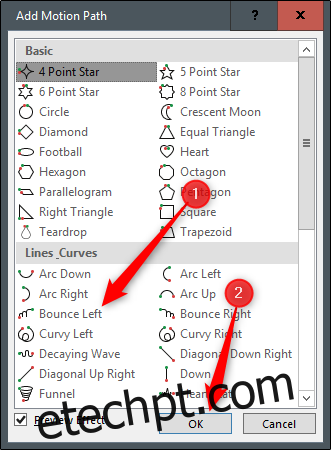
O trajeto pode não estar exatamente onde você gostaria. Para ajustar a posição, clique e arraste a caixa de controle.

Na aba “Animações”, clique na seta ao lado de “Iniciar” e selecione “Após Anterior”.
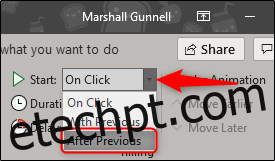
Repita os passos anteriores para adicionar o segundo trajeto de movimento. Desta vez, selecionaremos “Para Baixo”, também localizado no grupo “Linhas e Curvas”.
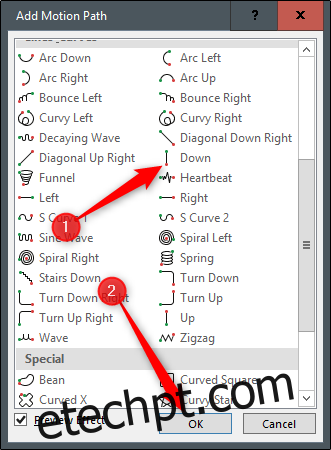
Agora que os trajetos estão aplicados, selecione o segundo trajeto e arraste a seta verde (início) sobre a seta vermelha (fim) do primeiro trajeto. Em seguida, arraste o ponto vermelho (fim) do segundo trajeto para a posição final desejada da animação.
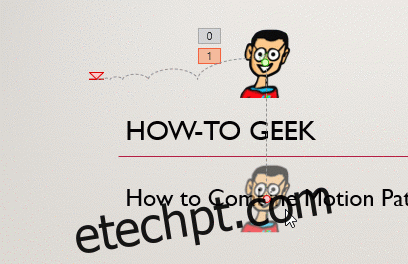
Para finalizar, visualize a apresentação de slides e verifique se tudo funciona corretamente. Para iniciar a apresentação no slide atual, pressione Shift + F5. Ou então, na aba “Apresentação de Slides”, selecione “Do Começo” ou “Do Slide Atual”.
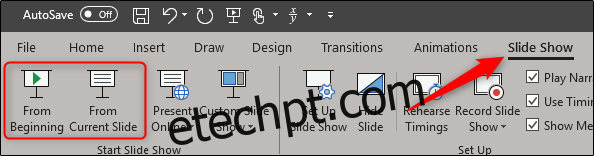
O resultado final será algo semelhante a:
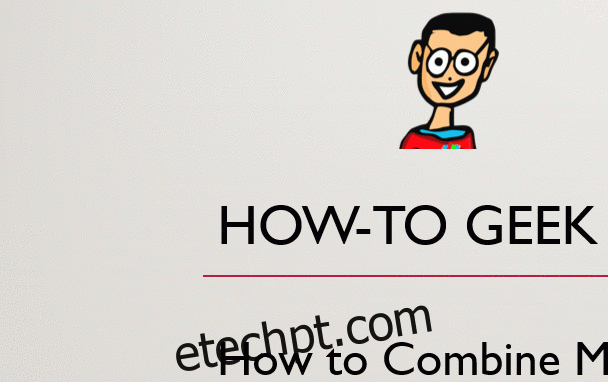
Agora você conseguiu combinar os trajetos de movimento, criando uma animação suave e contínua.