A colaboração em tempo real em apresentações do PowerPoint pode ser desafiadora, pois o software não oferece as mesmas funcionalidades colaborativas das Apresentações Google. Uma solução viável é unir várias apresentações do PowerPoint em um único arquivo.
A junção de dois ou mais arquivos PowerPoint pode ser realizada através da importação de slides usando a funcionalidade “Reutilizar Slides” ou através do tradicional método de copiar e colar. Estas instruções são compatíveis com as versões mais recentes do Office, incluindo Office 2016, 2019, Office 365 e a versão Online. É importante notar que as instruções podem variar ligeiramente em versões mais antigas do PowerPoint.
Unindo Apresentações PowerPoint com a Opção “Reutilizar Slides”
O método mais eficaz, e aquele oficialmente suportado pelo PowerPoint, para mesclar arquivos é a opção “Reutilizar Slides”. Esta funcionalidade permite integrar o conteúdo de um arquivo de apresentação em outro, com a possibilidade de ajustar o tema do novo arquivo.
Para começar, abra o arquivo PowerPoint de destino, ou seja, aquele onde você deseja adicionar outros slides. Na aba “Página Inicial”, clique em “Novo Slide” e, no menu suspenso, selecione “Reutilizar Slides”.

Um painel lateral será exibido à direita. Clique em “Procurar” para localizar o arquivo PowerPoint que você deseja mesclar com o arquivo que está aberto.

Selecione o segundo arquivo PowerPoint e clique em “Abrir” para importá-lo.
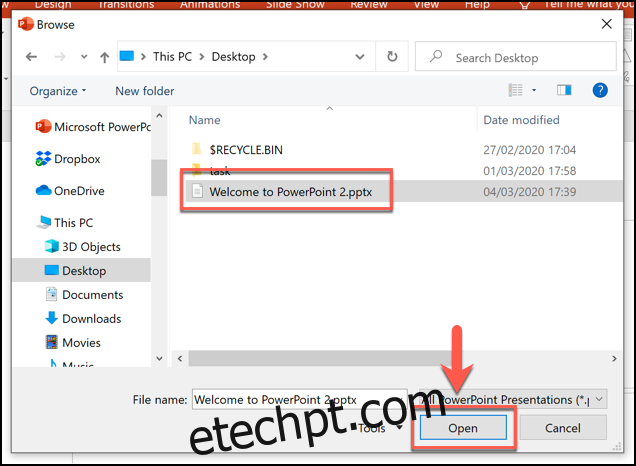
Uma lista com os slides da segunda apresentação aparecerá no painel “Reutilizar Slides”.
Antes de prosseguir, decida sobre a formatação dos slides que serão inseridos. Se você deseja manter o design (incluindo o tema) da apresentação original, marque a opção “Manter formatação original” na parte inferior do painel “Reutilizar Slides”. Caso contrário, os slides importados adotarão o estilo do arquivo de apresentação que está aberto.
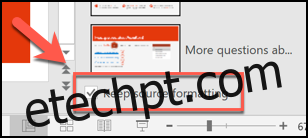
Para inserir slides individualmente, clique com o botão direito sobre um slide e selecione “Inserir Slide”. Para adicionar todos os slides, selecione “Inserir todos os slides”.
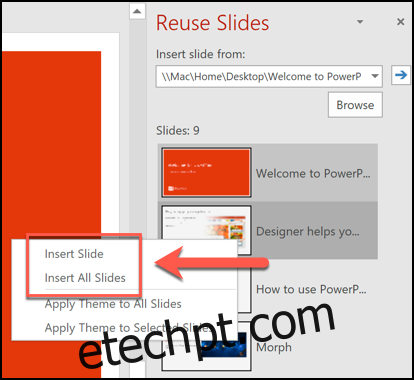
Os slides selecionados serão adicionados à apresentação aberta, logo abaixo do slide atualmente selecionado. Após a junção dos arquivos PowerPoint, salve o arquivo mesclado em “Arquivo” > “Salvar” ou “Salvar como”.
Combinando Slides do PowerPoint via Copiar e Colar
Embora a função “Reutilizar Slides” permita ajustar a formatação dos slides antes da inserção, você também pode combinar arquivos PowerPoint copiando os slides de um arquivo aberto e colando-os em outro.
Para isso, abra uma apresentação do PowerPoint e selecione os slides que deseja copiar através do painel de seleção de slides à esquerda. Clique com o botão direito sobre os slides selecionados e escolha “Copiar” para transferi-los para a área de transferência.
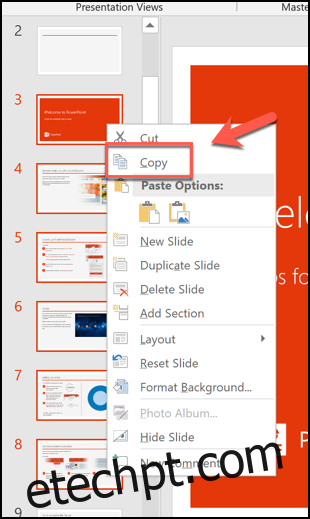

Para preservar o tema e a formatação originais, escolha a opção de colagem “Manter formatação original”.

Os slides colados aparecerão na nova apresentação na posição selecionada. Salve o arquivo mesclado através de “Arquivo” > “Salvar” ou “Salvar como”.