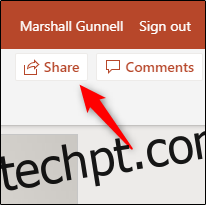O PowerPoint tem alguns recursos úteis que permitem que outras pessoas façam edições ou deixem comentários sobre suas apresentações. Você pode até coautor de uma apresentação em tempo real se tiver uma assinatura do Microsoft 365 (anteriormente Office 365). Veja como colaborar com outras pessoas no PowerPoint.
últimas postagens
Compartilhando uma apresentação
Antes que outros possam trabalhar em uma apresentação com você, você deve compartilhá-la com eles. Para fazer isso, abra a apresentação que deseja compartilhar e clique em “Compartilhar” no canto superior direito.
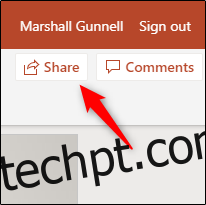
Um banner aparecerá na frente de sua apresentação. A primeira coisa a notar é a seção “Compartilhar”. Aqui, você verá os dois métodos para compartilhar a apresentação e qualquer pessoa com quem você já a compartilhou.
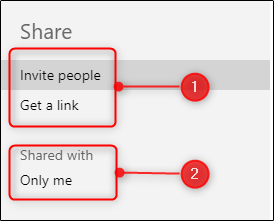
Com o método de compartilhamento “Convidar pessoas”, você pode fazer o seguinte:
Digite os endereços de e-mail daqueles com quem você gostaria de colaborar.
Deixe uma nota para os destinatários.
Atribua permissões de leitura e gravação ou somente leitura.
Como uma camada extra de segurança, selecione se deseja que os destinatários tenham uma conta da Microsoft.
Compartilhe sua apresentação.
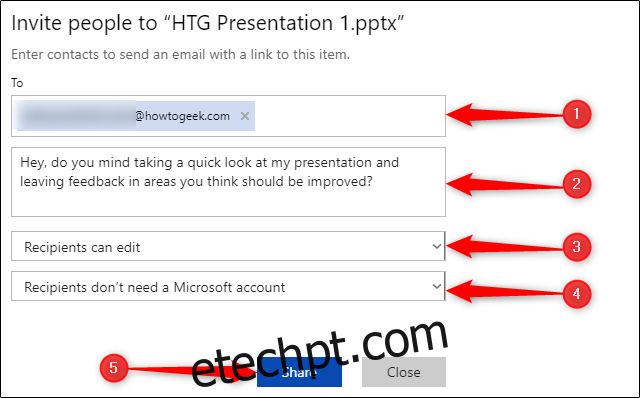
Se você escolher a opção “Obter um link”, atribua permissões de leitura/gravação ou somente leitura para quem receber o link e clique em “Criar link”.
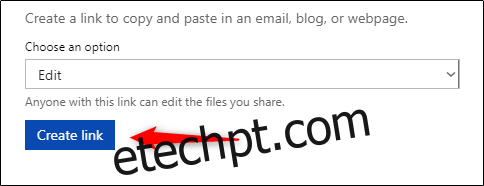
Seu link aparecerá.
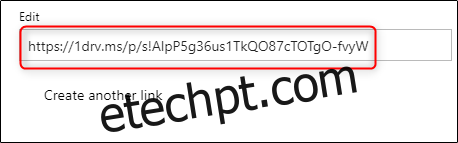
Depois que seu link for criado, você poderá compartilhá-lo com quem quiser colaborar em sua apresentação. Lembre-se de que qualquer pessoa que tenha esse link pode acessar sua apresentação com os privilégios que você atribuiu, portanto, tenha cuidado com quem você a compartilha.
Colaborando em uma apresentação
Depois de compartilhar sua apresentação, é hora de começar a colaborar. Existem várias ferramentas úteis que tornam a colaboração mais eficiente. Vamos analisá-los abaixo, portanto, certifique-se de aproveitá-los ao máximo.
Quem está trabalhando onde?
O PowerPoint mostra quem está visualizando ou editando uma apresentação no momento, bem como em qual parte ela está trabalhando. Quando alguém estiver trabalhando em uma apresentação com você, você verá uma miniatura com o nome dessa pessoa no canto superior direito.
Clique na miniatura para ver quem é e qual slide ele está editando. Se você quiser ir para esse slide, clique em “Ir para o local”.
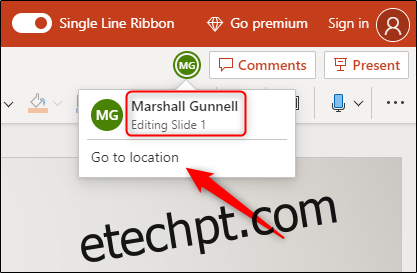
Você verá a seção do slide em que a outra pessoa está trabalhando.
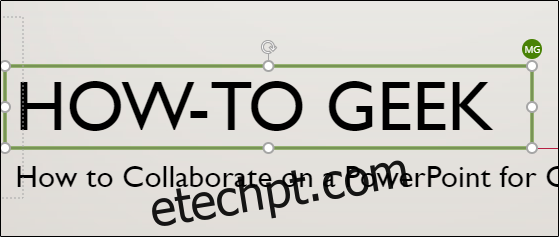
Você também pode ver onde a outra pessoa está a qualquer momento na exibição de miniaturas de slides à esquerda.
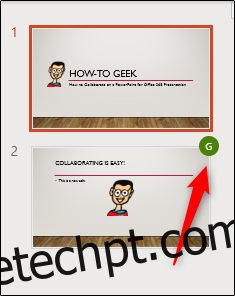
Deixe comentários para outros
Você também pode deixar comentários para que as outras pessoas com quem você está colaborando leiam conforme sua conveniência. Para deixar um comentário, destaque o texto ou um objeto e clique em “Novo comentário” no menu que aparece.
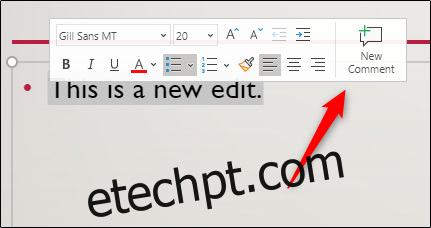
Digite seu comentário na caixa de texto e clique no ícone de seta para deixá-lo.
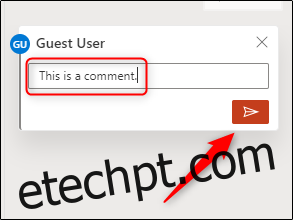
Na próxima vez que essa pessoa estiver trabalhando na apresentação, ela verá um ícone de balão de mensagem no slide que contém o comentário.
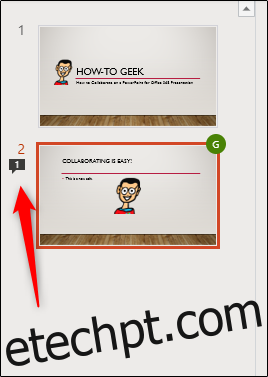
Para ler um comentário, clique em “Comentários” no canto superior direito.
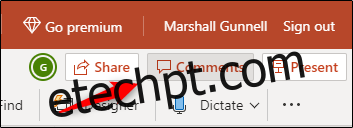
Para responder a um comentário, basta digitar sua resposta na caixa de texto e clicar no ícone de seta.
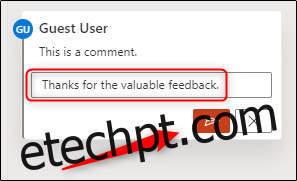
Recursos premium
O PowerPoint também tem alguns recursos premium disponíveis para colaboradores. Uma delas é o chat em tempo real. Basta clicar na miniatura da pessoa com quem você deseja conversar e selecionar “Chat” no menu que aparece.
Este não é um bom substituto para comentários, no entanto. Ninguém mais pode ver seu bate-papo e ele é excluído assim que você fecha o arquivo.
Outro recurso premium elegante é o histórico de versões. O PowerPoint 365 armazena todas as versões de sua apresentação de slides. Isso significa que você pode voltar e visualizar, restaurar e/ou baixar versões mais antigas.
Para acessar esse recurso, clique em “Arquivo”, clique em “Informações” no painel que aparece e escolha “Versões anteriores”. Essa opção ficará acinzentada se você não for um assinante premium.
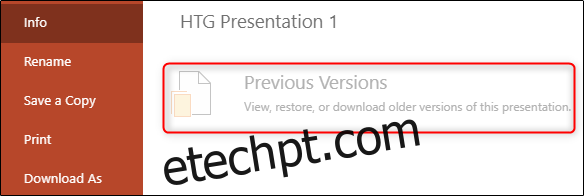
No geral, uma boa colaboração em qualquer projeto se resume à comunicação. O PowerPoint facilita isso para assinantes normais e premium, embora alguns métodos sejam mais simplificados do que outros.