A Apple agora possibilita o controle do seu iPad por meio de um mouse ou trackpad. No entanto, a navegação com o mouse pode se mostrar um tanto desafiadora, especialmente quando se trata de retornar rapidamente à tela inicial. A boa notícia é que existem diversas alternativas para acessar a tela inicial do seu iPad utilizando apenas o mouse.
Conectando um Mouse ao Seu iPad
Se você ainda não conectou um mouse ao seu iPad, é importante saber que essa funcionalidade é compatível apenas com o iPadOS 13 e versões superiores. Portanto, para usufruir do uso do mouse, certifique-se de que seu iPad esteja atualizado para a versão mais recente do iPadOS.
A forma mais comum de conexão é via Bluetooth, sem fio. Há também a opção de conectar o mouse por meio de uma conexão com fio utilizando um adaptador Lightning para USB ou um adaptador USB-C para USB, dependendo do tipo de porta do seu iPad (Lightning ou USB-C). A compatibilidade pode variar conforme o fabricante do mouse. Se você estiver utilizando um trackpad, os gestos do trackpad também podem ser usados para controlar o seu iPad.
A Maneira Convencional de Ir para a Tela Inicial com o Mouse
Após a conexão do mouse, você pode perceber que alternar entre aplicativos se torna incômodo ao ter que tirar a mão do mouse para pressionar o botão Home (ou deslizar de baixo para cima na tela) do iPad. Além disso, a forma de acessar a tela inicial com o ponteiro do mouse não é óbvia.
Para iPads sem o botão Home físico (como o iPad Pro), basta mover o ponteiro para a parte inferior da tela e clicar na barra inicial que fica abaixo do Dock.
Nos iPads com botões Home físicos, a solução padrão da Apple para chegar à tela inicial com o mouse é deslizar rapidamente com o cursor na parte inferior da tela. A velocidade e o posicionamento exatos para realizar essa ação podem ser um pouco difíceis de acertar. Felizmente, existem outras duas alternativas para acionar a tela inicial com o mouse.
Acessando o Botão Home Através do AssistiveTouch
O iPadOS oferece um recurso de acessibilidade chamado AssistiveTouch. Este recurso disponibiliza um menu de atalhos, que pode ser bastante útil para todos os usuários. Através dele, é possível executar movimentos físicos complexos, gestos e outras funções a partir de uma interface centralizada. Estes recursos também podem ser acessados com o mouse. Veja como:
Presumindo que seu mouse já esteja conectado ao iPad, abra as Configurações e deslize a lista do lado esquerdo da tela até encontrar “Acessibilidade”. Toque em “Acessibilidade” e, em seguida, em “Toque”.
No menu “Toque”, encontre “AssistiveTouch” e toque nele. Isso abrirá as opções do AssistiveTouch.
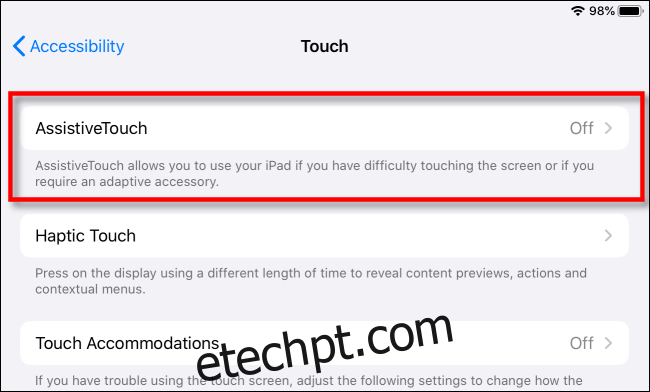
Nas opções do AssistiveTouch, toque no botão “AssistiveTouch” localizado no topo da tela para ativar o recurso.
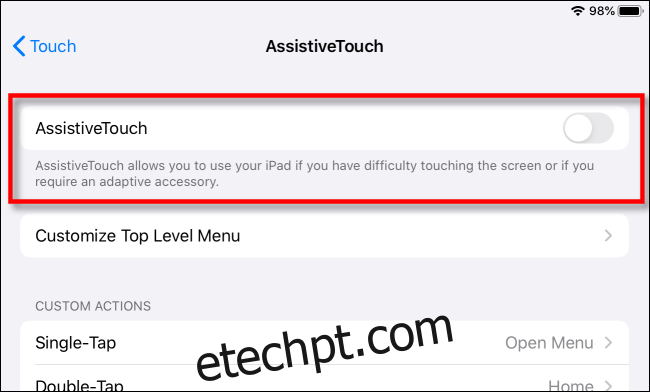
Com o AssistiveTouch ativado, um botão de menu móvel (semelhante a um retângulo cinza arredondado com um círculo branco no centro) surgirá próximo a uma das bordas da tela.
Este botão permanecerá visível em todos os aplicativos e permitirá que você ative o AssistiveTouch de qualquer lugar, apenas tocando nele ou clicando com o ponteiro do mouse.
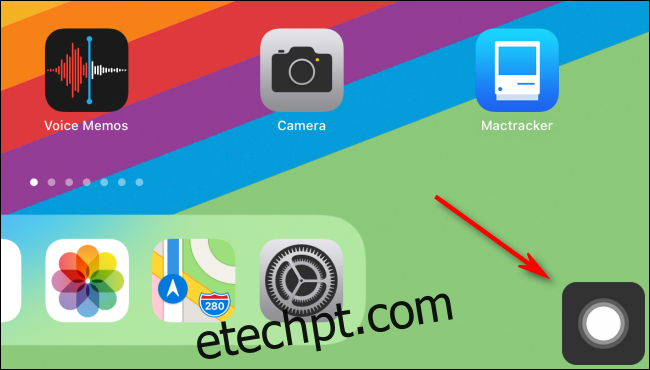
Para testar, clique no botão AssistiveTouch com o ponteiro do mouse. Um menu com várias opções aparecerá na tela.
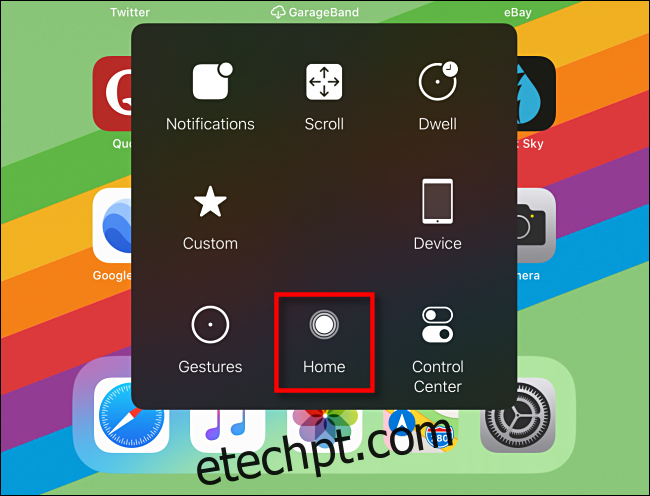
Nesse menu, você pode clicar na opção “Início” e será redirecionado para a tela inicial, de onde pode abrir outro aplicativo ou realizar outras tarefas.
O menu AssistiveTouch oferece diversas possibilidades, como simular gestos, acessar a Central de Controle e até mesmo fazer capturas de tela. Explore todas as opções para otimizar o uso do mouse no seu iPad.
Transformando um Botão do Mouse em um Botão Home
O iPadOS também permite atribuir diferentes funções a botões extras do mouse, caso existam. Muitos mouses possuem um terceiro botão que é acessado pressionando a roda de rolagem. Neste caso, usaremos o botão da roda para acessar a tela inicial.
Primeiramente, abra as Configurações. Ative o AssistiveTouch seguindo as instruções anteriores ou navegando até “Acessibilidade” > “Toque” > “AssistiveTouch” e ativando o botão “AssistiveTouch”.
Nas opções do AssistiveTouch (“Acessibilidade” > “Toque” > “AssistiveTouch”), deslize para baixo e toque em “Dispositivos”.
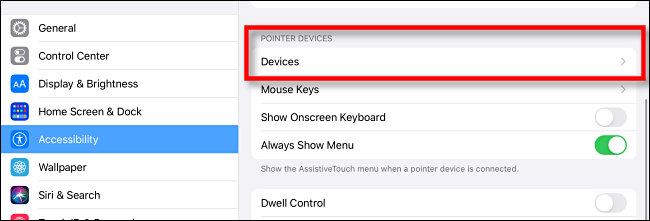
Você verá uma lista de dispositivos apontadores conectados. Selecione aquele que possui os botões que deseja personalizar.
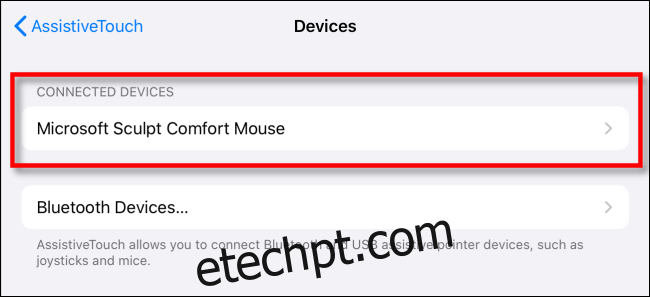
Toque em “Personalizar botões adicionais…”.
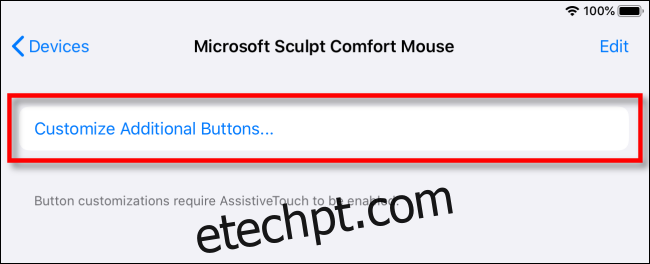
Um pop-up intitulado “Botão Personalizar” aparecerá no centro da tela, pedindo que você pressione um botão do mouse que deseja personalizar. Clique no botão que deseja usar para acessar a tela inicial. Usaremos o botão central da roda do mouse como exemplo.
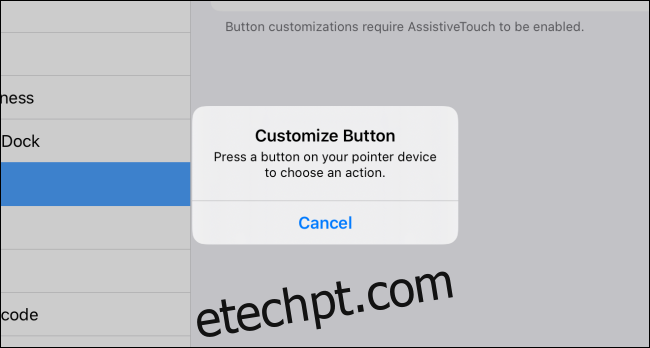
Após clicar no botão do mouse, um menu com diversas opções será exibido. Escolha “Início” tocando nela.
Em seguida, volte para a lista anterior tocando no nome do seu dispositivo apontador na cor azul, na parte superior da tela.
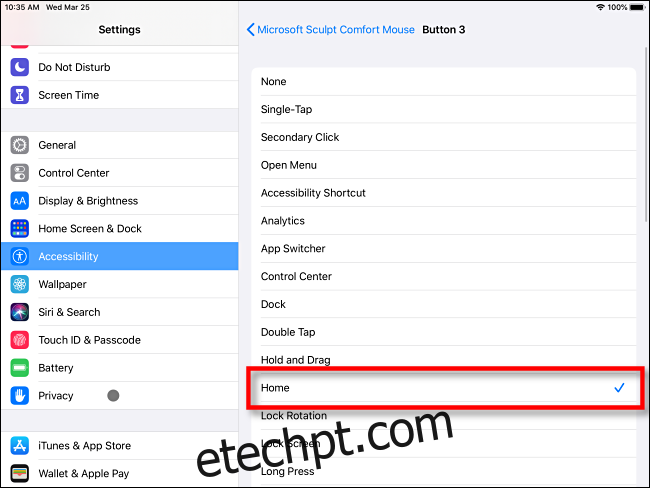
A partir de agora, sempre que você pressionar o botão do mouse escolhido, será levado à tela inicial. Essa personalização aumenta a praticidade do uso do mouse no seu iPad.
Caso queira personalizar outros botões do mouse para realizar outras tarefas (como iniciar o App Switcher), siga os mesmos passos detalhados acima, mas clique em um botão diferente quando o pop-up “Botão Personalizar” aparecer.
Dicas Extras para o Uso do Mouse no iPad
Confira algumas dicas adicionais que podem ser úteis para você no uso do mouse com o iPad. Para informações detalhadas sobre como usar e personalizar o ponteiro do mouse ou trackpad no iPad, consulte nosso guia completo.
Você pode ajustar o comportamento da roda de rolagem do mouse em “Geral” > “Trackpad e Mouse” > “Rolagem Natural”. Nessa tela, você também pode alterar a velocidade de rastreamento e definir qual botão funciona como o clique principal.
As opções “Trackpad e Mouse” só aparecem nas Configurações quando um mouse ou trackpad está conectado ao iPad. Não se preocupe se elas não aparecerem inicialmente.
Se o seu mouse possuir uma roda de rolagem que se inclina para os lados, você pode usá-la para navegar entre as páginas de ícones de aplicativos na tela inicial.
Você pode personalizar o tamanho e a cor do ponteiro do mouse em “Configurações” > “Acessibilidade” > “Controle do Ponteiro”.
Quando utilizado em conjunto com um teclado, o mouse pode otimizar significativamente a produtividade no seu iPad, especialmente em aplicativos (como planilhas ou editores de fotos) que exigem cliques precisos. Aproveite e clique à vontade!