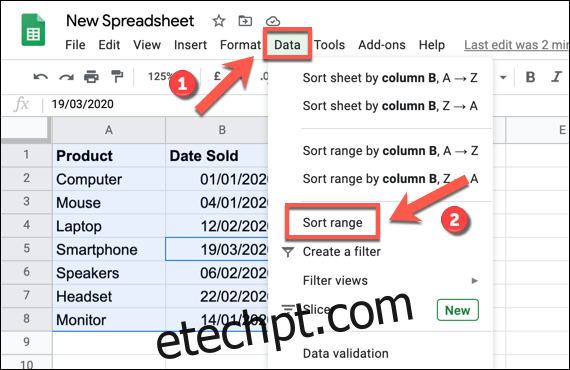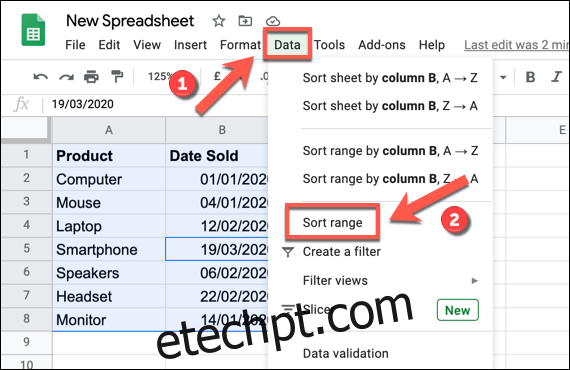Ao analisar conjuntos de dados complexos no Planilhas Google, você pode aproveitar o recurso de classificação integrado para organizar os dados. Você pode classificar por colunas individuais ou, para dados mais complexos, pode classificar por várias colunas.
Para fazer isso, você precisará abrir seu Planilhas Google planilha e selecione o conjunto de dados que deseja classificar. Você pode fazer isso manualmente selecionando as células usando o mouse ou selecionando uma das células em seu conjunto de dados e pressionando Ctrl+A no teclado.
Depois que seus dados forem selecionados, clique em Dados > Classificar intervalo no menu do Planilhas Google.
Você pode selecionar a coluna pela qual classificar, bem como classificar em ordem crescente ou decrescente. Clique em “Data Has Header Row” para poder selecionar colunas pela célula do cabeçalho.
Por padrão, o Planilhas Google oferece apenas uma coluna para classificar. Para adicionar várias colunas às suas opções de classificação, selecione o botão “Adicionar outra coluna de classificação”.
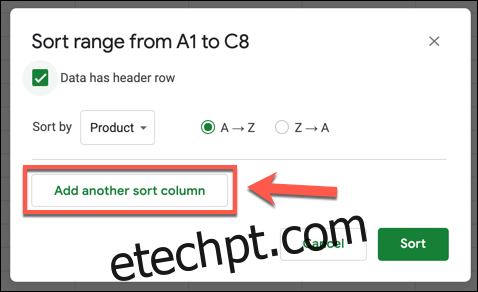
Quando você classifica por várias colunas no Planilhas Google, a classificação ocorre de cima para baixo. Por exemplo, uma planilha de exemplo tem dados de vendas de produtos com nomes de produtos, datas de venda e preços mostrados.
Se você quiser classificar esses dados por nome e depois pela quantidade vendida, selecione primeiro a coluna de nome do produto na coluna A (chamada “Produto”) e a quantidade vendida na coluna C (chamada “Preço”) depois .
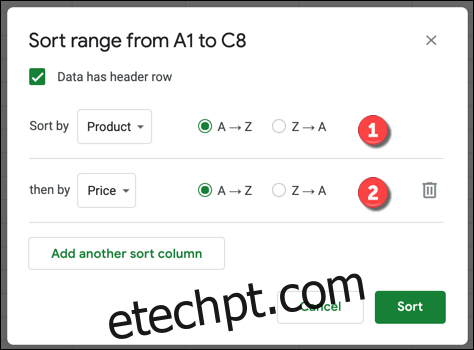
Você pode classificar isso em ordem crescente, começando com os nomes dos produtos perto do início do alfabeto na parte superior e depois com os preços classificados pelo menor valor. Selecione “AZ” para classificar dessa maneira ou “ZA” para classificar em ordem decrescente.
Você também pode misturar e combinar essas opções. Para este exemplo, você pode classificar em ordem crescente para nomes de produtos e ordem decrescente para valores de vendas.
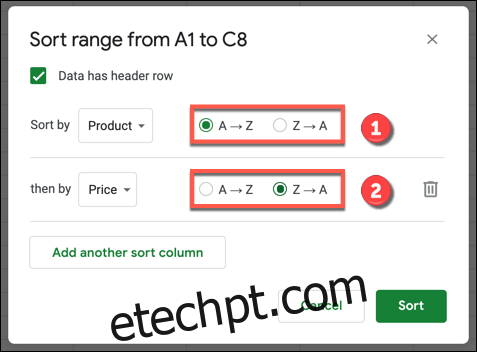
Depois que suas opções de classificação estiverem definidas, selecione o botão “Classificar” para classificar seus dados. Os dados em sua planilha serão reorganizados de acordo com as regras definidas na caixa de opções “Classificar intervalo”.
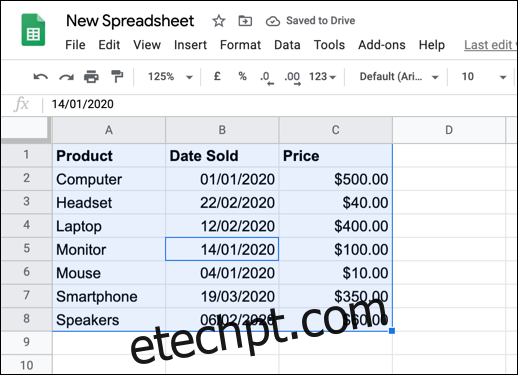
Para este exemplo, os dados acima foram classificados com nomes de produtos e preços em ordem crescente. Isso é mostrado claramente com os produtos de monitor e mouse.
Com preço de US$ 100, o monitor ficaria em segundo lugar se a classificação fosse realizada apenas na coluna “Preço” (coluna C). Como a classificação foi realizada primeiro na coluna “Produto” (coluna A), no entanto, o monitor vendido foi colocado à frente do mouse.
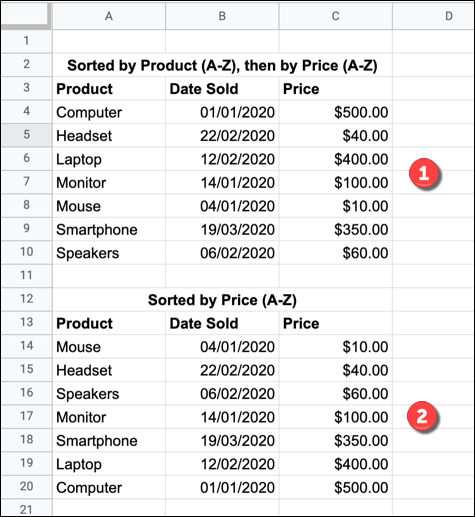
Você pode desfazer qualquer uma dessas classificações executando outra classificação em seu conjunto de dados, pressionando o botão “Desfazer” na barra de menus ou pressionando Ctrl+Z no teclado.