Milhares de milhões de imagens circulam pela internet, mas nem todas podem ser usadas livremente. Ao incluir fotografias com licença em apresentações do PowerPoint, é crucial indicar a sua origem e o autor. Este guia explica como fazê-lo.
Antes de começar, é importante notar que a forma de citar imagens pode variar. Uma citação formal é indispensável em ambientes académicos, onde se utilizam estilos como o APA. Por outro lado, as licenças de direitos de autor podem requerer uma forma de citação específica, dependendo da licença em questão.
Como Referenciar Fotografias e Imagens no PowerPoint
O processo de citar fotos e imagens no PowerPoint é relativamente simples. Ao contrário do Microsoft Word, o PowerPoint não foi concebido para incluir referências de forma automática. No entanto, isso não dispensa a necessidade de citar as imagens, especialmente por motivos académicos ou de licenciamento.
Para citar uma imagem no PowerPoint, comece por abrir a apresentação e inserir a imagem desejada.
Para adicionar a citação, necessita de criar uma caixa de texto. Para isso, clique em “Inserir” e depois em “Caixa de Texto” na barra de ferramentas.

Após criar a caixa de texto, insira a citação.

Consulte o guia de licenciamento da imagem ou o manual de estilo académico para formatar a citação corretamente. Para trabalhos académicos, pode usar o Serviço Cite This For Me para gerar uma citação que poderá copiar para a sua caixa de texto.
Após inserir a citação, pode formatar o texto utilizando as opções na guia “Página Inicial”.
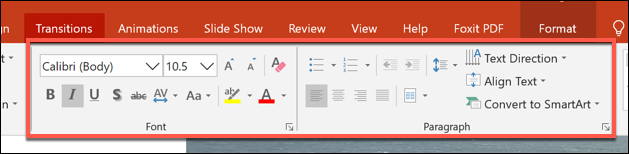
Agrupar a Citação e Imagem no PowerPoint
Uma prática recomendada, após adicionar a citação, é ancorá-la à imagem utilizando a função de agrupamento do PowerPoint.
Para tal, selecione a caixa de texto da citação e a imagem usando o rato, clique com o botão direito e escolha “Grupo” > “Agrupar” no menu de opções. Isto fará com que a imagem e a caixa de texto fiquem vinculadas.
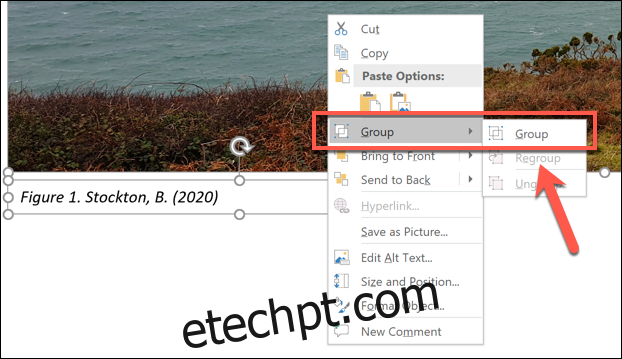
Ao agrupar a citação e a imagem, qualquer alteração feita à imagem (redimensionar ou mover) será aplicada a ambos os elementos em simultâneo.
Para desagrupá-los, repita os passos anteriores e selecione “Grupo” > “Desagrupar”.
Atualizado: 8 de dezembro de 2020 às 16h26