A internet constitui uma vasta rede interconectada, que, de certo modo, compacta o mundo. Nos dias atuais, praticamente todas as atividades laborais dependem da internet. Ela oferece um canal de comunicação e troca de informações entre pessoas por meio de diversos dispositivos, configurando-se como uma complexa junção de redes e aparelhos.
A utilização da internet é ampla e diversificada, abrangendo áreas como negócios, finanças, marketing digital, publicidade, educação, entretenimento, contabilidade, notícias, esportes e muitas outras. Usuários frequentemente acessam a internet através de celulares e computadores. No ambiente profissional, tanto empresários quanto colaboradores, preferem a utilização de computadores, seja no escritório ou em casa.
Entretanto, a internet também apresenta desafios, como a presença de conteúdo impróprio para menores e sites com intenções maliciosas. Para proteger os mais jovens desses riscos, é comum bloquear o acesso a tais páginas em nossos sistemas. Caso não saiba como realizar esse bloqueio em um computador, este artigo detalha algumas estratégias para restringir o acesso a determinados sites. Em publicações anteriores, abordamos temas como o acesso a sites bloqueados. O bloqueio de sites de download também é uma prática comum para otimizar o consumo de dados. Para administradores de redes, o gerenciamento do conteúdo acessado em redes locais e a imposição de restrições são ações fundamentais.
Como efetuar o bloqueio de um site no seu computador?
Método 1: Utilizando o arquivo host.
1. Inicialmente, acesse seu PC Windows com privilégios de administrador.
2. Em seguida, navegue até o seguinte diretório (sem as aspas):
“C:\Windows\System32\drivers\etc\”
3. Localize o arquivo “hosts”, clique com o botão direito sobre ele, selecione “editar” e opte por abrir com o Bloco de Notas.
4. Para bloquear um site, adicione uma nova linha ao final do arquivo “hosts”, seguindo o formato “127.0.0.1 nomedosite”. Por exemplo, “127.0.0.1 www.facebook.com” (sem as aspas). Salve as alterações.
5. Em alguns casos, salvar as modificações pode ser um desafio. Para solucionar, clique com o botão direito no arquivo “hosts” e selecione “propriedades”.
6. Acesse a aba “Segurança”, selecione a conta de Administrador e clique em “editar”.
7. Na janela pop-up que surgir, selecione novamente a conta e marque a opção “Controle total”. Clique em “Aplicar” e depois em “Sim” para confirmar.
8. É possível bloquear quantos sites desejar, lembrando que cada site bloqueado deve ocupar uma linha individual.
Bloqueando um site no MAC OS X via arquivo host.
Para executar este procedimento, é necessário ter permissões de administrador no dispositivo MAC.
1. Abra o terminal e digite o seguinte comando (sem aspas):
“sudo nano /etc/hosts” e pressione Enter.
2. O terminal pode ser encontrado no caminho /Aplicativos/Utilitários/Terminal.
3. Insira seu nome de usuário e senha, caso o sistema solicite.
4. Após o arquivo “hosts” abrir em um editor de texto, adicione o nome do site que deseja bloquear em uma nova linha, seguindo o formato “127.0.0.1 nomedosite”. Por exemplo: “127.0.0.1 www.google.com” (sem as aspas).
5. Adicione quantos sites desejar, cada um em uma linha separada. Pressione ctrl+o, depois ctrl+x e digite “Y” para salvar as alterações.
6. Reinicie o dispositivo MAC para garantir que os sites bloqueados sejam efetivamente impedidos de serem acessados.
Método 2: Bloqueio diretamente no navegador.
É possível também realizar o bloqueio de sites no nível do navegador, onde, ao tentar acessar um site bloqueado, o navegador redireciona para “localhost”.
Em navegadores Chrome e Firefox.
Uma extensão chamada “Block Site” pode ser instalada nos navegadores Google Chrome e Mozilla Firefox para facilitar o bloqueio de sites.
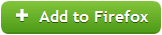
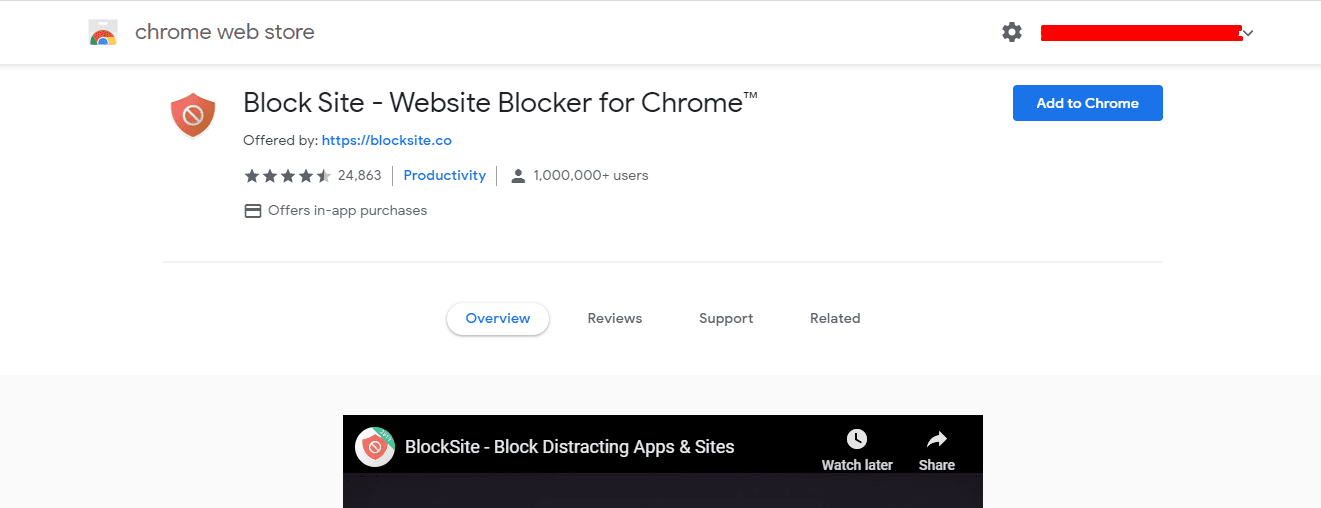
Conclusão
Este guia apresentou métodos para bloquear sites no seu computador, auxiliando na proteção contra páginas indesejadas ou potencialmente perigosas. Compartilhe essas informações com seus amigos. Deixe seu feedback sobre sua experiência com o bloqueio de sites. Em breve, retornaremos com mais artigos. Até a próxima!