O Steam emprega o armazenamento na nuvem para preservar seus arquivos de jogos e dados diversos, permitindo o acesso às suas configurações personalizadas em qualquer computador onde você deseje jogar.
Ao instalar o Steam em um novo dispositivo, o aplicativo efetua o download do seu armazenamento na nuvem para o seu PC, garantindo que você possa continuar a acessar seus dados personalizados, mesmo sem conexão com a internet.
Contudo, em certas ocasiões, o Steam pode apresentar falhas ao baixar suas informações, levando à percepção errônea de que todos os dados do seu jogo foram perdidos. Isso não corresponde à realidade, pois ainda é possível baixar manualmente os arquivos salvos na nuvem do Steam. A chave é saber onde realizar a busca.
A ação de baixar arquivos de jogos do Steam torna-se particularmente vantajosa ao desejar jogar em uma plataforma distinta. Por exemplo, se você costumava jogar no Windows e está migrando para o Mac, o Steam pode enfrentar dificuldades ao baixar os arquivos do jogo entre diferentes sistemas operacionais. Nesses casos, você pode facilitar o processo baixando manualmente os arquivos salvos e importando-os para o Steam no Mac.
Como acessar e baixar arquivos salvos do Steam Cloud
Antes de iniciar o download dos seus arquivos salvos na nuvem do Steam, certifique-se de que eles estão, de fato, sendo enviados para os servidores do Steam. Para confirmar isso, você pode verificar o status de atualização de cada jogo de seu interesse.
Como ativar a sincronização do Steam Cloud
Abra o Steam e acesse a sua biblioteca
Clique com o botão direito em um jogo e selecione “Propriedades”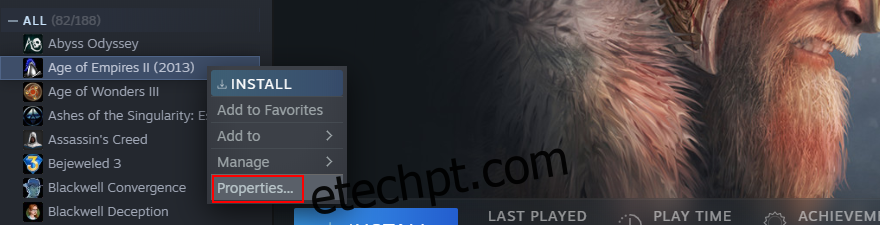
Na aba “Geral”, ative a opção “Manter jogos salvos no Steam Cloud”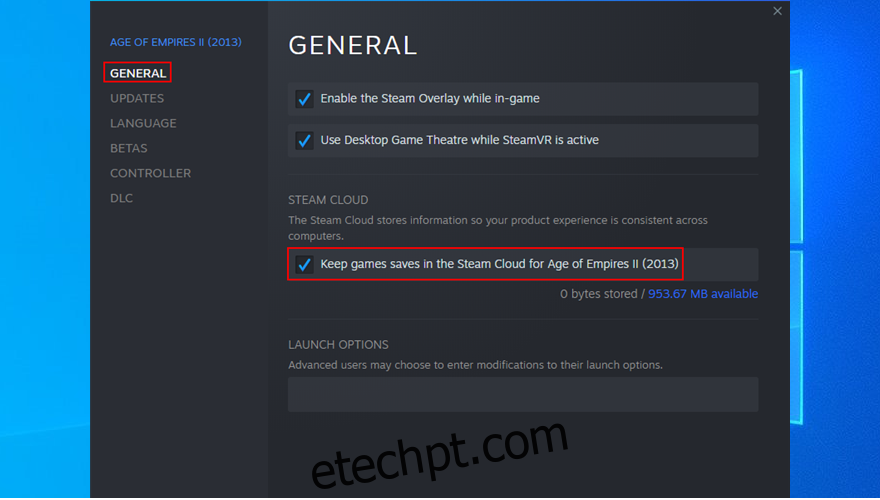
Vá para a aba “Atualizações”
Defina as atualizações automáticas para sempre manter este jogo atualizado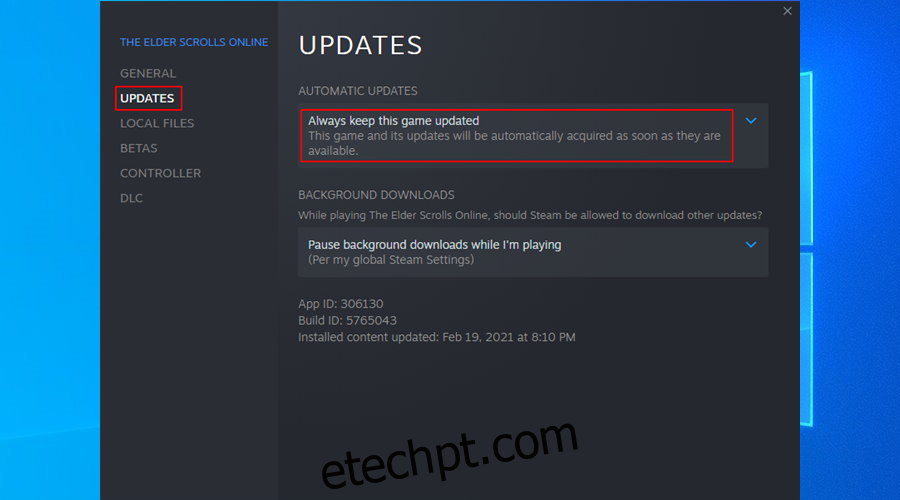
Saia desta janela, abra o menu Steam e vá em “Configurações”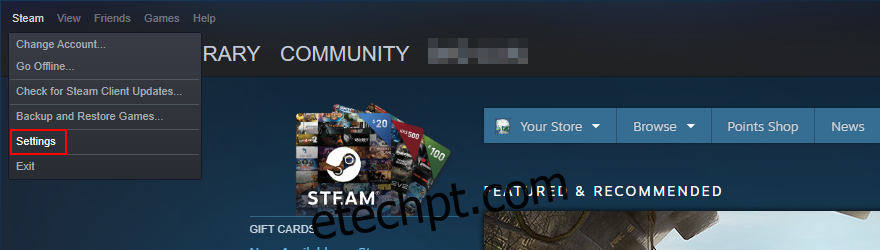
Selecione a aba “Nuvem”
Marque a opção “Habilitar sincronização do Steam Cloud para aplicativos que o suportam”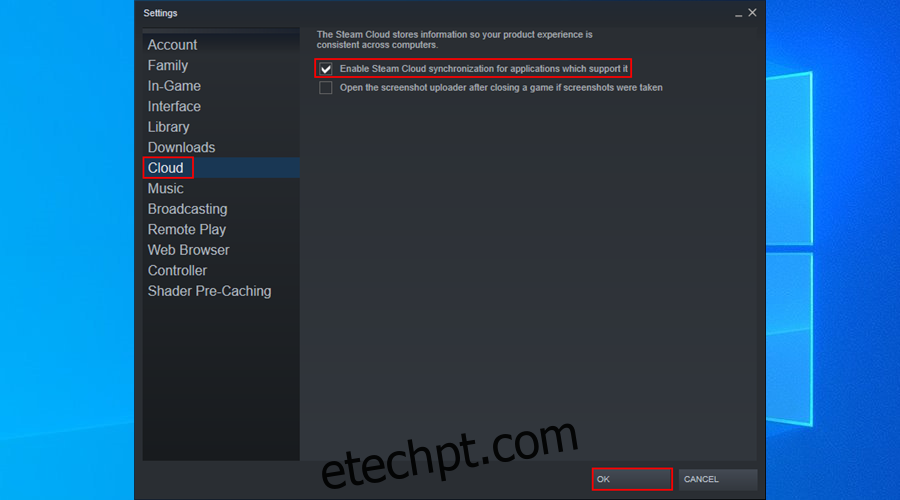
Clique em “OK”
Após assegurar-se de que os arquivos do jogo estão sincronizados com a nuvem, você pode realizar o download dos salvamentos do Steam Cloud em seu dispositivo, utilizando qualquer navegador da web.
Como baixar os arquivos do Steam Cloud
Abra seu navegador e acesse a página do Steam Cloud
Faça o login com sua conta Steam
Você visualizará todos os arquivos de jogo salvos no Steam Cloud. Localize o jogo cujos arquivos deseja baixar e clique em “Mostrar arquivos”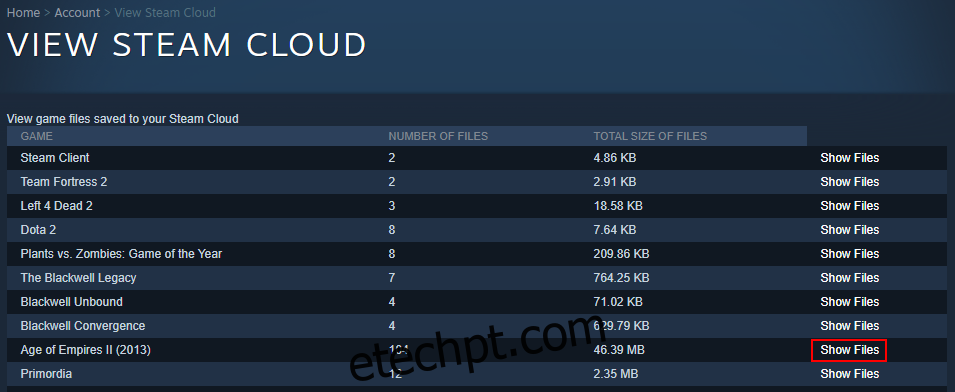
Clique em “Download” ao lado de cada arquivo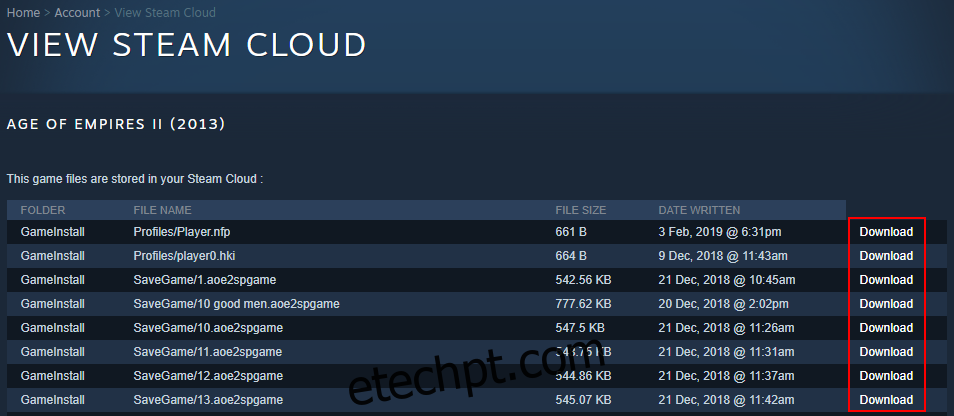
Salve os arquivos baixados em seu computador
Alguns usuários almejam recomeçar os jogos do zero e buscam soluções para remover os salvamentos do Steam Cloud. Isso ocorre porque a exclusão dos salvamentos offline não resolve o problema.
Como excluir arquivos salvos do Steam Cloud
Infelizmente, livrar-se dos salvamentos do Steam Cloud é um processo complexo, pois o Steam está constantemente procurando atualizar tudo. No entanto, é viável, desde que você siga os passos abaixo criteriosamente.
Abra as configurações do Steam, selecione a aba “Nuvem” e verifique se a opção “Ativar sincronização Steam Cloud para aplicativos compatíveis com ela” está selecionada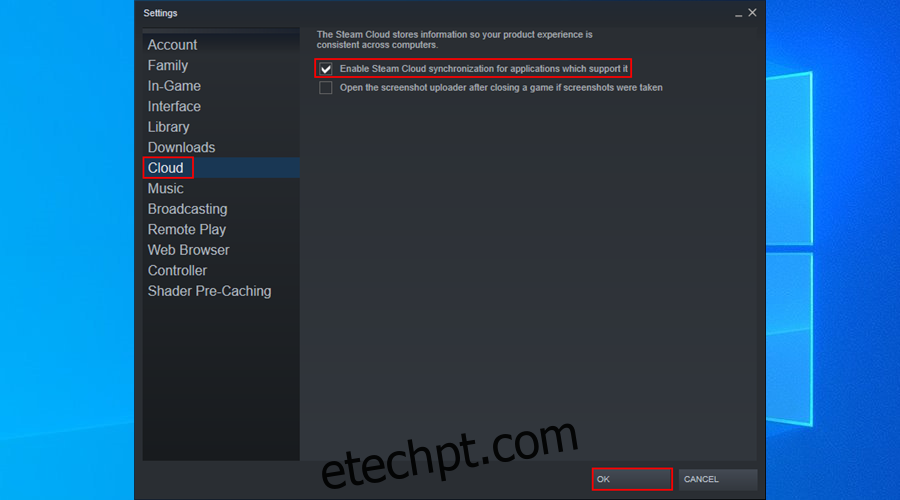
Mude para a aba “Atualizações” e copie o “App ID”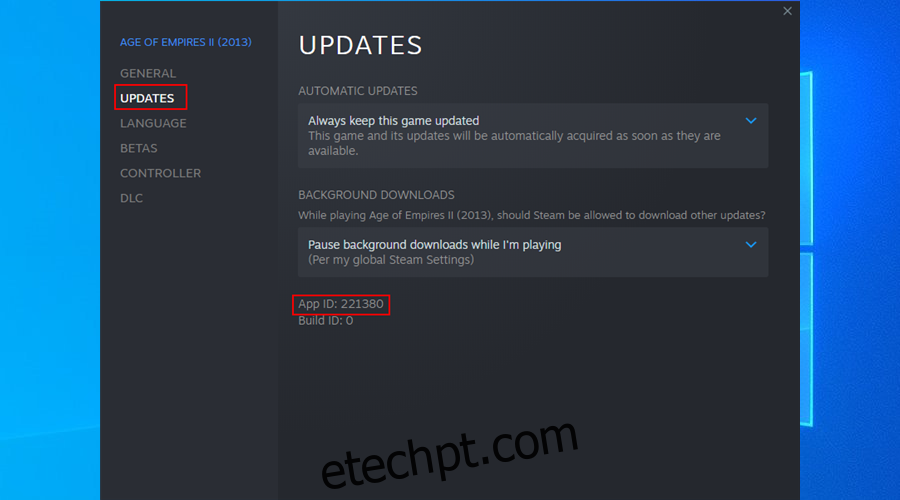
Feche o Steam
Clique com o botão direito na barra de tarefas do Windows e abra o “Gerenciador de Tarefas”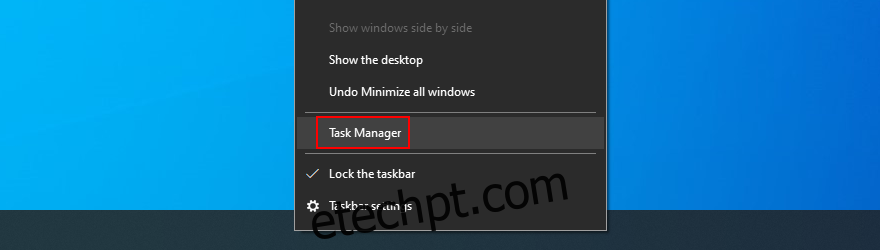
Caso encontre algum processo do Steam em execução, finalize todos eles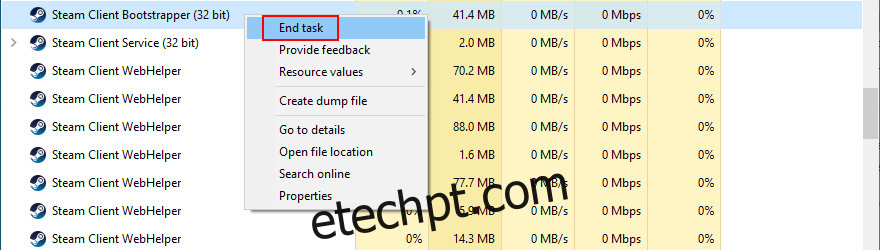
Abra o explorador de arquivos e vá para a pasta de instalação do Steam (por exemplo, C: Arquivos de programas (x86) Steam)
Abra o diretório “userdata”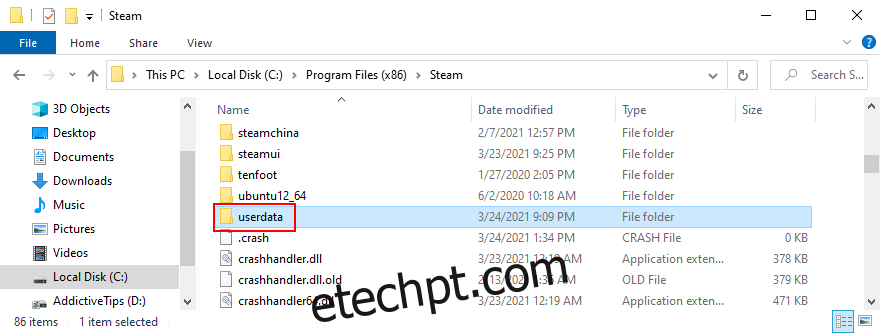
Localize e abra a pasta do jogo procurando pelo seu “ID de aplicativo”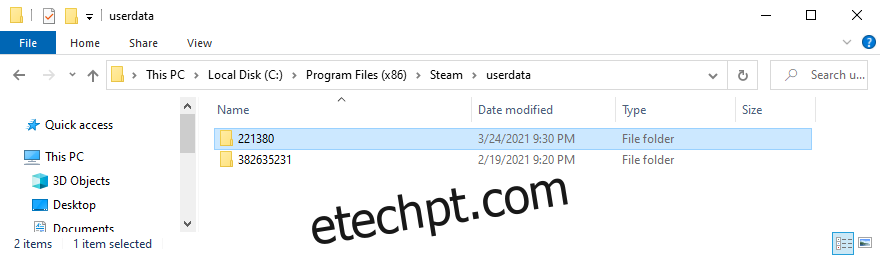
Abra a subpasta “remota”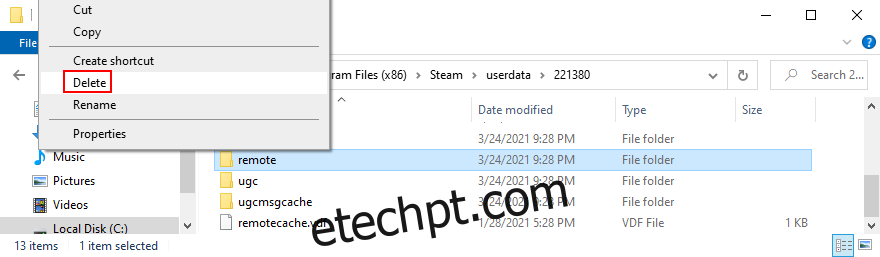
Pressione e segure a tecla Shift, clique com o botão direito em uma área vazia do explorador de arquivos e selecione “Abrir janela do PowerShell aqui”
Digite `clc *` e pressione Enter
Feche o PowerShell. Todos os arquivos na subpasta “remota” da pasta “App ID” devem estar vazios.
Volte um nível acima (para a pasta “App ID”) e exclua o arquivo “remotecache.vdf”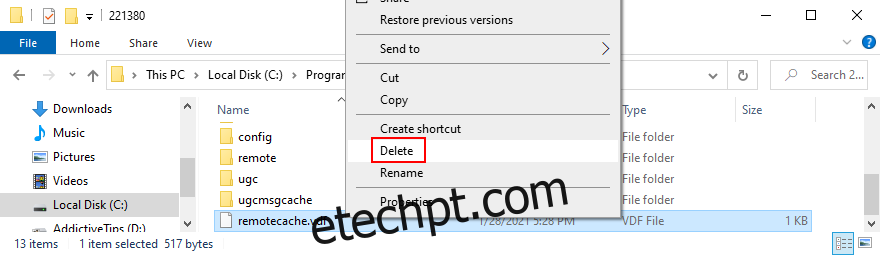
Abra o Steam e inicie o jogo para acionar a tela de “Conflito de Sincronização na Nuvem”
Não clique em nada na caixa de diálogo “Conflito de sincronização na nuvem”
Retorne à pasta de “ID do aplicativo” para excluir a pasta “remota” e o arquivo “remotecache.vdf”
Volte para o Steam e clique em “Fazer upload para a nuvem do Steam”
Enquanto estiver no jogo, acesse as configurações do Steam
Na aba “Nuvem”, desmarque a opção “Sincronização do Steam Cloud para aplicativos que o suportam”
Retorne ao jogo, saia da área de trabalho e finalize todos os processos do Steam
Volte para a pasta de “ID do aplicativo” e exclua-a completamente
Inicie seu jogo. O Steam não deverá mais sincronizar os jogos salvos.
Conclusão
Em suma, você pode baixar seus arquivos da nuvem do Steam para qualquer computador de forma simples, utilizando apenas um navegador da web e fazendo login em sua conta Steam.
No entanto, a situação se torna um pouco mais complexa ao tentar excluir os salvamentos de jogos do Steam Cloud, pois não existe um método direto para isso. Contudo, é possível realizar essa exclusão, desde que você siga as instruções apresentadas acima à risca.
Você conseguiu excluir com sucesso seus salvamentos na nuvem e instruir o Steam a não sincronizar tudo? Compartilhe sua experiência na área de comentários abaixo.