O Google Sheets oferece a possibilidade de automatizar tarefas rotineiras através de macros, as quais podem ser associadas a atalhos de teclado para execução imediata. Estas macros operam por meio do Google Apps Script, registrando suas ações para uso futuro.
O que são Macros?
Uma macro, ou macroinstrução, consiste em uma sequência específica de ações que possibilita a automatização de uma série de etapas, aumentando assim a produtividade. O seu funcionamento baseia-se no registro das suas ações e na sua posterior gravação num arquivo vinculado à planilha em que foram criadas.
Ao gravar uma macro no Google Sheets, é gerado automaticamente um Apps Script contendo todo o código necessário para reproduzir as suas ações. Desta forma, é possível criar macros complexas sem necessidade de conhecimentos em programação. Ao executar a macro, o Sheets replicará todas as ações efetuadas durante a gravação. Em essência, você está instruindo o Google Sheets a manipular um documento conforme suas preferências, através de um único comando.
As macros representam um recurso poderoso, capaz de executar praticamente todas as funcionalidades do Sheets. Seguem alguns exemplos de sua aplicabilidade:
- Aplicar formatação e estilos.
- Criar planilhas totalmente novas.
- Utilizar qualquer função, barra de ferramentas, menu ou recurso do Google Sheets.
O limite é a sua necessidade.
Como Gravar uma Macro no Google Sheets
Inicie abrindo uma planilha do Google Sheets e selecione “Ferramentas” > “Macros” > “Gravar macro”.
Esta ação abrirá o menu de gravação na parte inferior da janela, com duas alternativas para o registro das ações:
Referências absolutas: A macro aplicará as ações apenas nas células exatas que foram registradas. Por exemplo, se você formatar a célula B1 em itálico, a macro aplicará o itálico somente em B1, independentemente da célula selecionada para aplicação da macro.
Referências relativas: A macro aplicará as ações nas células selecionadas, independentemente de sua posição na planilha. Se você formatar as células B1 e C1 em itálico, poderá utilizar a mesma macro para aplicar o itálico em D1 e E1 posteriormente.
Escolha entre referência absoluta ou relativa e comece a interagir com a planilha, formatando e ensinando ao Sheets a sequência de ações que deseja reproduzir.
Após registrar todas as ações, clique em “Salvar”.
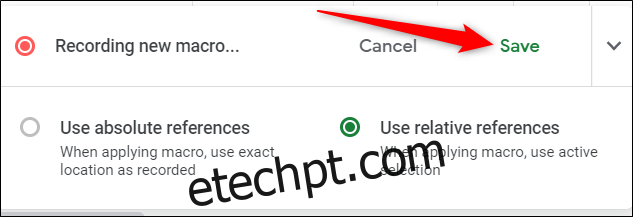
Atribua um nome à sua macro. O Google também permite criar atalhos para até dez macros. Para vincular uma macro a um atalho de teclado, insira um número de 0 a 9 no campo indicado. Concluído, clique em “Salvar”.
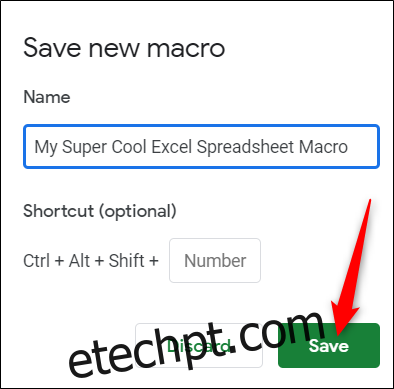
Caso seja necessário ajustar o nome ou o atalho da sua macro, edite-a selecionando “Ferramentas” > “Macros” > “Gerenciar macros”.
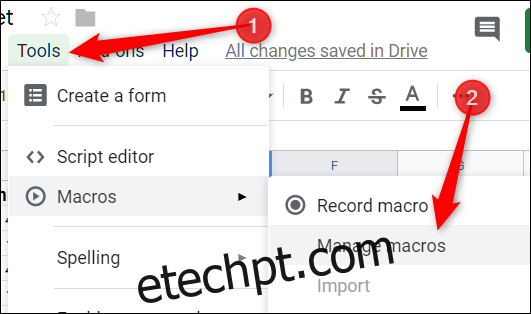
Na janela que será aberta, faça os ajustes desejados e clique em “Atualizar”.
Ao pressionar o atalho associado à macro, a mesma será executada sem a necessidade de aceder ao menu de macros na barra de ferramentas.
Como Executar uma Macro no Google Sheets
Se a sua macro utilizar referências absolutas, pode executá-la através do atalho de teclado ou selecionando “Ferramentas” > “Macros” > “Sua macro” e clicando na opção desejada.
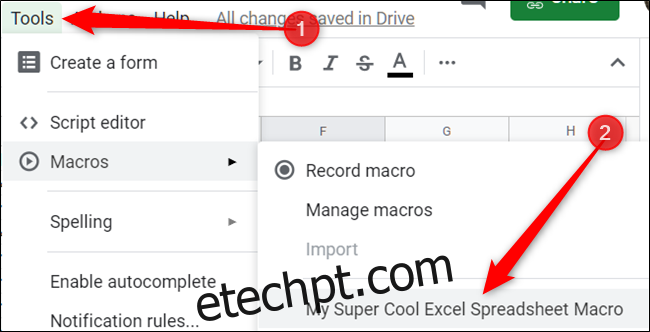
Por outro lado, se a sua macro usar referências relativas, selecione as células onde deseja aplicar a macro e use o atalho correspondente, ou clique em “Ferramentas” > “Macros” > “Sua macro”.
Como Importar Macros
Conforme mencionado anteriormente, as macros são vinculadas à planilha onde são gravadas. Mas, e se necessitar importar uma macro de outra planilha? Apesar de não ser um procedimento direto, é possível fazê-lo através da seguinte solução alternativa.
Uma vez que as macros gravadas são armazenadas como funções no Google Apps Script, para importar uma macro, é necessário copiar a função e colá-la no arquivo de macro da nova planilha.
Abra a planilha do Google Sheets com a macro que pretende copiar e selecione “Ferramentas” > “Macros” > “Gerenciar macros”.
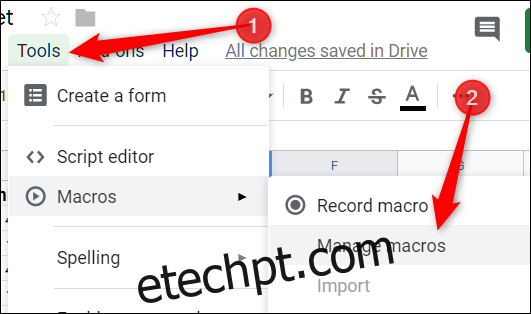
Em seguida, clique no ícone “Mais” junto à macro que deseja copiar e selecione “Editar script”.
Todas as macros são armazenadas no mesmo arquivo, portanto, caso possua várias macros, poderá ser necessário localizá-las. O nome da função será o mesmo que atribuiu ao criá-la.
Selecione as macros que deseja copiar e pressione Ctrl + C. Certifique-se de copiar tudo, incluindo o ponto e vírgula de fechamento.
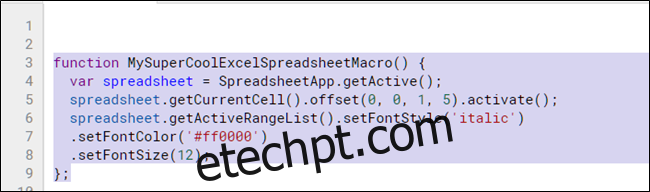
Agora, abra a planilha para onde irá importar a macro e selecione “Ferramentas” > “Macros” > “Gravar macro”.
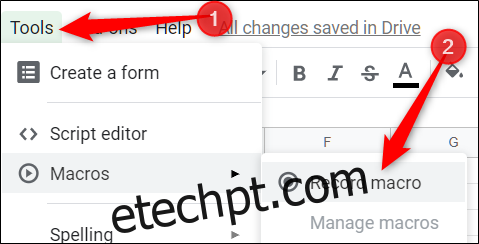
Clique imediatamente em “Salvar” sem gravar nenhuma ação, criando assim uma função de marcador no arquivo de macro da planilha. Esta função será eliminada posteriormente.
Clique em “Salvar” novamente.
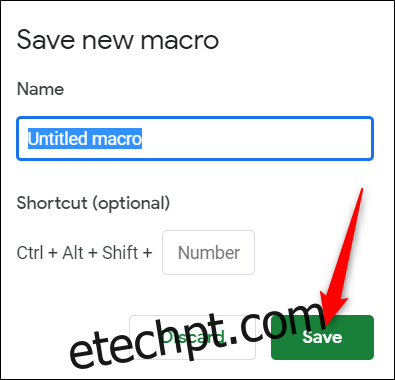
Abra o Google Apps Script através de “Ferramentas” > “Editor de scripts” e selecione o arquivo macros.gs no painel esquerdo. Elimine a função existente e pressione Ctrl + V para colar a macro da outra planilha.
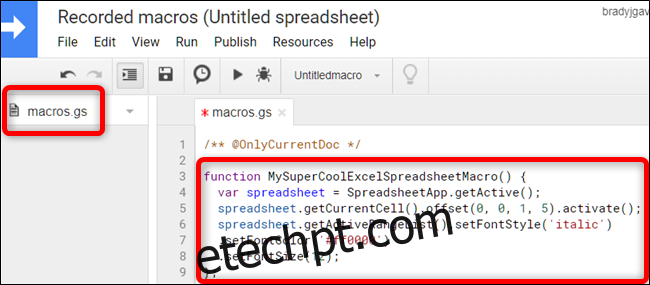
Pressione Ctrl + S para guardar o script, feche o separador e regresse à planilha.
A planilha irá ler o arquivo macros.gs e detetar as alterações efetuadas. Caso seja encontrada uma nova função, poderá utilizar a funcionalidade “Importar” para adicionar uma macro de outra planilha.
Em seguida, clique em “Ferramentas” > “Macros” > “Importar”.
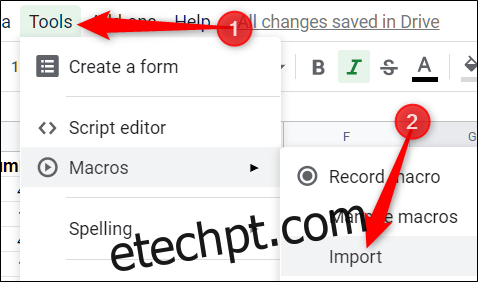
Por fim, clique em “Adicionar função” na macro que deseja adicionar.
Infelizmente, será necessário vincular manualmente a macro a um atalho de teclado. Siga as instruções apresentadas anteriormente e poderá utilizar a macro em diversas planilhas.
Estas são as etapas para criar e usar macros no Google Sheets. Não há limite para as rotinas que pode criar, reduzindo assim o tempo gasto em tarefas repetitivas.