Está enfrentando dificuldades com o espaço limitado do disco rígido em sua máquina virtual Virtualbox? Deseja aumentar o tamanho, mas não sabe como proceder? Não se preocupe, estamos aqui para ajudar! Siga este guia para descobrir como expandir o espaço dos seus discos rígidos no Virtualbox.
Antes de começar, certifique-se de ter a versão mais recente do Virtualbox instalada para aproveitar todos os recursos. Verifique se há atualizações ou visite o site oficial para baixar a versão mais recente, se necessário.
Como Expandir Discos Rígidos no VirtualBox
Para aumentar o tamanho do seu disco rígido virtual no Virtualbox, o primeiro passo é abrir o menu “Arquivo”. Após clicar, diversas opções serão exibidas. Localize e clique em “Gerenciador de Mídia Virtual” para acessar a ferramenta de gerenciamento de mídia do Virtualbox.
Dentro do Gerenciador de Mídia Virtual, você verá a lista dos seus discos rígidos virtuais. Selecione a unidade que deseja expandir. Ao selecionar, o Gerenciador de Mídia Virtual exibirá duas abas: “Atributos” e “Informações”.
Clique na aba “Atributos”. Nesta seção, diversas opções serão apresentadas, como “Tipo”, “Local”, “Descrição” e “Tamanho”. Localize a área “Tamanho”. Ao lado, você verá um controle deslizante e o tamanho atual do seu disco rígido virtual.

Arraste o controle deslizante para a direita para aumentar o tamanho. Lembre-se de que existe um limite máximo para o tamanho de um disco virtual. Atualmente, o Virtualbox suporta discos virtuais de até 2 TB. Se precisar de mais espaço, considere configurar um RAID na sua máquina virtual.
Após definir o novo tamanho do disco rígido, clique em “Aplicar” para efetivar a alteração. No entanto, é crucial entender que essa alteração não pode ser desfeita.
Por que não é possível desfazer a alteração de redimensionamento? O Virtualbox não implementa a redução de tamanho do disco e falhará caso você tente realizar essa ação.
Expandindo Discos Rígidos Clonados no VirtualBox
Embora seja simples acessar o “Gerenciador de Mídia Virtual” e aumentar o tamanho de um disco rígido, é importante saber que o redimensionamento direto não pode ser revertido. Por exemplo, se um disco virtual de 500 GB for expandido para 1 TB, não será possível voltar ao tamanho original.
No entanto, existe uma solução inteligente para contornar essa limitação do Virtualbox: clonar o seu disco rígido. Você pode criar uma cópia da sua unidade e redimensionar essa cópia. Dessa forma, se você decidir que prefere um disco menor, poderá simplesmente excluir a cópia maior.
Para começar o processo de clonagem, acesse o menu “Arquivo” e clique em “Gerenciador de Mídia Virtual” para abrir a ferramenta.
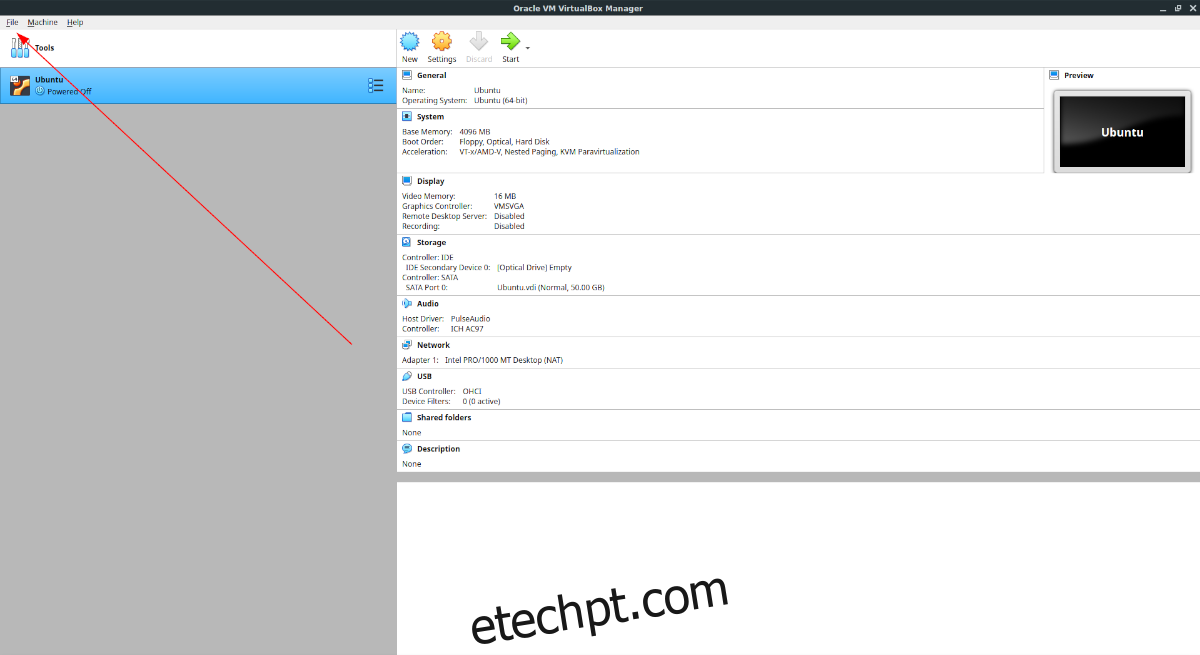
No “Gerenciador de Mídia Virtual”, você verá seus discos rígidos listados. Selecione o disco que você deseja clonar. Em seguida, localize e clique no botão “Copiar”, na parte superior da janela.
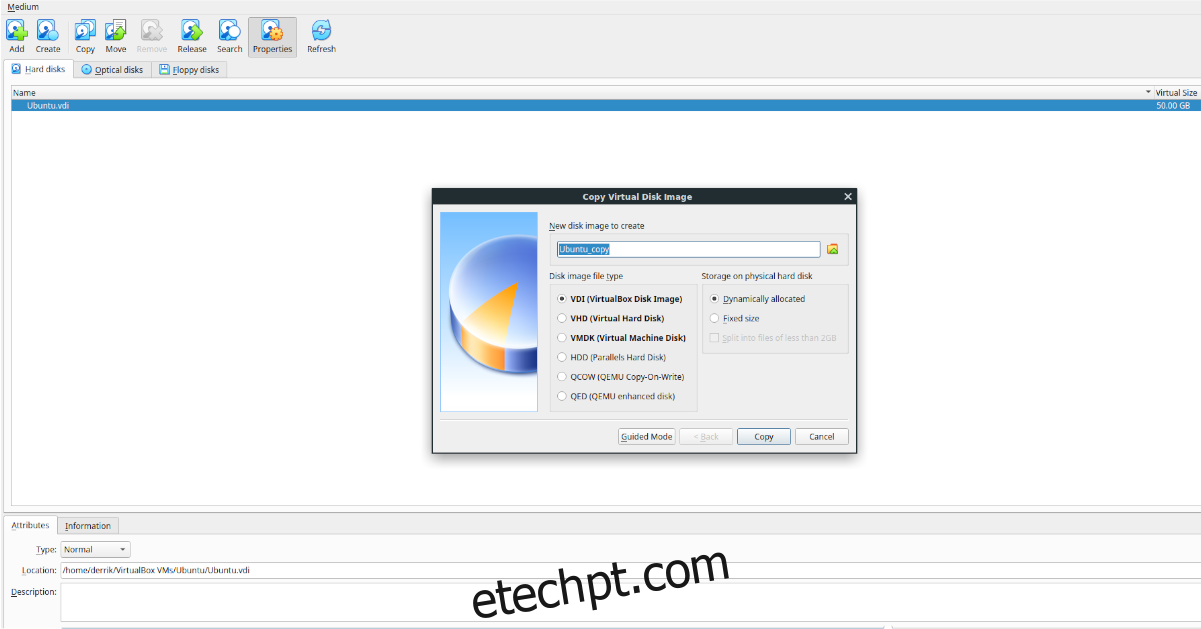
Após clicar em “Copiar”, uma janela “Copiar imagem de disco virtual” será exibida. Nesta janela, clique em “Modo Especialista”. Ao fazer isso, você verá as opções “Nova imagem de disco a ser criada”, um campo para inserir o nome, a seleção do tipo de arquivo de imagem e as opções de tipo de armazenamento.
Primeiro, altere o nome da imagem de disco para o que você preferir. Em seguida, vá para a área “Tipo de arquivo de imagem de disco”.
Escolha o tipo de arquivo desejado para a cópia. Por padrão, “VDI” é selecionado, e este é um formato recomendado. No entanto, você também pode escolher outros formatos, como VHD, VMDK, HDD, QCOW ou QED, se preferir.

Depois de selecionar o formato do arquivo, clique em “Copiar”. Em seguida, selecione o disco rígido copiado na área “Discos rígidos”, encontre o controle deslizante “Tamanho” e arraste-o para a direita para aumentar o tamanho. Após ajustar o novo tamanho, clique em “Aplicar”.
Excluindo a Cópia
Se você deseja excluir a cópia do disco, selecione-a na lista “Discos rígidos”. Em seguida, localize e clique no botão “Remover”. O Virtualbox perguntará se você tem certeza que deseja removê-lo. Clique em “Remover” na janela pop-up para confirmar. Em seguida, selecione “Excluir” para apagá-lo completamente.