É comum que usuários de computadores, tanto desktops quanto notebooks, se deparem com uma situação onde, apesar de possuírem uma conexão de internet considerada boa, as velocidades de upload e download não correspondem ao esperado, especialmente a de upload. Essa lentidão frequentemente está ligada a limitações impostas pelo próprio sistema operacional Windows. A boa notícia é que, na maioria dos casos, essas restrições podem ser removidas, permitindo que você desfrute da velocidade máxima oferecida pelo seu provedor de internet. Se você se identifica com essa situação, onde a qualidade da sua internet não se reflete na velocidade de upload, este artigo foi feito para você. Continue a leitura e descubra técnicas eficazes para otimizar a velocidade de upload no seu computador ou notebook com Windows 10.
Como Otimizar a Velocidade de Upload no Windows
A seguir, apresentamos um guia detalhado com instruções e ilustrações para facilitar o entendimento de como melhorar a velocidade de upload no seu PC ou notebook com Windows.
Qual Velocidade de Upload é Considerada Ideal?
Uma velocidade de upload de 5 Mbps é geralmente considerada satisfatória para a maioria das atividades.
Chamadas de Vídeo Requerem Upload Rápido?
Sim, em certa medida. Para chamadas individuais, o mínimo recomendado é 1 Mbps, enquanto para chamadas em grupo, esse valor sobe para 1,5 Mbps.
Por que a Velocidade de Upload é Inferior à de Download?
A diferença entre as velocidades de upload e download é uma característica comum nas conexões DSL e similares, que são projetadas para priorizar a velocidade de download em detrimento do upload.
Quando a Velocidade de Upload é Crucial?
A velocidade de upload desempenha um papel fundamental em atividades como videochamadas, transmissões de jogos ou vídeos no Youtube, bem como no streaming de diversos outros conteúdos online. Nessas situações, uma boa velocidade de upload garante uma experiência fluida e sem interrupções.
Como Aumentar a Velocidade de Upload no Windows?
Vamos explorar os métodos mais eficazes para otimizar a velocidade de upload no seu PC ou notebook com Windows.
Método 1: Solução de Problemas Básica
Inicialmente, vamos abordar algumas soluções simples que podem resolver problemas de lentidão no upload.
Método 1A: Reinicie o Roteador
Reiniciar o roteador/modem é uma forma eficaz de reestabelecer a conexão de rede. Muitos usuários relatam que essa simples ação pode fazer com que as configurações sejam aplicadas corretamente. Siga os passos abaixo para realizar a reinicialização:
1. Localize o botão de energia na parte traseira do roteador/modem.
2. Pressione o botão uma vez para desligá-lo.

3. Desconecte o cabo de alimentação do roteador/modem e aguarde alguns instantes para que a energia seja completamente drenada.
4. Reconecte o cabo de alimentação e ligue o roteador após um minuto.
5. Espere até que a conexão de rede seja restabelecida e tente acessá-la novamente.
Método 1B: Ajuste a Antena do Roteador
Alguns roteadores Wi-Fi possuem antenas externas, que podem ser ajustadas. Se o seu roteador tiver antena, tente reposicioná-la. O posicionamento horizontal costuma ser o mais eficiente.
Método 1C: Modifique o Limite de Largura de Banda
O Windows estabelece limites de largura de banda para gerenciar a velocidade de download e upload, incluindo atualizações do sistema. É possível ajustar essas configurações para otimizar a velocidade de upload.
1. Abra as Configurações do Windows pressionando as teclas Windows + I.
2. Clique em “Atualização e Segurança”.
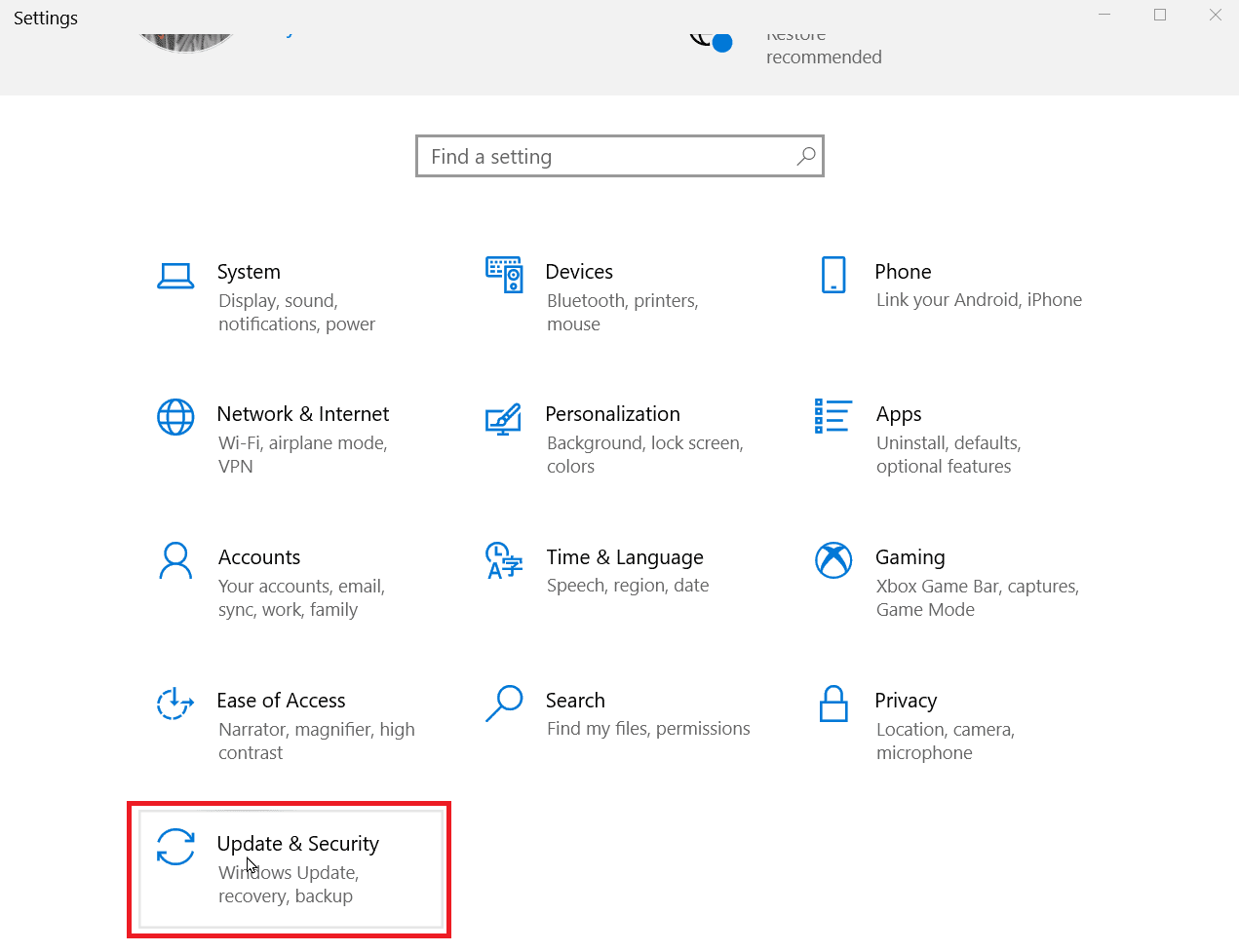
3. Selecione “Opções avançadas”.
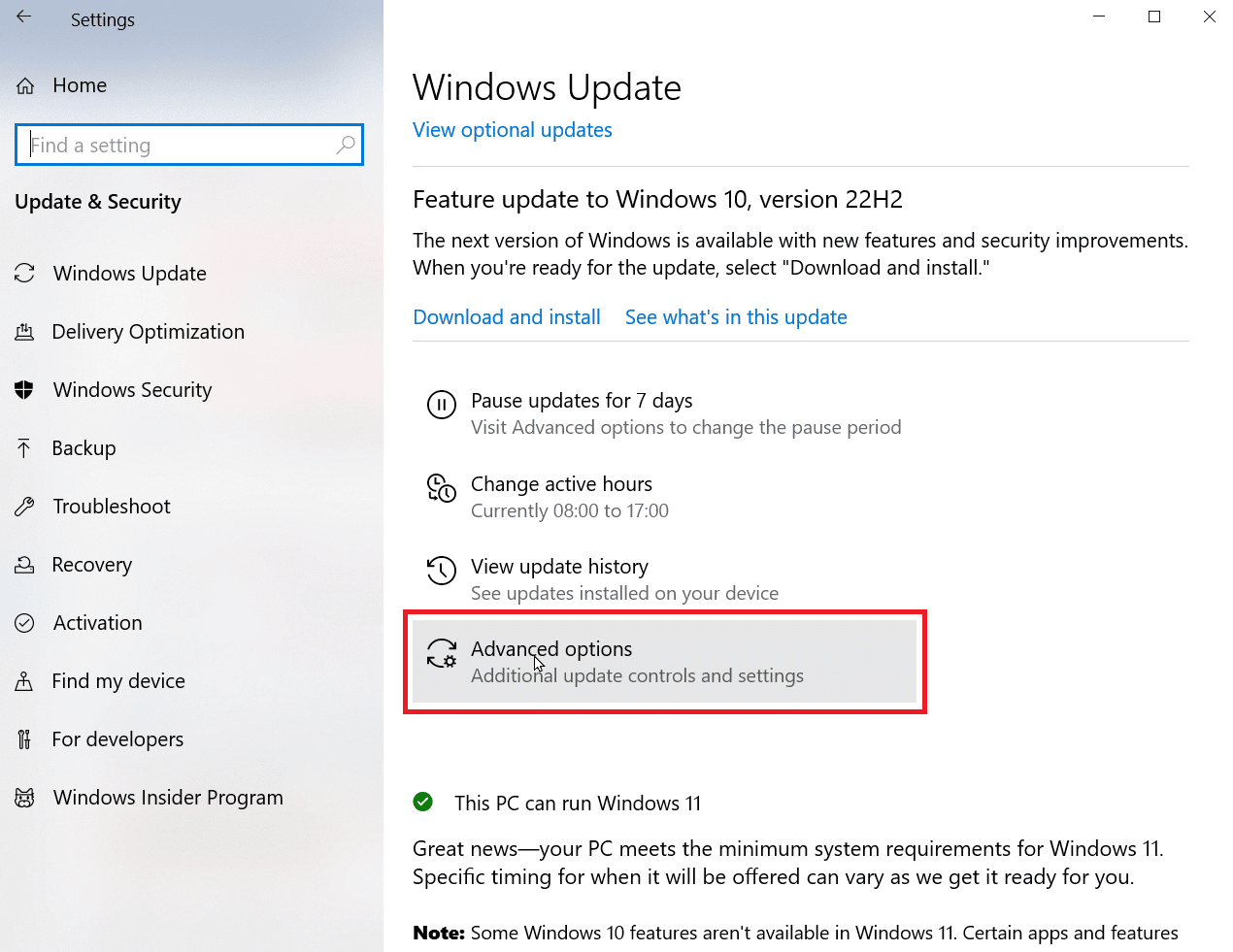
4. Vá até “Otimização de Entrega” e clique sobre.
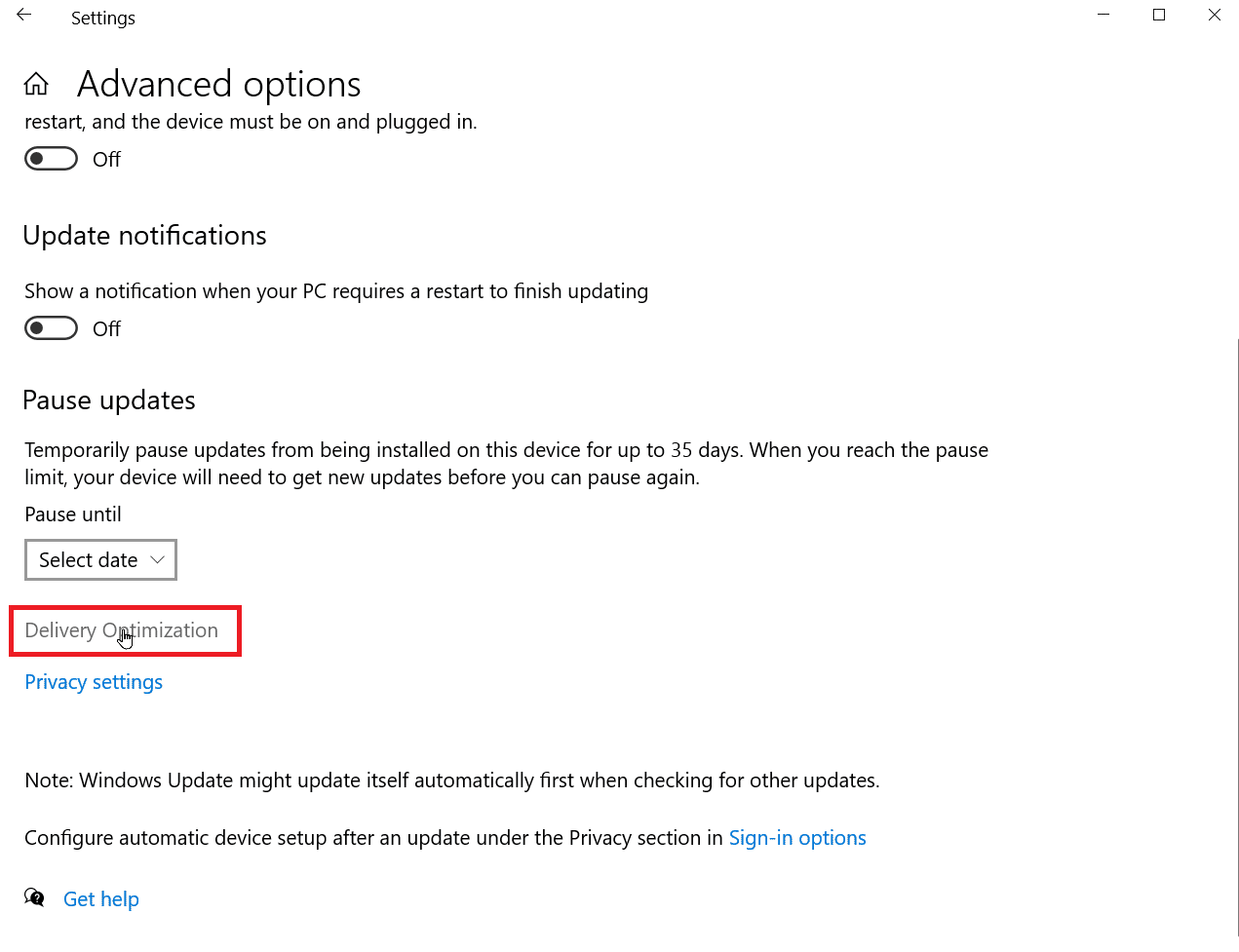
5. Clique em “Opções avançadas” novamente.
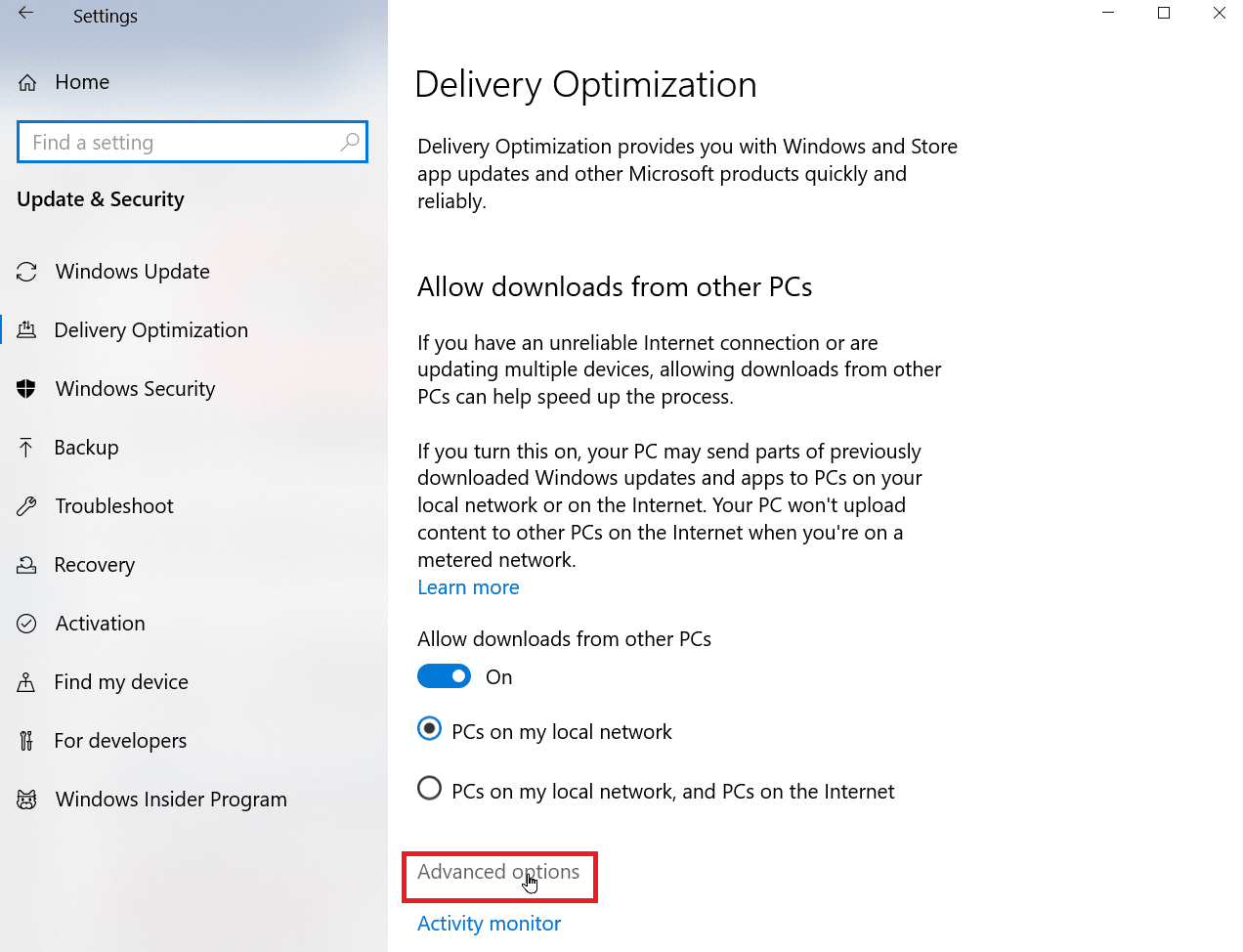
6. Na seção “Configurações de upload”, ajuste o controle deslizante para configurar a largura de banda de upload.
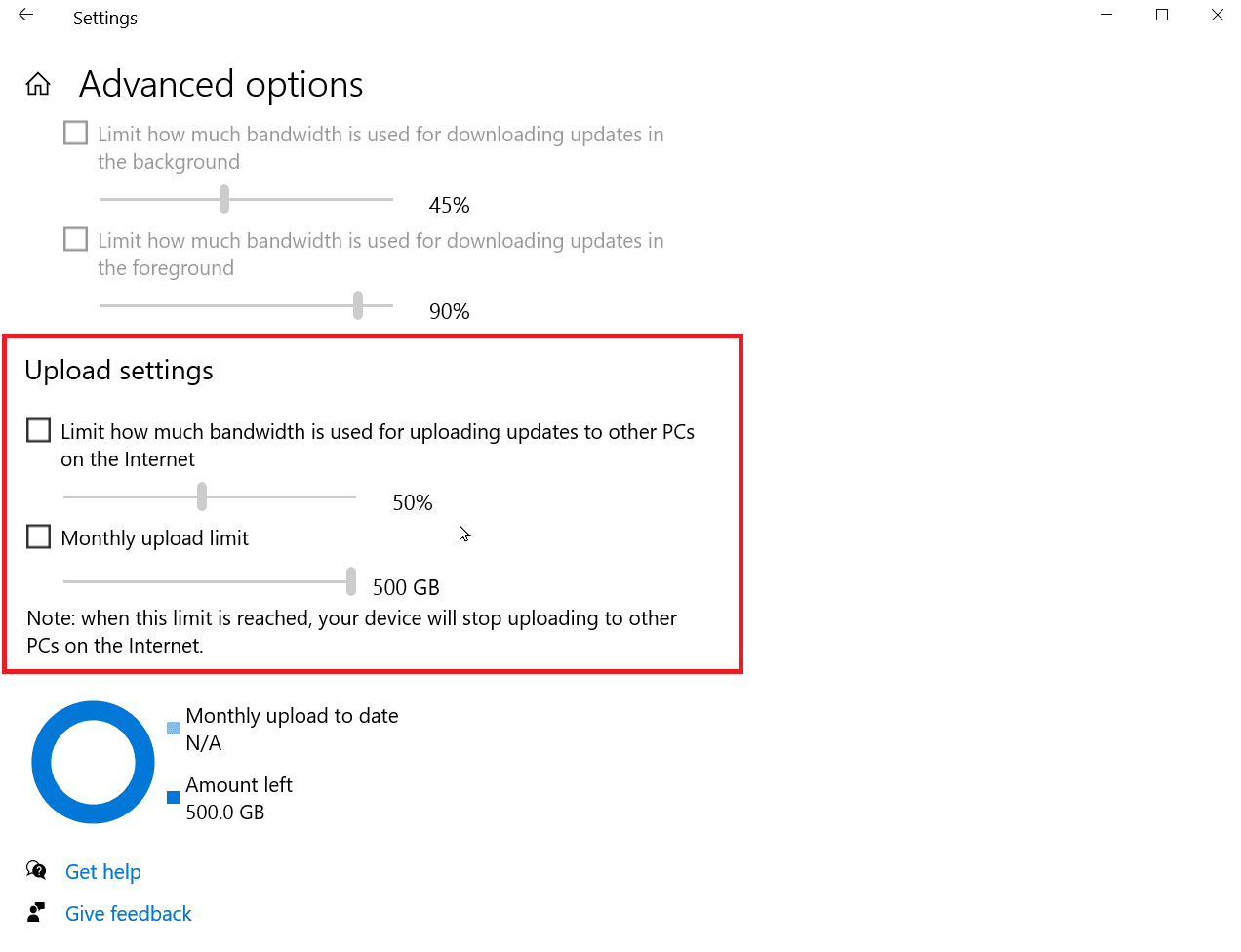
Continue a leitura para descobrir mais métodos de como otimizar a velocidade de upload em seu notebook com Windows.
Método 1D: Mova o Roteador Para um Novo Local
O sinal Wi-Fi tem um alcance limitado e pode sofrer interferência de outros aparelhos eletrônicos, como micro-ondas, alto-falantes e telefones. Para evitar isso, coloque o roteador em um local central da casa, evitando cantos ou áreas próximas a outros dispositivos que possam gerar interferência.
Método 1E: Encerre Tarefas em Segundo Plano
Muitos aplicativos em seu computador podem estar sendo executados em segundo plano, consumindo recursos da internet e, consequentemente, afetando a velocidade de upload. Finalizar essas tarefas pode liberar largura de banda e aumentar a velocidade de upload. Consulte um guia para aprender a encerrar tarefas no Windows 10.
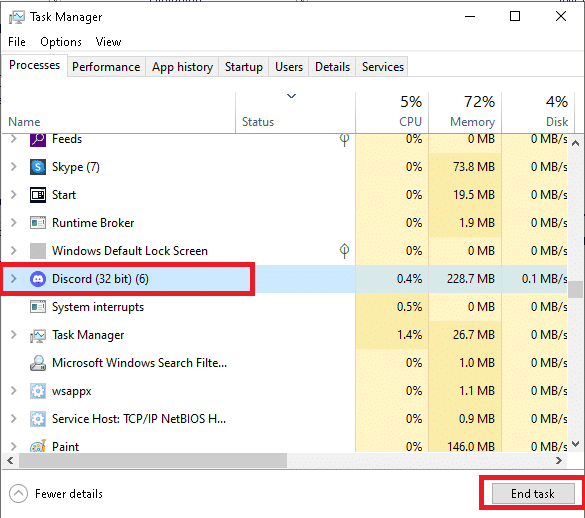
Método 1F: Verifique se Há Outros Usuários na Rede Wi-Fi
Outras pessoas podem estar utilizando sua rede Wi-Fi sem seu conhecimento, o que pode sobrecarregar a conexão e reduzir a velocidade de upload. Se desconfia que isso está acontecendo, altere a senha do Wi-Fi seguindo as etapas abaixo:
1. Acesse a página de configurações do seu roteador digitando 192.168.1.1 na barra de endereço do seu navegador.
2. Faça login no roteador com suas credenciais.
3. Vá até as configurações sem fio ou de rede e altere a senha.
4. Salve as alterações para aplicar a nova senha do Wi-Fi.
Método 1G: Escolha um Plano de Internet de Alta Velocidade
Os provedores de internet oferecem uma variedade de planos com diferentes limites de dados e velocidades. Se sua internet estiver lenta, talvez seja hora de considerar um plano com velocidades de upload e download mais altas. Após a alteração, reinicie o roteador para aplicar as novas configurações.
Método 2: Atualize o Windows
Drivers desatualizados podem causar diversos problemas, incluindo lentidão na internet. Manter o sistema operacional e seus drivers atualizados é essencial para garantir o bom funcionamento do seu computador.
1. Abra as configurações do Windows pressionando as teclas Windows + I.
2. Clique em “Atualização e Segurança”.
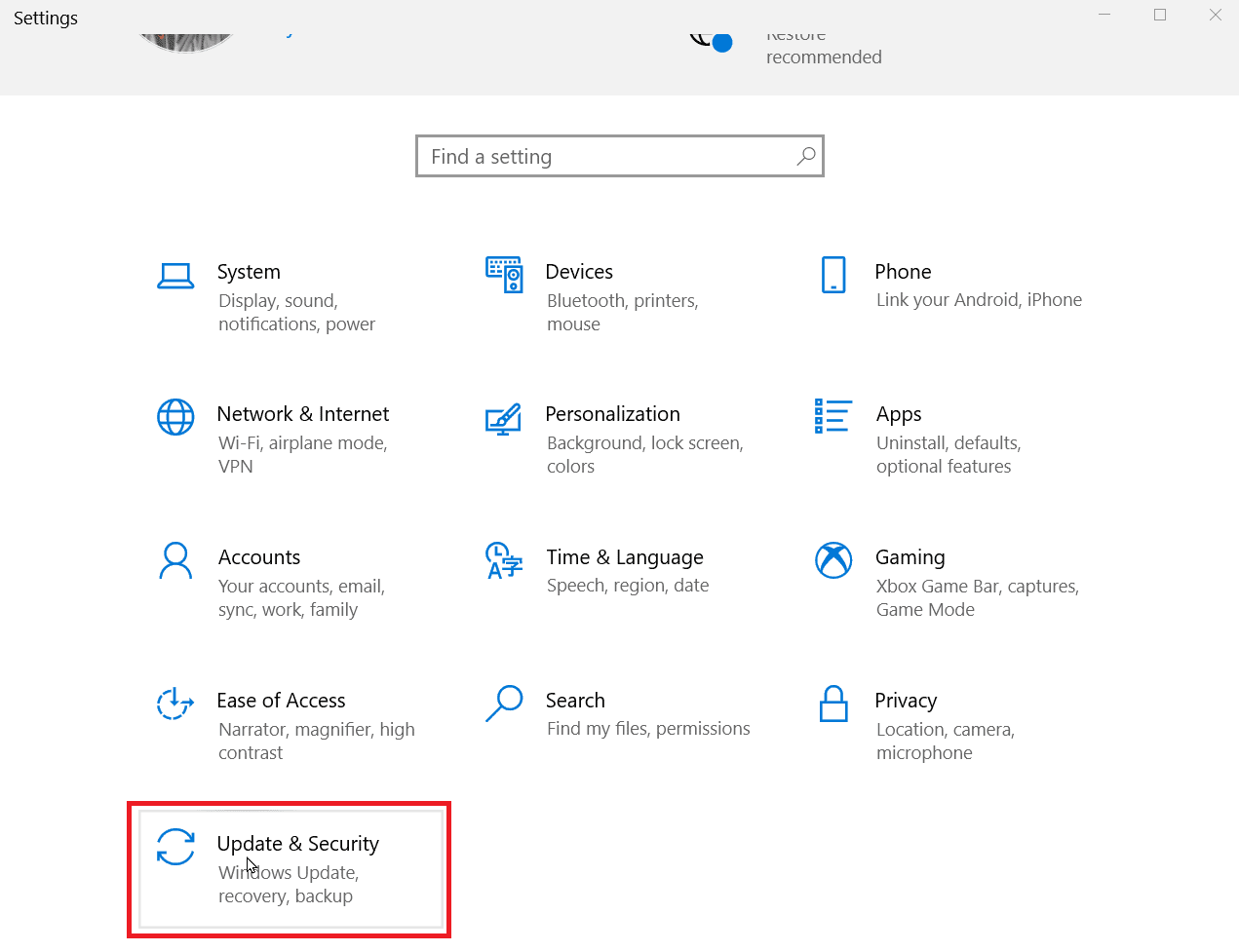
3. Clique em “Verificar se há atualizações”. Se houver atualizações disponíveis, clique em “Baixar e instalar”.
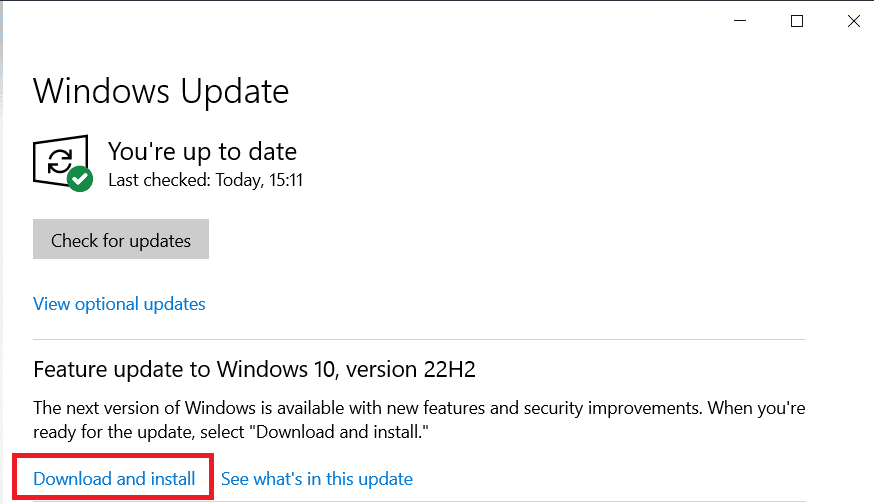
4. Após a instalação, clique em “Reiniciar agora” para aplicar as atualizações.
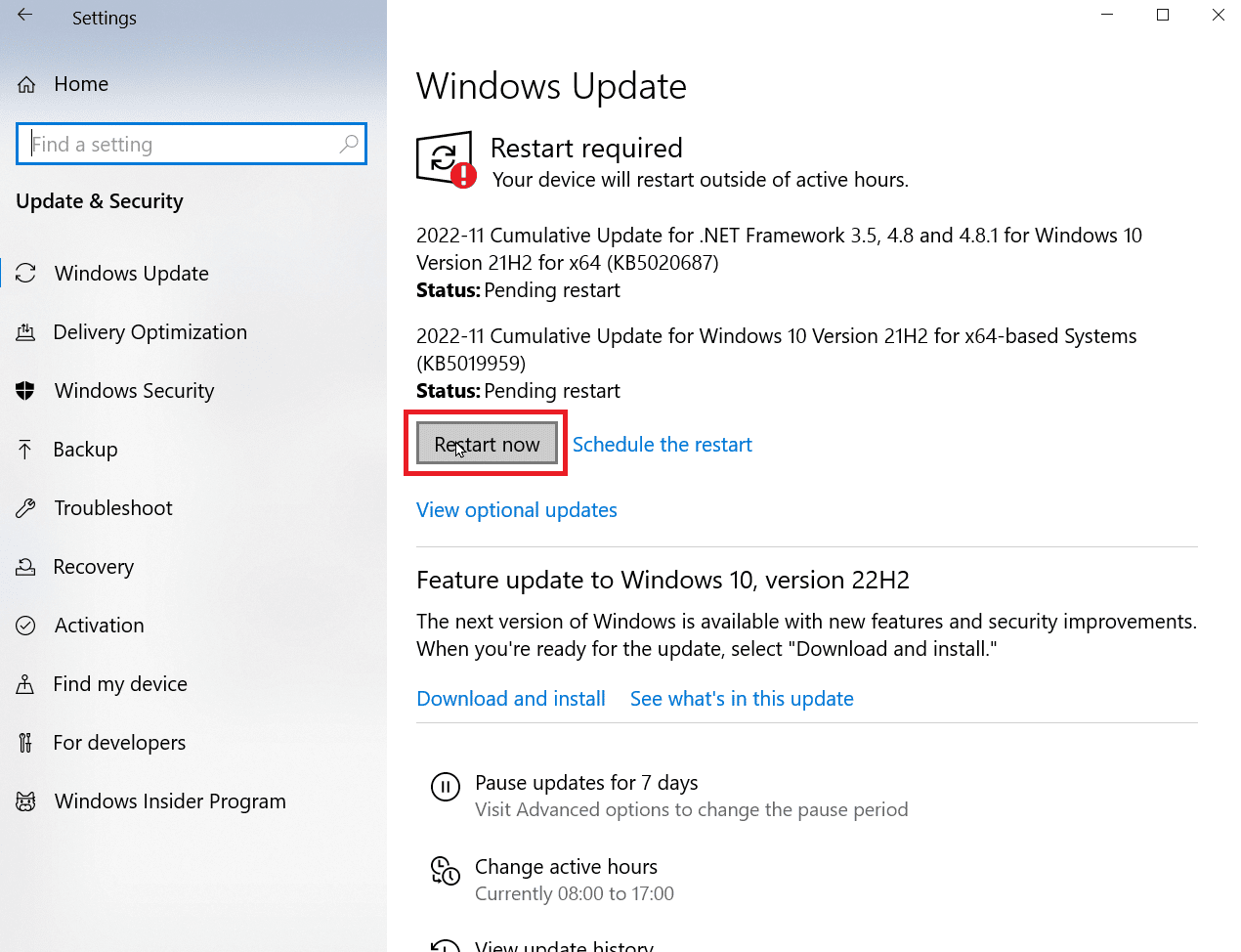
É assim que você pode corrigir a lentidão na velocidade de upload.
Método 3: Desabilite a Conexão Medida
A conexão medida é uma funcionalidade que limita o uso de dados do sistema. Se você exceder o limite estabelecido, o Windows poderá reduzir a velocidade de upload e download. Desabilitar essa funcionalidade pode aumentar sua velocidade de upload.
1. Abra as configurações do Windows pressionando as teclas Windows + I.
2. Clique em “Rede e Internet”.
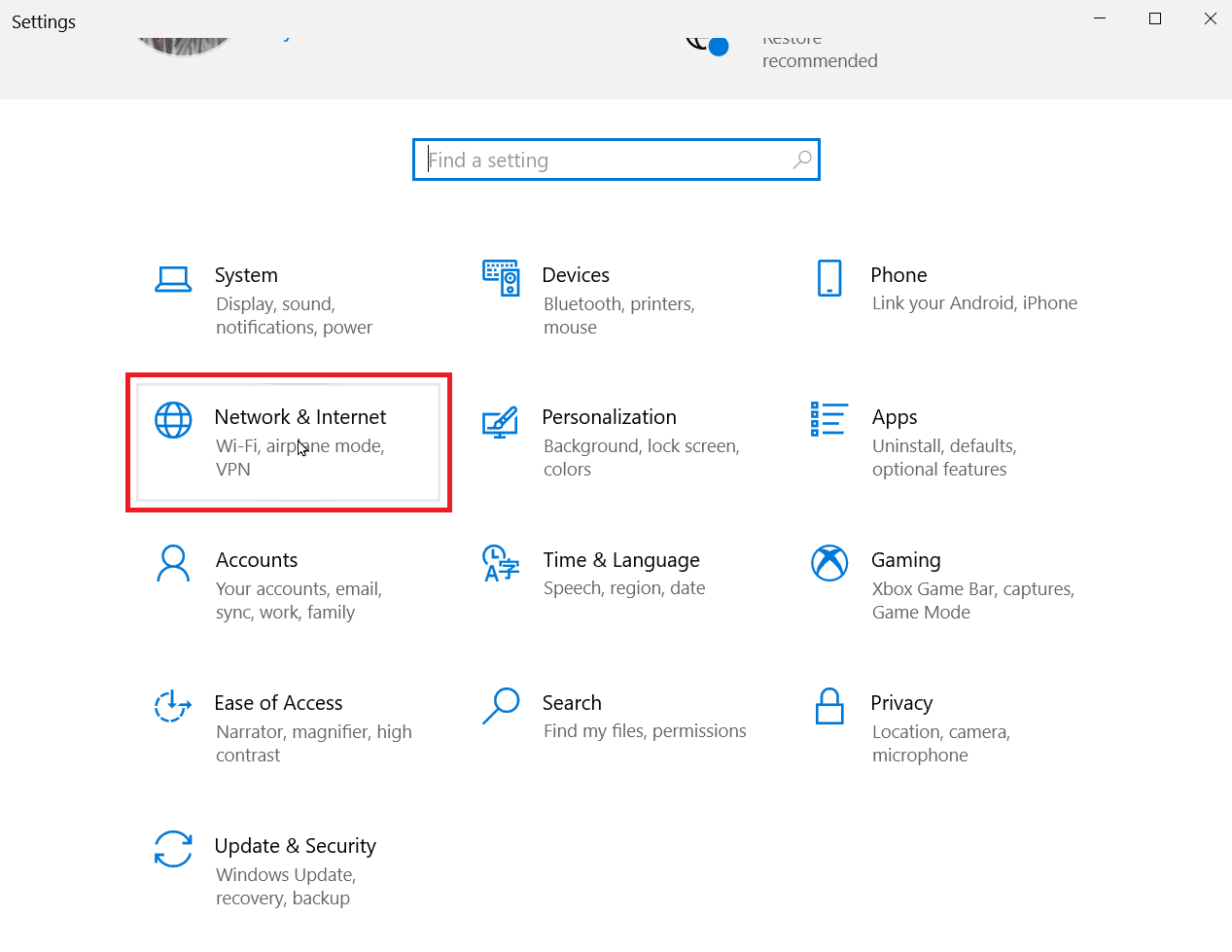
3. Clique em “Propriedades” na sua conexão de internet.
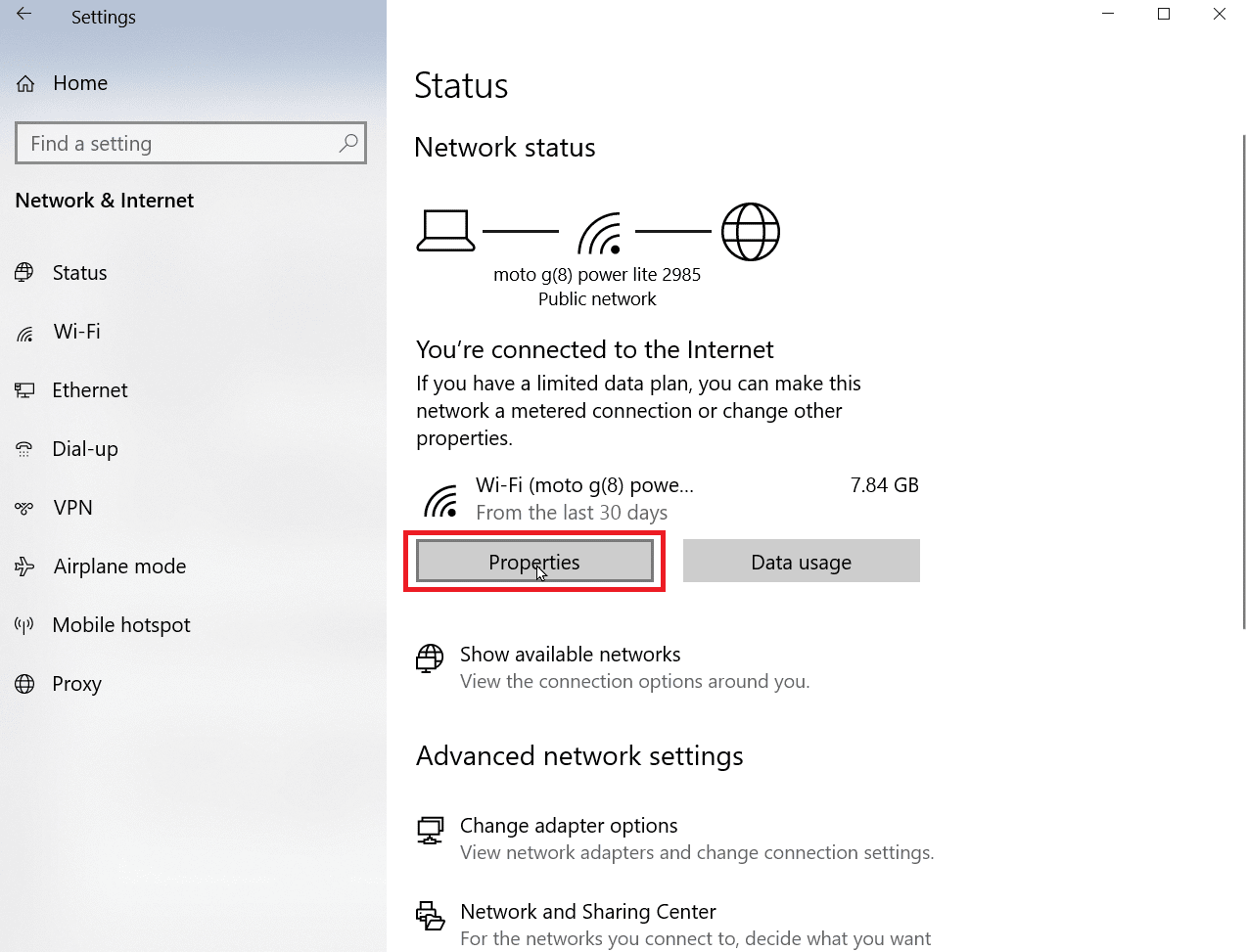
4. Role a página até encontrar “Conexão Medida”.
5. Desative o interruptor para desabilitar a conexão medida.
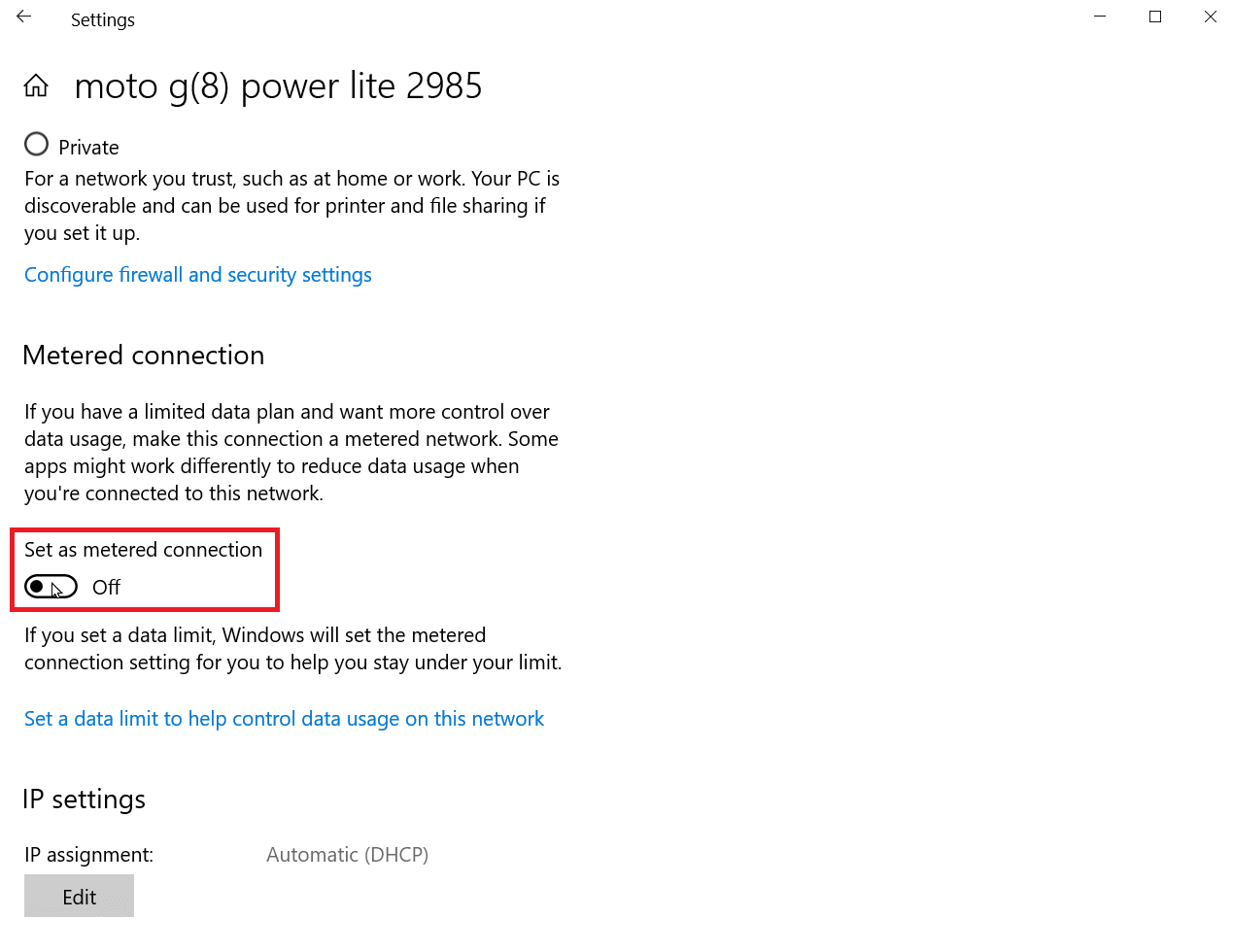
Após isso, sua conexão de internet estará sem restrições.
Método 4: Remova Arquivos Temporários
Arquivos temporários podem deixar seu computador lento e afetar a velocidade da internet. A remoção desses arquivos não causa danos ao sistema e pode melhorar o desempenho geral do computador. Consulte um guia sobre como excluir arquivos temporários no Windows 10.
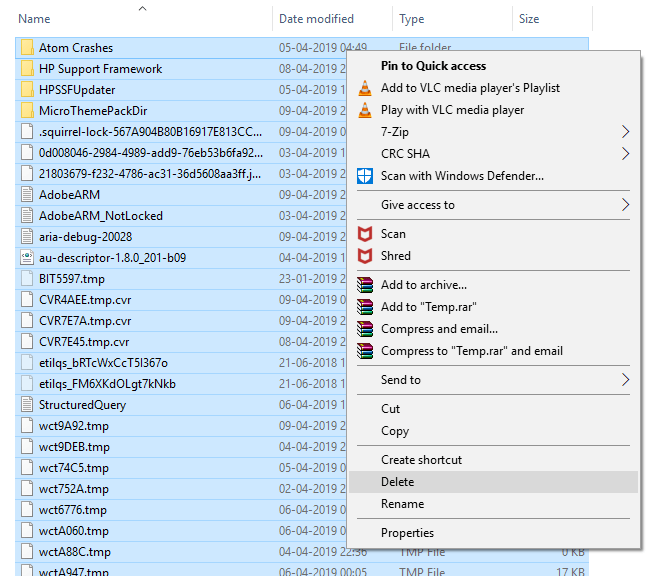
Continue a leitura para descobrir outros métodos para melhorar a velocidade de upload.
Método 5: Utilize Outro Navegador de Internet
O navegador padrão do Windows pode não utilizar toda a capacidade de upload fornecida pela sua conexão de internet. Testar outros navegadores pode ajudar a verificar se isso é o que está causando a lentidão.
Método 6: Faça uma Verificação de Vírus e Malware
Vírus e malware podem consumir dados e diminuir a velocidade de upload e download. Execute uma verificação completa do sistema para garantir que seu computador não esteja infectado. Consulte um guia sobre como realizar uma verificação de vírus no seu computador.
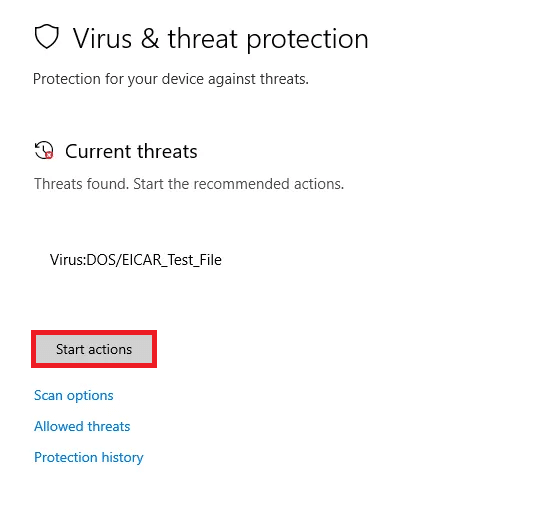
Método 7: Use uma VPN
Uma Rede Privada Virtual (VPN) pode aumentar a velocidade de upload, além de garantir mais segurança e privacidade. No entanto, uma VPN de baixa qualidade pode ter o efeito oposto, diminuindo a velocidade. Portanto, escolha uma VPN confiável e de alta qualidade para garantir uma melhor experiência.
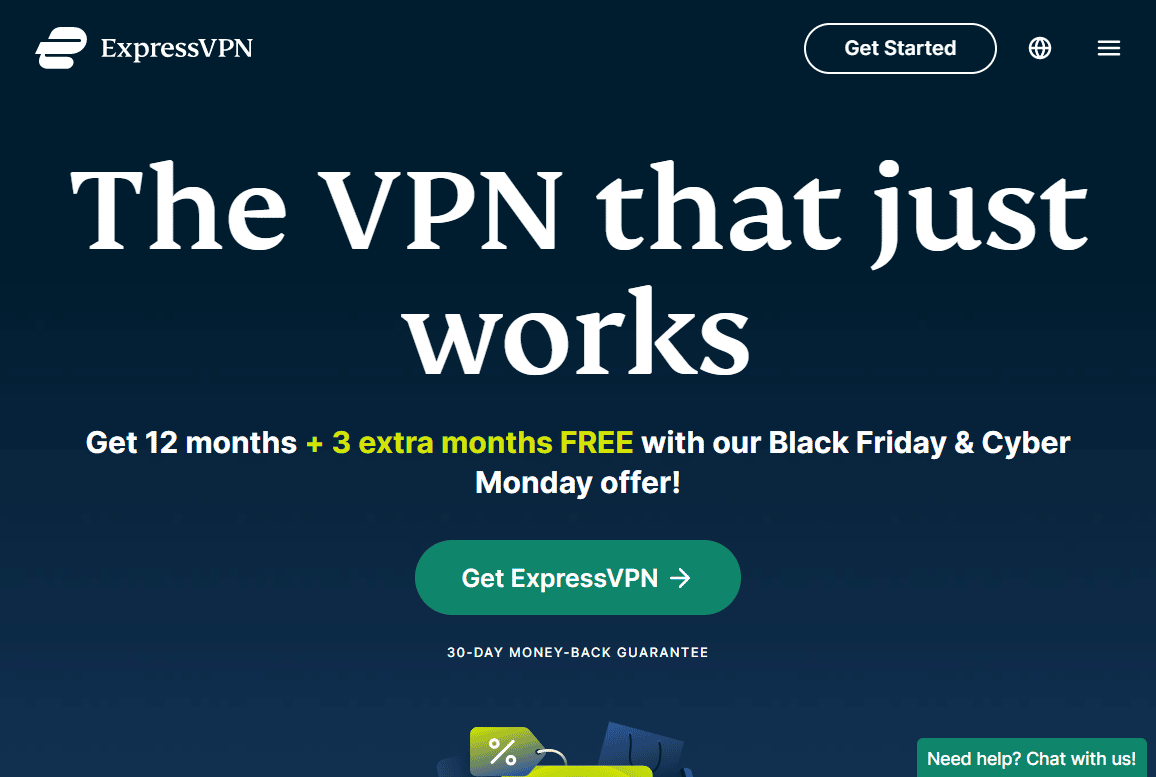
Método 8: Mude o Servidor DNS Para o DNS do Google
O Domain Name System (DNS) converte nomes de domínio em endereços IP, permitindo que seu navegador carregue páginas da web mais rapidamente. O DNS do Google é conhecido por sua velocidade e segurança, e pode ser uma boa alternativa ao servidor DNS padrão do seu provedor de internet. Consulte um guia sobre como mudar para o OpenDNS ou o DNS do Google no Windows.
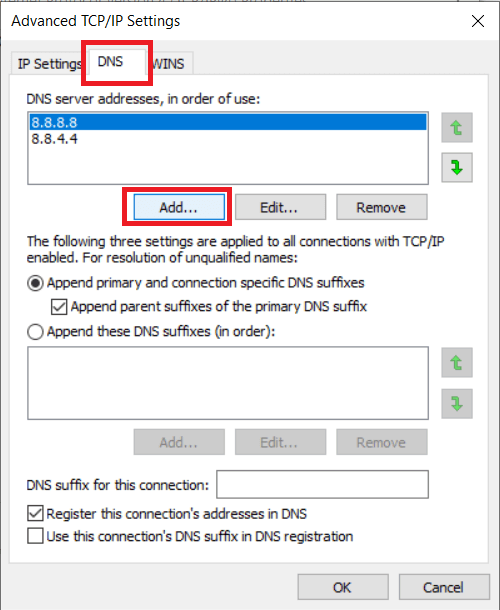
Como Aumentar a Velocidade de Upload?
Para aumentar a velocidade de upload, você pode precisar seguir várias etapas, como atualizar o Windows, limpar arquivos temporários, alterar as configurações de DNS, entre outras. Leia o artigo desde o início para obter todas as informações.
Se, mesmo após seguir essas dicas, você ainda estiver insatisfeito com a velocidade da sua internet, pode ser hora de mudar de provedor de serviços.
***
Esperamos que este guia tenha te ajudado a entender como aumentar a velocidade de upload no seu notebook com Windows e como solucionar lentidões. Se tiver alguma dúvida ou sugestão sobre algum outro tema, deixe seu comentário abaixo para que possamos te ajudar.