Se você possui um computador sem conexão com a internet, a tarefa de mantê-lo atualizado pode parecer um desafio intransponível. No entanto, existe uma solução prática: um software que permite baixar as atualizações necessárias do Windows em um computador com acesso à internet e, em seguida, instalá-las no seu computador offline. Esse programa chama-se Atualização Portátil, e vamos mostrar como você pode utilizá-lo.
1. Download e Instalação da Atualização Portátil
Para iniciar, você precisará de um computador com acesso à internet para baixar o programa Atualização Portátil, que estará compactado em um arquivo ZIP. Após o download, localize o arquivo ZIP, extraia seu conteúdo e transfira a pasta descompactada para um dispositivo USB, como um pendrive ou um disco rígido externo.
É crucial que o computador que você deseja atualizar tenha a mesma versão do Windows instalada que o computador onde você está usando o Atualização Portátil para baixar os arquivos de atualização. Ou seja, se o computador offline estiver utilizando o Windows 11, o computador com internet também deve estar executando o Windows 11.
Em seguida, execute o arquivo “PortUp.exe” (ainda no computador com internet) para iniciar o aplicativo portátil.
Após abrir o Atualização Portátil, clique em “Iniciar” para que o programa possa baixar os arquivos necessários para sua execução. Este processo é rápido e, uma vez finalizado, o aplicativo estará totalmente operacional.
2. Verificação dos Arquivos de Atualização
O próximo passo é instruir o Atualização Portátil a buscar os arquivos de atualização necessários. Para isso, clique na aba “Pesquisar” localizada na parte superior da janela, e depois clique em “Iniciar”, no canto superior direito.
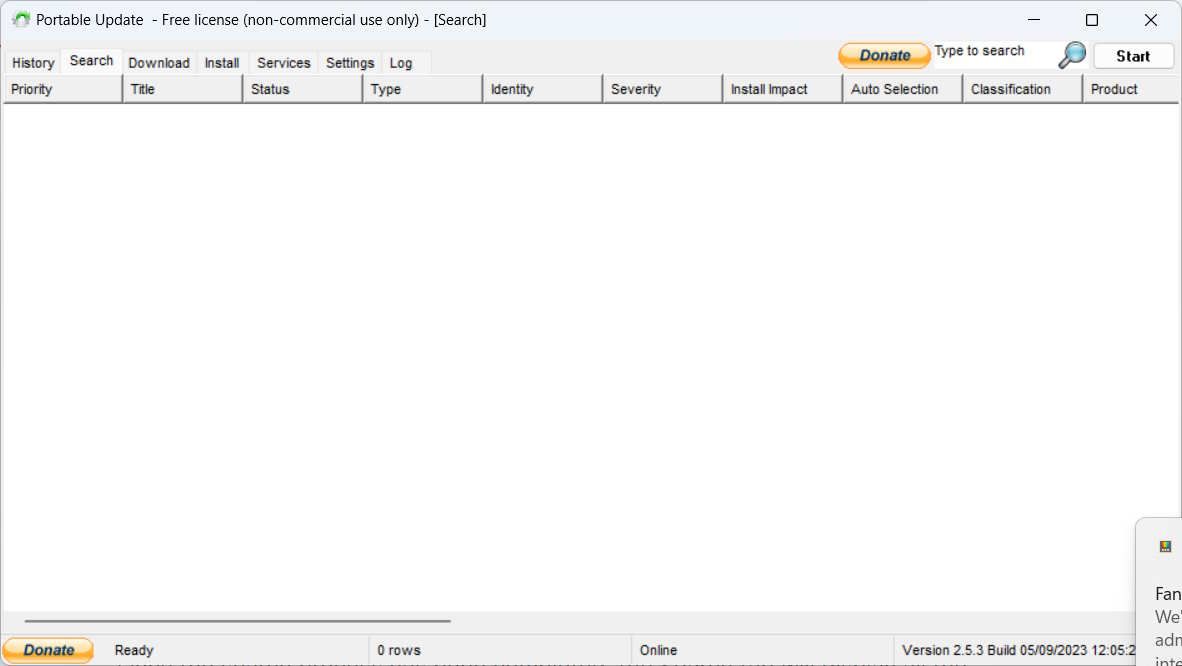
Assim que a pesquisa do Atualização Portátil for concluída, ele exibirá uma lista com as atualizações disponíveis para o Windows que podem ser baixadas.
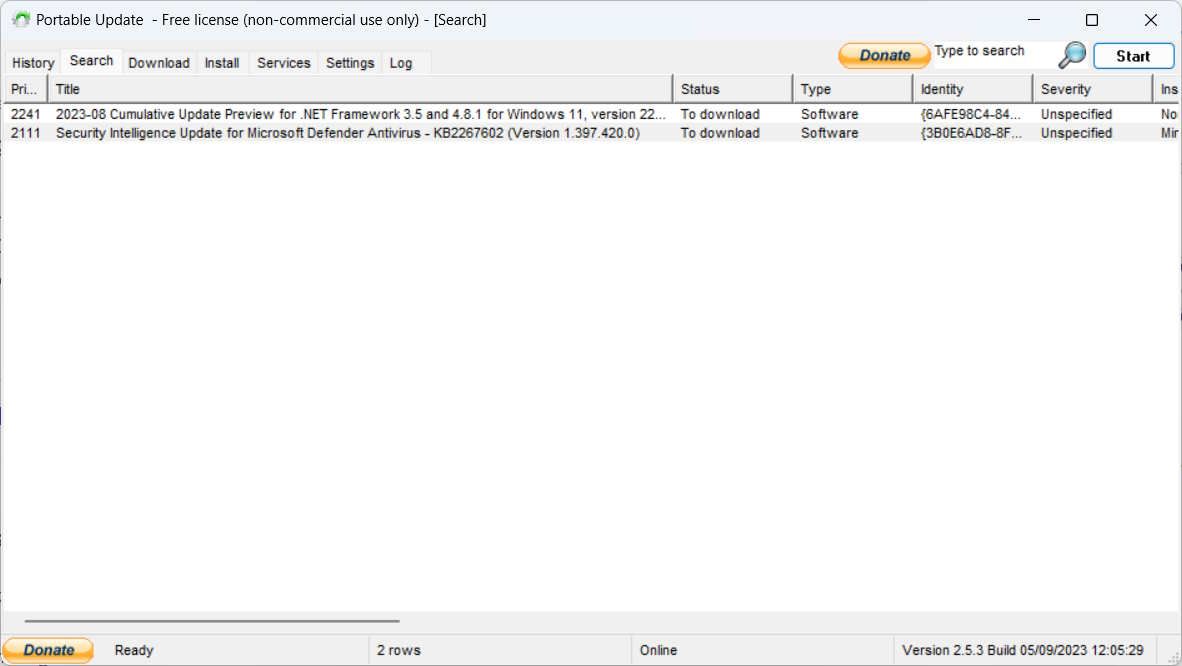
Agora que você conhece as atualizações disponíveis, é hora de baixar os arquivos para a instalação offline.
3. Baixando as Atualizações do Windows Desejadas
Para realizar o download dos arquivos, acesse a aba “Download” na parte superior da janela. Lá, você visualizará os arquivos disponíveis para download, juntamente com informações como tamanho e nível de importância. Marque a caixa de seleção ao lado de cada atualização que deseja baixar (você pode selecionar várias) e clique em “Iniciar”, no canto superior direito da tela. Ao escolher os arquivos para download, certifique-se de que a coluna “Status” indique “Não Instalado”.
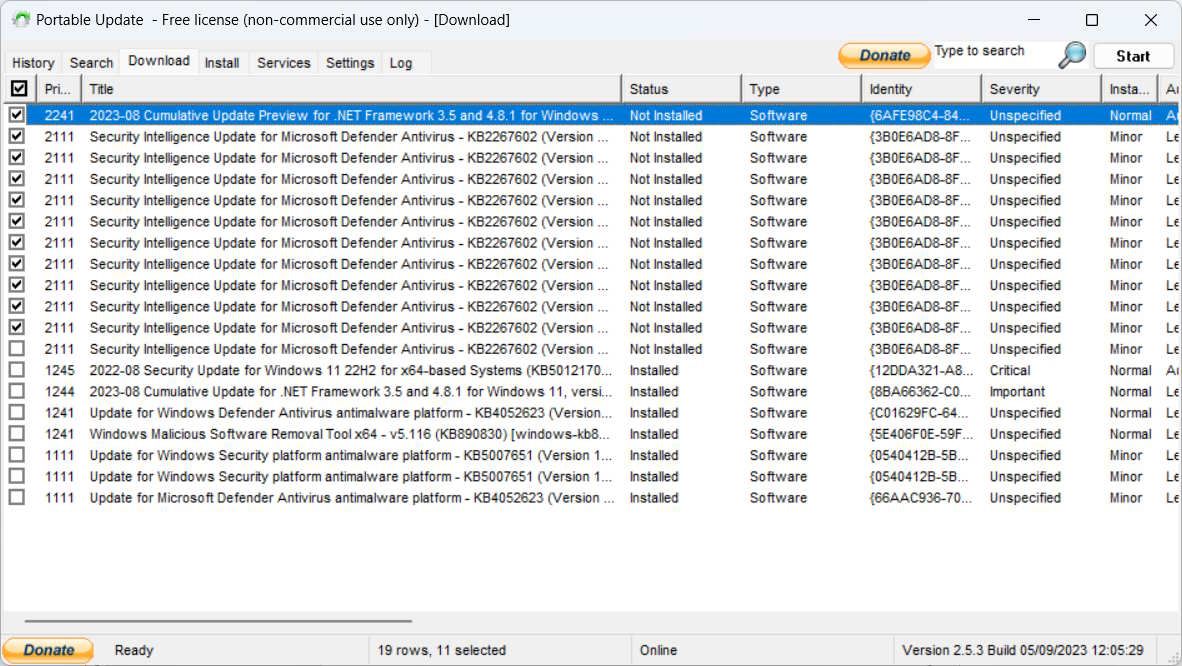
Assim que o download for concluído, os arquivos desaparecerão da lista. O Atualização Portátil armazena os arquivos de atualização do Windows em uma pasta chamada “Cache”. É nesta pasta que eles estarão disponíveis quando você tentar instalá-los no computador offline.
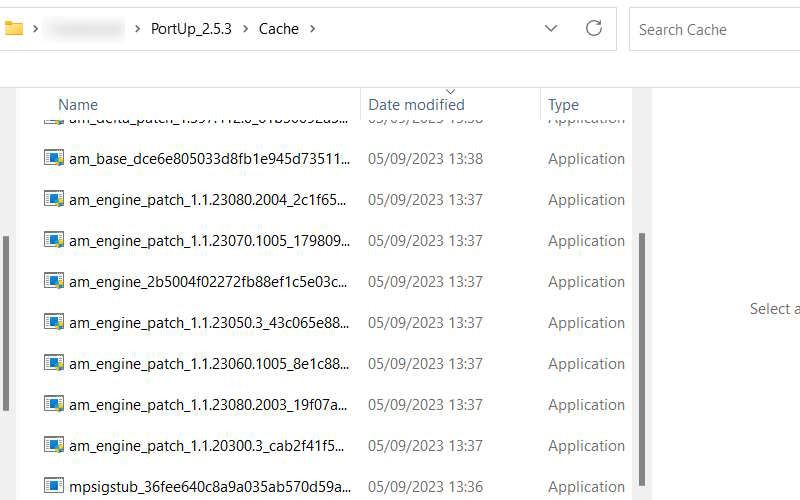
Agora, você está pronto para transferir o programa para o computador sem acesso à internet.
4. Instalando as Atualizações do Windows Selecionadas
Desconecte o dispositivo USB que contém o Atualização Portátil e conecte-o ao computador offline. Inicie o programa. Agora, vá para a aba “Instalar”, selecione todas as atualizações que deseja instalar e clique em “Iniciar”, no canto superior direito. O Atualização Portátil executará a instalação das atualizações.
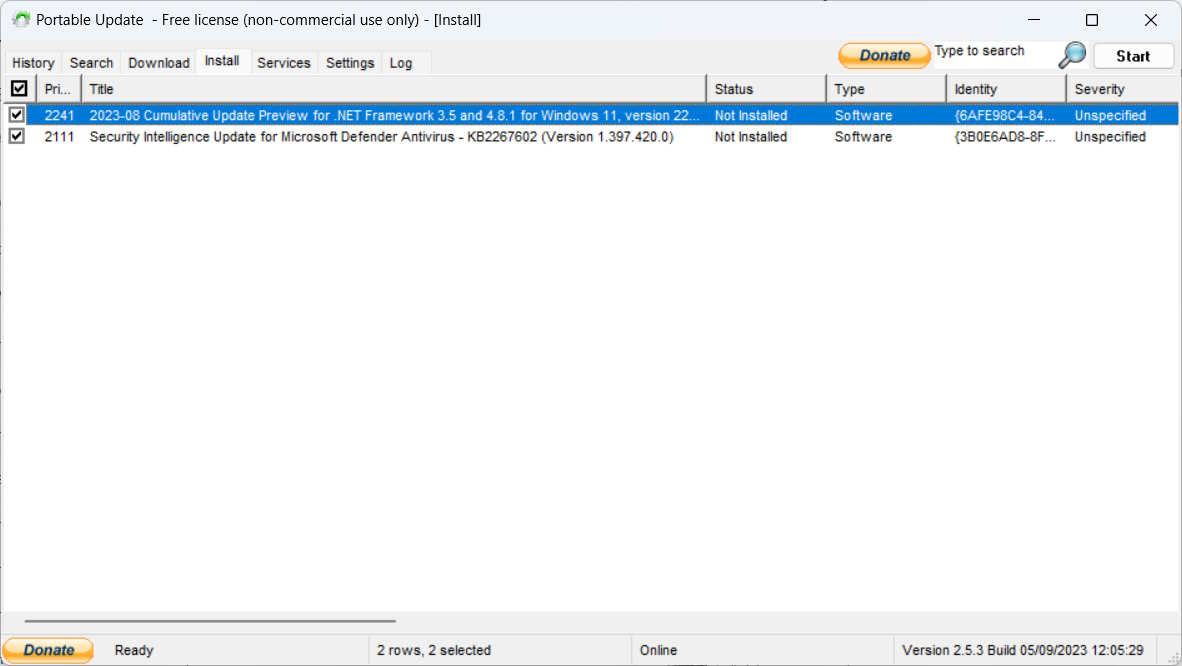
Após a conclusão do trabalho do Atualização Portátil, reinicie o computador Windows para que o sistema operacional possa finalizar a instalação das atualizações (como normalmente ocorre).
Instalando Atualizações do Windows de Outra Maneira
Utilizando o Atualização Portátil, você pode atualizar um computador offline de maneira muito simples. Desde que você possua o programa e todos os arquivos necessários das atualizações do Windows, o processo será muito facilitado. O melhor de tudo é que você pode usar este método para atualizar qualquer outro computador que necessite, mesmo que ele tenha acesso à internet.