Seu computador portátil está operando com lentidão ao abrir diversas guias no Chrome? Ou talvez você esteja frustrado porque o modelo de notebook que deseja adquirir possui uma versão com mais memória RAM, mas está acima do seu orçamento? Não se preocupe, temos uma possível solução para você. Inicialmente, esses problemas podem parecer desconexos, mas a verdade é que eles estão relacionados. Um dos principais motivos para a lentidão em notebooks modernos é a falta de memória RAM suficiente. Isso ocorre porque, quando um notebook não tem memória física adequada, ele começa a transferir dados para outros meios de armazenamento, como um disco rígido (HDD) ou uma unidade de estado sólido (SSD), que são geralmente mais lentos do que os módulos de RAM mais lentos. Isso provoca um estrangulamento na taxa de transferência, resultando em lentidão. Portanto, adicionar mais memória RAM ao seu notebook pode ser a solução para o aumento de desempenho que você procura. E como vamos demonstrar neste guia, o processo de instalação ou atualização da RAM em seu notebook é relativamente simples.
Instalando um Novo Módulo de RAM no seu Notebook (2023)
Neste guia, vamos abordar tudo o que você precisa saber sobre como atualizar a RAM do seu notebook, desde a identificação se o seu dispositivo possui slots de RAM atualizáveis até o processo prático de instalação do módulo de RAM. O processo pode parecer intimidador no início devido à natureza “faça você mesmo”, mas garantimos que a dificuldade não é maior do que montar um conjunto de blocos de Lego. O procedimento envolve diversas etapas, então, se você quiser pular diretamente para uma seção específica, utilize o sumário abaixo.
O que Considerar Antes de Instalar a RAM
Antes de começarmos, é preciso ter alguns pontos em mente. O primeiro deles é saber se você realmente necessita de RAM adicional. Embora a lentidão do computador possa ser causada por falta de RAM, outros fatores podem levar a problemas similares. Por exemplo, se você estiver utilizando um notebook mais antigo, a causa principal da lentidão pode estar no armazenamento, e não na memória. Discos rígidos tendem a se deteriorar com o tempo, tornando-se mais lentos na leitura dos dados. Outro ponto importante é verificar se suas atividades diárias realmente exigem mais RAM. Esta etapa é crucial, pois se o problema não for a falta de RAM, a situação persistirá mesmo após a atualização.
Após se certificar de que precisa de mais RAM para o bom desempenho do seu notebook, siga estas etapas antes de instalar um novo kit de RAM:
Verificando se Há Slots de RAM Livres
Primeiramente, é necessário verificar se existem slots dedicados para a instalação de módulos de RAM. Esse é um ponto relevante atualmente, pois a maioria dos notebooks finos e leves vêm com RAM soldada, conectada diretamente à placa-mãe. Nesses casos, a RAM não pode ser removida ou substituída sem ferramentas especializadas. Uma rápida pesquisa pelo modelo do seu notebook deve informar se você pode prosseguir com esse processo. Se preferir, você pode verificar os slots de RAM disponíveis no Windows com estas duas maneiras simples:
- Abra o Gerenciador de Tarefas utilizando o atalho de teclado do Windows 11 “Ctrl + Shift + Esc”. Acesse a aba “Desempenho” e você verá quantos slots de memória física estão em uso. Assim, você poderá verificar quantos slots estão disponíveis na seção de memória.
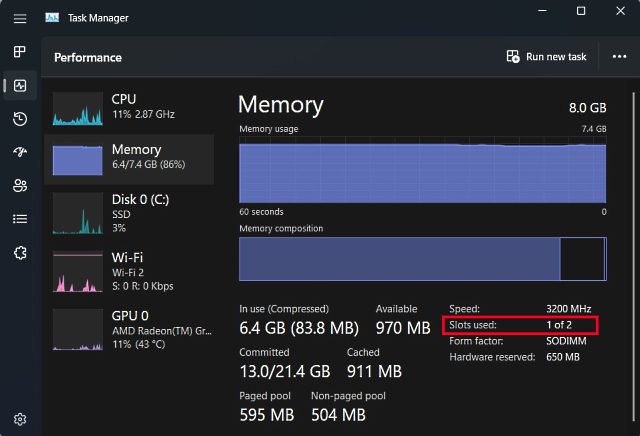
Se você ainda tiver dúvidas sobre a RAM do seu notebook ser soldada ou não, você pode usar um software de terceiros. Nossa recomendação é o System Scanner da Crucial. Este software é fácil de usar, lê os detalhes da sua placa-mãe e apresenta todas as informações necessárias. Ele mostra a configuração da memória do seu notebook, incluindo o número de slots disponíveis e a memória máxima suportada. Veja como funciona:
- Primeiro, clique no link fornecido, que o levará ao site da Crucial. No site, clique em “Iniciar sua verificação gratuita”.
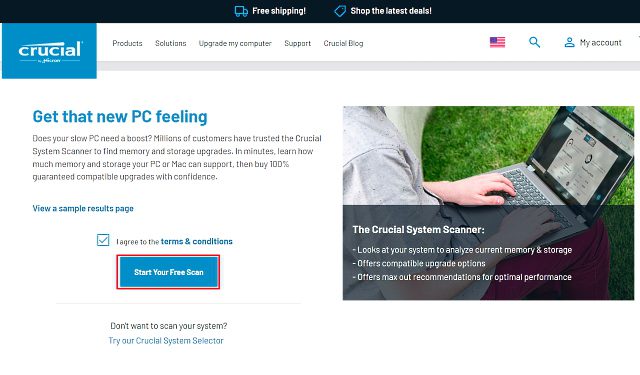
- Ao clicar em “Iniciar sua verificação gratuita”, um prompt de download será exibido. Clique em “Permitir”. Após o download do software, clique nele para instalar.
- Ao abrir o arquivo “CrucialScan.exe”, você será direcionado para uma página com os detalhes das especificações de memória do seu notebook. Por exemplo, o notebook usado como exemplo possui dois slots de memória, e apenas um está ocupado.
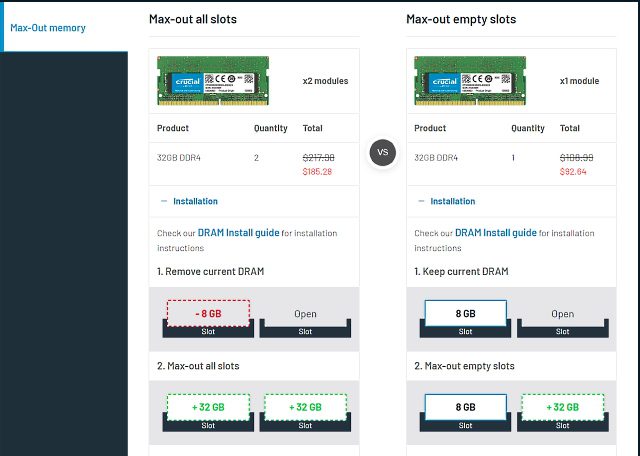
Verificando o Tipo e a Velocidade da RAM
Agora que você confirmou que seu notebook tem um slot de RAM vazio ou que a RAM não está soldada à placa-mãe, é necessário descobrir o tipo e a velocidade da RAM. Siga este método:
1. Primeiro, baixe o software de terceiros chamado CPU-Z (gratuito) em seu notebook Windows. Clique no botão “Setup • English”.
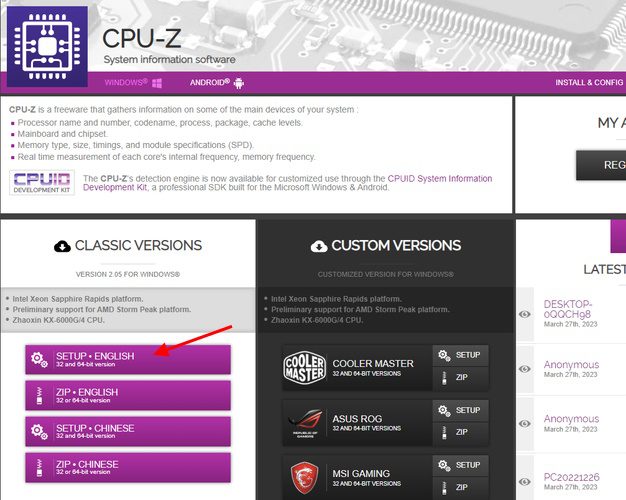
2. Em seguida, instale o software usando o arquivo de instalação baixado. Após a instalação, abra o CPU-Z e vá para a aba “Memória” na barra de navegação superior. Aqui você encontrará três informações importantes sobre a memória suportada pelo seu notebook:
- Tipo de RAM, que neste exemplo é DDR4.
- A “DRAM Frequency” mostra a velocidade base do clock da RAM. DDR significa “double data rate”, então é necessário dobrar a frequência base (1800MHz x 2 = 3600MHz, neste caso).
- “CL Latency” informa os tempos da RAM para o módulo que seu notebook está utilizando. Caso não encontre módulos de memória com o mesmo número CL, escolha um com CL +1/-1.
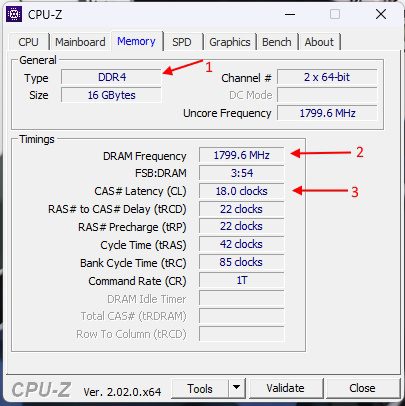
3. É importante ter esses três pontos em mente (tipo de RAM, frequência e temporizações) ao comprar um novo kit de RAM para instalar no seu notebook.
Ferramentas Necessárias para Atualizar a RAM
Agora que você conhece os detalhes da RAM do seu notebook, está pronto para prosseguir com este projeto. Existem algumas ferramentas que você precisará para realizar a atualização, como um bom conjunto de chaves de fenda com uma ponta Philips (e Torx para alguns Ultrabooks) e uma palheta de plástico para auxiliar na abertura do painel traseiro do notebook. A palheta não é essencial, pois os painéis traseiros da maioria dos notebooks se soltam facilmente.
Como Instalar ou Atualizar a RAM do seu Notebook
A próxima etapa é a instalação física do novo módulo de RAM, que consideramos a mais importante. Vamos analisar como atualizar ou instalar um novo módulo de RAM no seu notebook.
- O primeiro passo é localizar os parafusos do painel traseiro. No exemplo, o notebook (MSI Modern 14) possui 7 parafusos Phillips padrão.
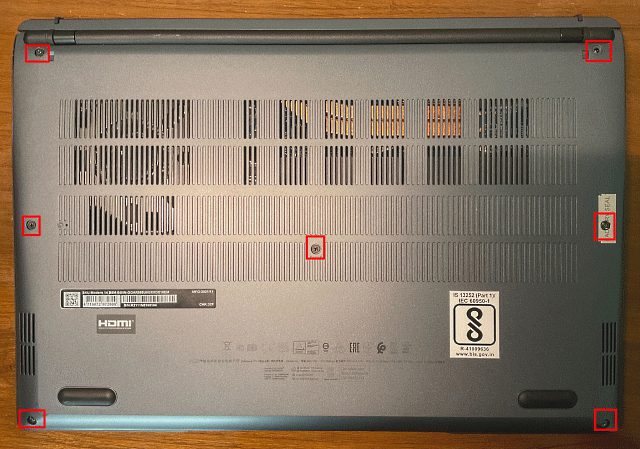
- Após localizar os parafusos, use a chave de fenda para desparafusá-los. Em seguida, use a palheta ou cartão de plástico para passar entre os painéis e levantá-lo lentamente. Ao fazer isso, você deverá ouvir um estalo.
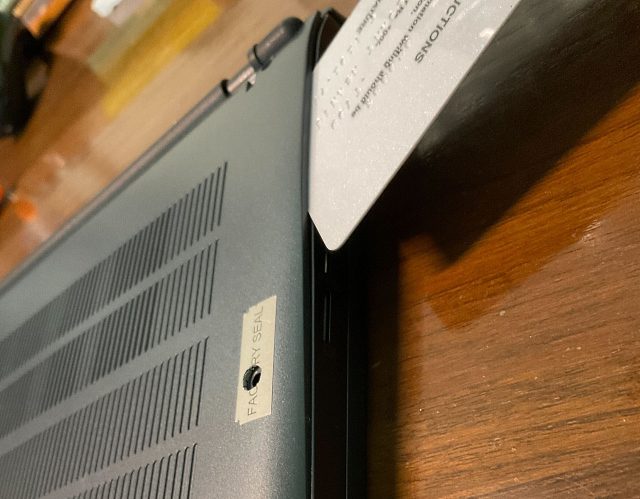
- Continue forçando as juntas até conseguir separar o painel completamente. Ao finalizar, ele deverá estar semelhante à imagem abaixo.
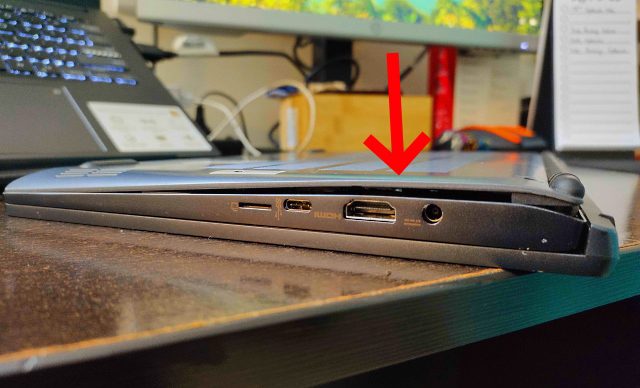
- Se você ainda não conseguir remover o painel traseiro, pode haver mais alguns clipes prendendo-o. Após a abertura, a configuração deverá se parecer com a imagem abaixo. O módulo de memória estava coberto por um dissipador de calor metálico fino, que foi removido para ter acesso ao módulo de RAM. Não se preocupe se a configuração for semelhante, pois a remoção do dissipador de calor não afetará o desempenho da memória.

- Ao ter acesso aos módulos de memória, puxe os clipes laterais do módulo para liberá-lo. Em seguida, retire o módulo de RAM do slot.

- O módulo de RAM que será instalado neste exemplo é um DDR4 de 4 GB, o que elevará a RAM total para 12 GB.
Observação: Neste exemplo, será adicionado apenas um módulo de RAM ao sistema; portanto, será feita uma atualização da memória. Se você deseja substituir a memória existente, remova o módulo de RAM que já está no slot e continue o processo a partir daqui.

- Pegue o módulo de RAM novo, alinhe-o com a ranhura do slot e empurre-o lentamente para o slot vazio. Insira o módulo em um ângulo de 45 graus e, quando ele estiver no slot, empurre-o para baixo até ouvir um clique.

- Com o novo módulo de memória instalado, feche o painel traseiro realizando os passos na ordem inversa. Primeiro, coloque o painel traseiro e empurre-o para baixo de todos os lados até ouvir os cliques. Em seguida, coloque os parafusos nos seus locais e aperte-os.

Verificando se a RAM do Seu Notebook Foi Instalada Corretamente
Após atualizar a RAM do seu notebook ou instalar um novo módulo, é hora de testar o resultado. Caso ocorra algum problema durante a instalação, os resultados aparecerão imediatamente. Como mencionado anteriormente, a RAM é essencial para o processo de inicialização. Se o sistema detectar a ausência de RAM, ele não será inicializado. Caso seu notebook se recuse a iniciar, revise os passos anteriores e verifique se os módulos estão encaixados corretamente no slot.
Se o processo de inicialização ocorrer com sucesso, basta verificar se o notebook está reconhecendo a memória adicional instalada. Para isso, abra o Gerenciador de Tarefas no Windows 11 para verificar quanta RAM o notebook está utilizando e quantos slots estão em uso.
Neste exemplo, a atualização foi bem-sucedida, pois a quantidade de memória disponível aumentou de 8 GB para 12 GB. Além disso, agora é possível verificar que ambos os slots de RAM estão em uso. Se você se sentir confiante e tiver um computador desktop, pode aprender também como instalar RAM no seu PC aqui.
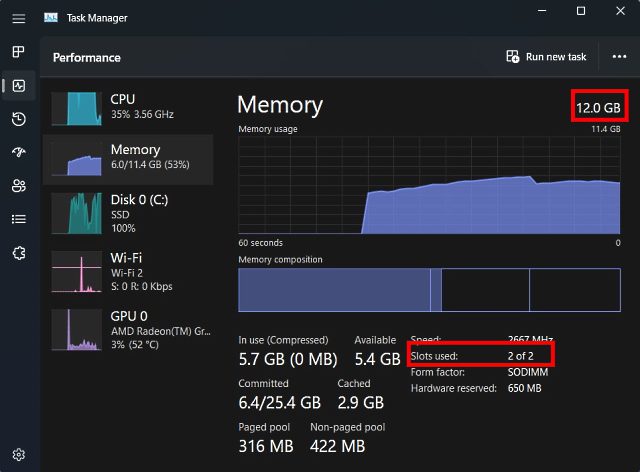
Perguntas Frequentes
Qual RAM Devo Instalar?
Não existe uma resposta única para essa questão, pois a RAM ideal depende do seu orçamento e da compatibilidade com o notebook. A primeira coisa a verificar são as velocidades de memória suportadas pelo seu notebook e se você utiliza RAM DDR4 ou DDR5. Utilize aplicativos de terceiros como o scanner da Crucial ou o CPU-Z para identificar qual tipo de memória seu notebook suporta. Após isso, certifique-se de comprar um módulo de RAM com frequência similar à atual, caso você queira utilizar um canal duplo. A principal razão para isso é que a velocidade da RAM se ajusta para a frequência mais baixa, por questões de estabilidade. Por exemplo, ao emparelhar um módulo de memória de 3200 MHz com um de 2666 MHz, a velocidade padrão da configuração da RAM será de 2666 MHz.
Devo Adquirir Mais RAM ou RAM Mais Rápida?
A resposta varia para cada caso. Para a maioria, a quantidade de RAM é mais importante, já que o tamanho da memória do sistema é um gargalo comum para grande parte dos usuários. No entanto, se você já possui 16 GB de RAM e deseja melhorar o desempenho em alguns jogos, pode se beneficiar de um aumento na velocidade da memória. Portanto, não existe uma resposta definitiva, pois tudo depende do uso específico de cada pessoa.
Atualize a RAM do seu Notebook para Melhorar o Desempenho
E isso é tudo! É assim que você pode atualizar a memória do seu sistema. É um processo simples, não é? Na verdade, é assim com a maioria dos componentes de nossos computadores. A placa-mãe e seus circuitos complexos costumam obscurecer a realidade do processo. Um computador é um conjunto complexo de hardwares, mas de montagem simples. O modo como ele funciona pode ser complicado, mas a forma como ele é construído é bem compreensível.
Assim como foi possível substituir a RAM do notebook, existem outras peças que você pode instalar ou atualizar facilmente, como a CPU na placa-mãe e aplicar pasta térmica na CPU. Então, antes de descartar seu notebook só porque ele está lento, considere a possibilidade de dar uma nova vida a ele. Você já substituiu a RAM do seu notebook ou PC? Compartilhe sua experiência nos comentários abaixo.