Linux no Chromebook oferece versatilidade e melhor utilidade, especialmente ao usar aplicativos Google e Linux. Se você possui um Chromebook e deseja executar Linux por meio do terminal, pode atualizar e atualizar sua máquina para instalar as atualizações mais recentes disponíveis.
É essencial atualizar e atualizar seu Chromebook regularmente, para que sua máquina possa aproveitar os benefícios dos lançamentos mais recentes do Google.
Veja como você pode habilitar o Linux e atualizar seus pacotes por meio do terminal do Chromebook:
últimas postagens
Como ativar o Linux em seu Chromebook
Os laptops Chromebook recentes vêm pré-configurados e pré-carregados com contêineres Linux, que você pode ativar/desativar dependendo de suas necessidades. Para ativar o Linux, você deve primeiro ativar o modo de desenvolvedor em seu Chromebook.
Basta seguir as etapas abaixo para ativar o Linux em seu Chromebook:
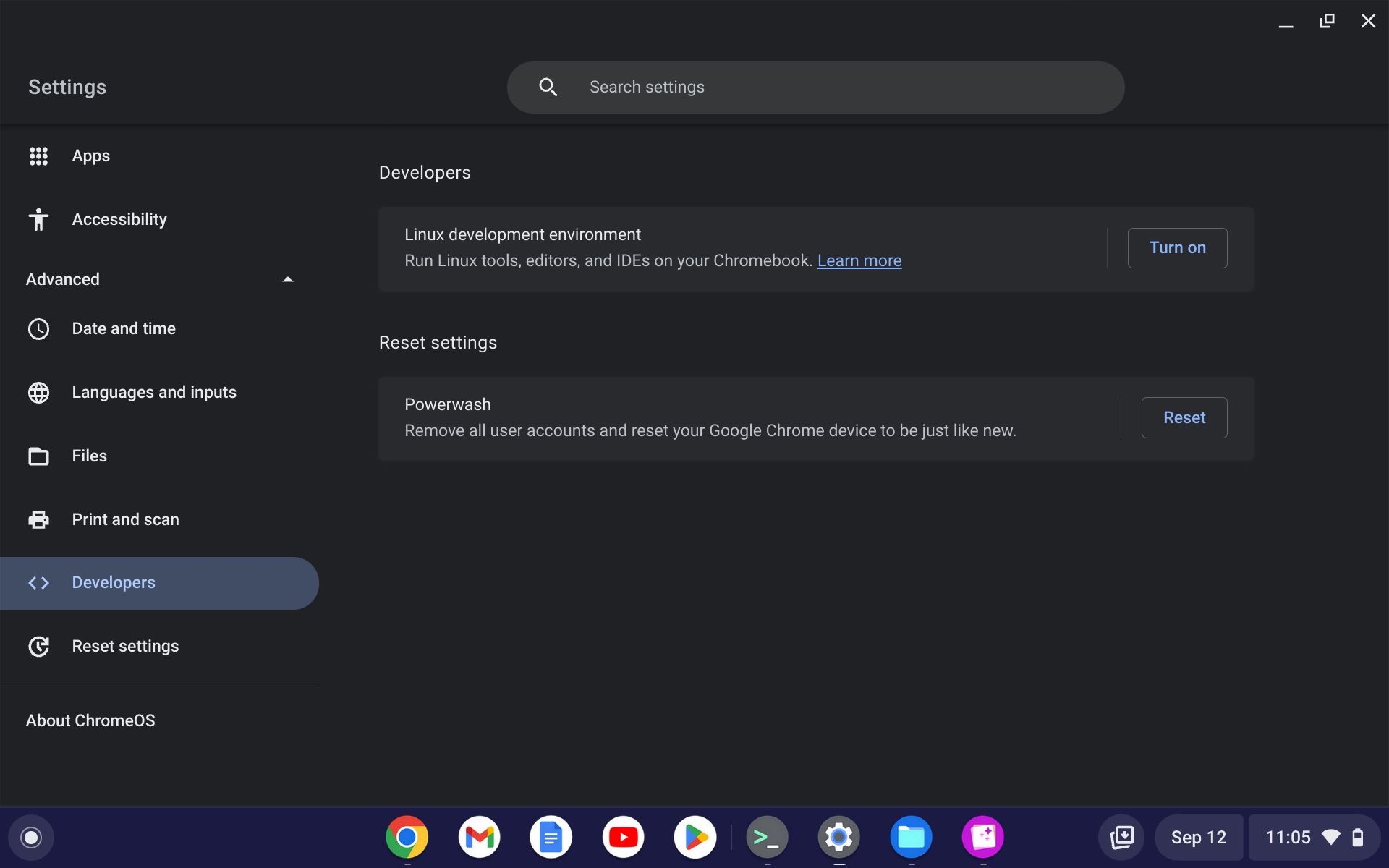
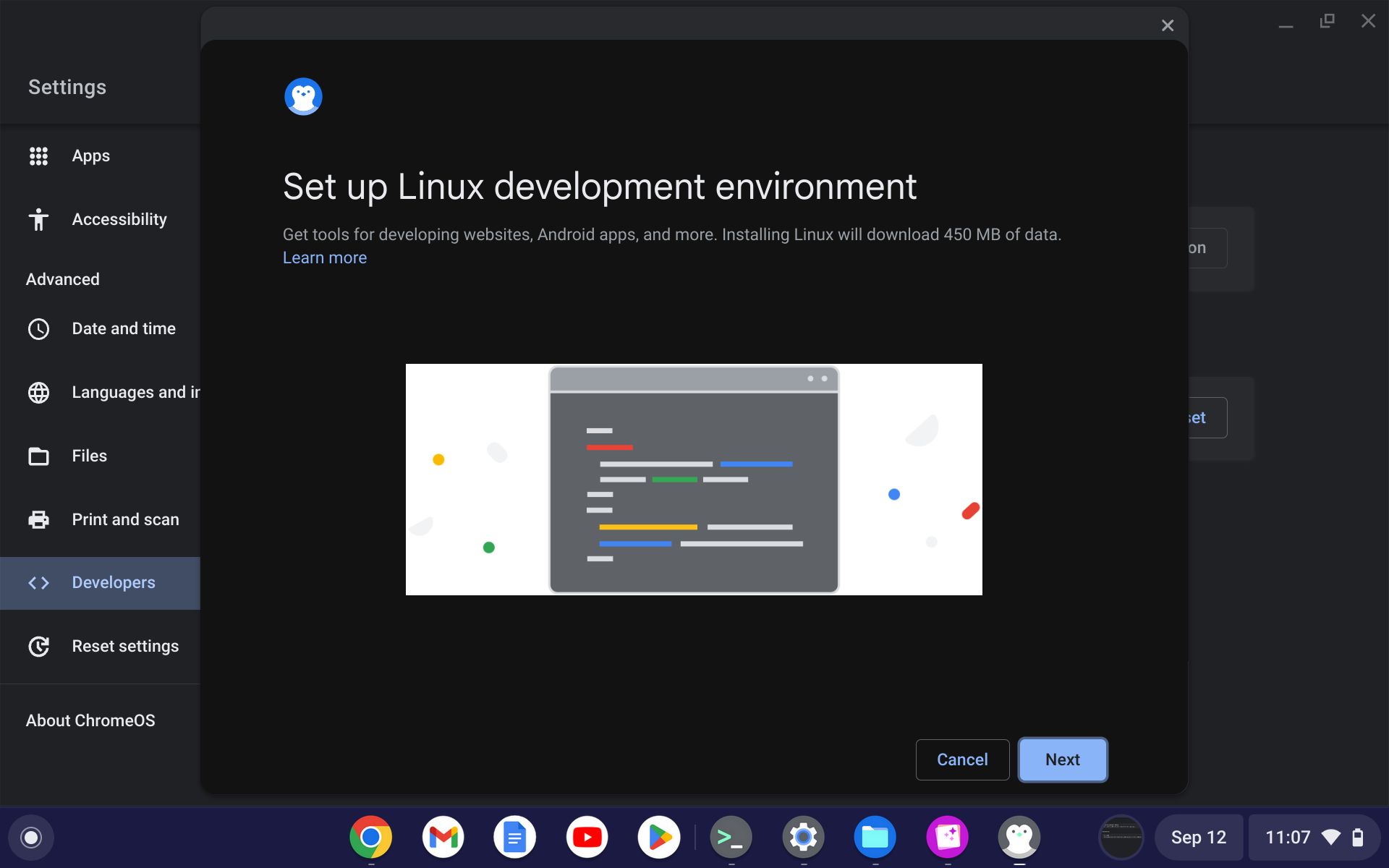
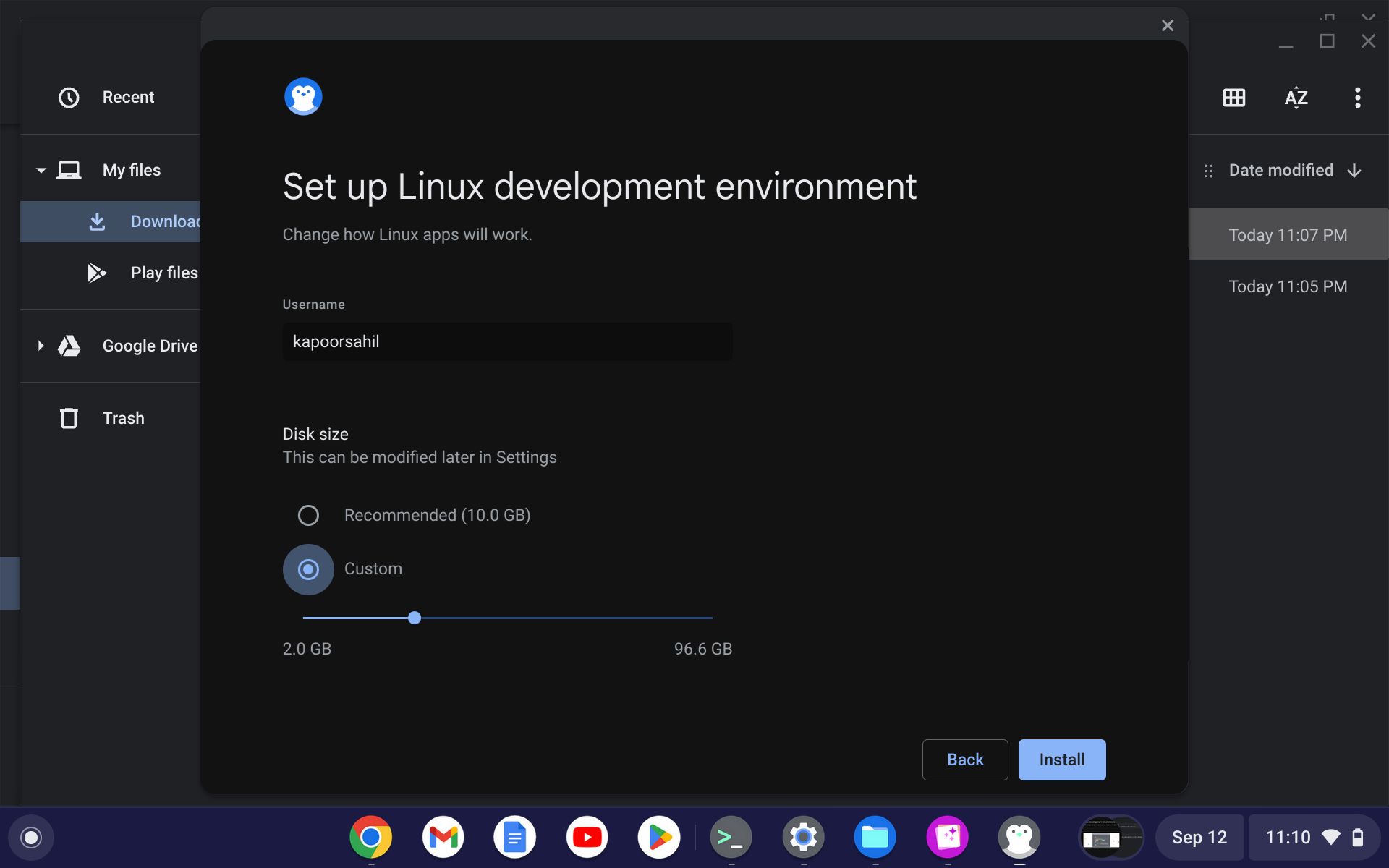
A nova interface Linux do Chromebook pode ser um pouco confusa, mas com as entradas certas, você pode colocá-lo em funcionamento rapidamente.
Acesse o Penguin no Chromebook
Para prosseguir, você deve acessar o terminal Penguin, principalmente se tiver habilitado o Linux e quiser atualizar e atualizar seus pacotes Linux. Você pode abrir o terminal com as etapas listadas abaixo:
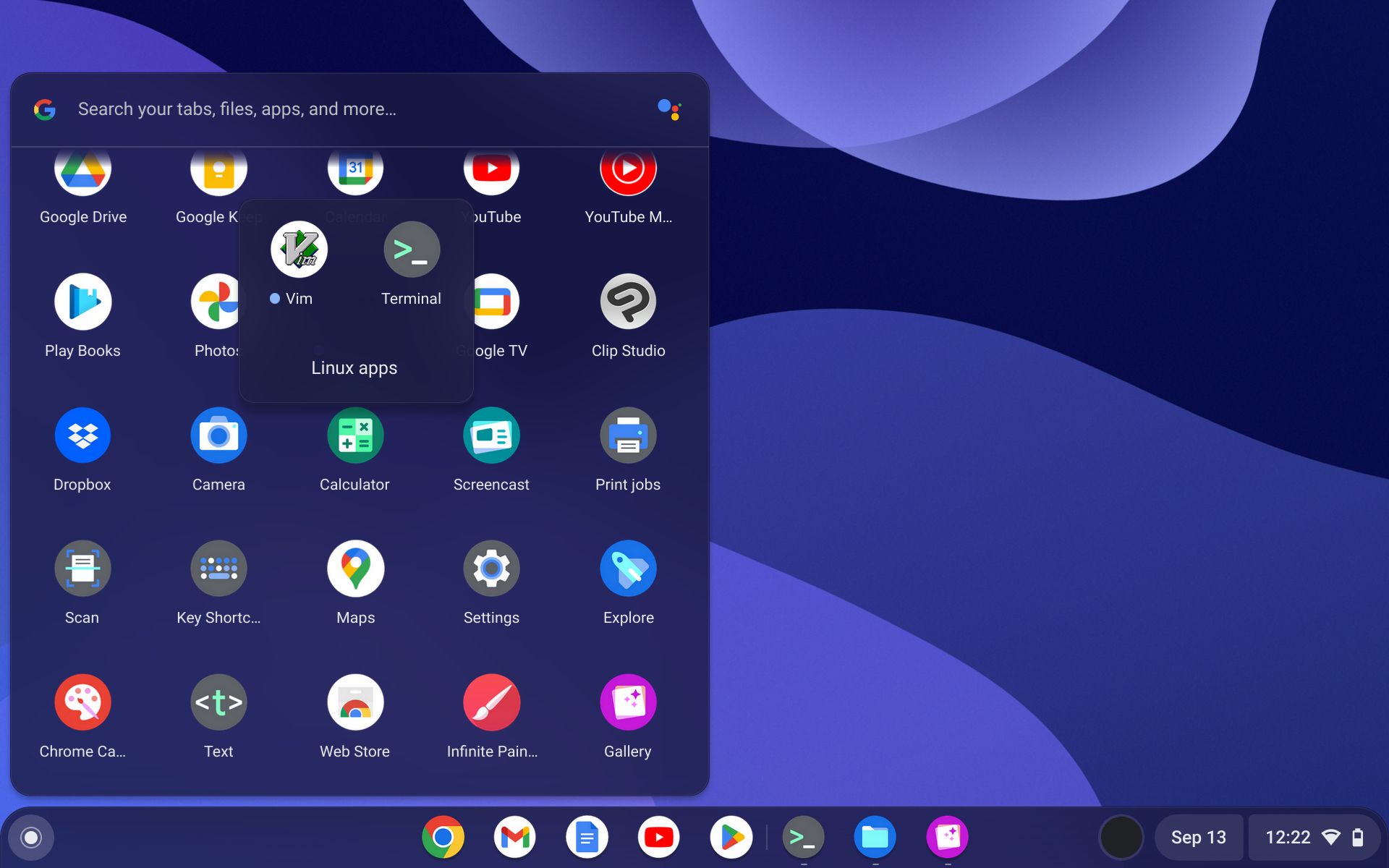
Atualize e atualize seu Chromebook no terminal
Depois que o Linux estiver ativado e a janela do terminal configurada, você poderá atualizar e atualizar o Linux em seu Chromebook. Como em qualquer outra distribuição baseada em Debian, você pode usar os comandos update e upgrade em seu Chromebook.
Para atualizar sua máquina, use:
sudo apt update
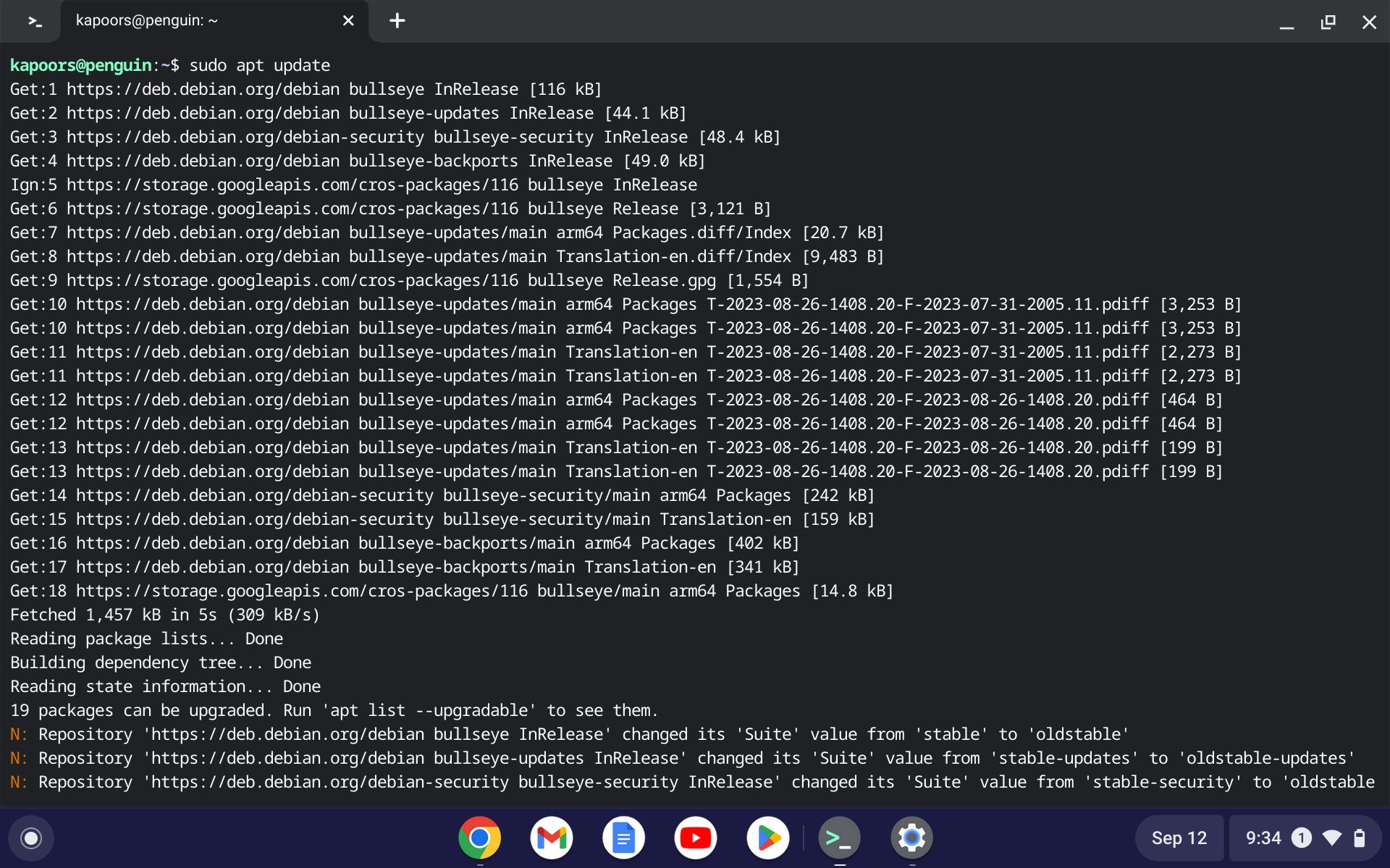
Deixe o processo de atualização ser concluído. Assim que o processo for executado com sucesso, você será solicitado a atualizar os pacotes disponíveis em sua máquina. Use o comando apt upgrade para atualizar para as versões mais recentes do pacote.
sudo apt upgrade -y
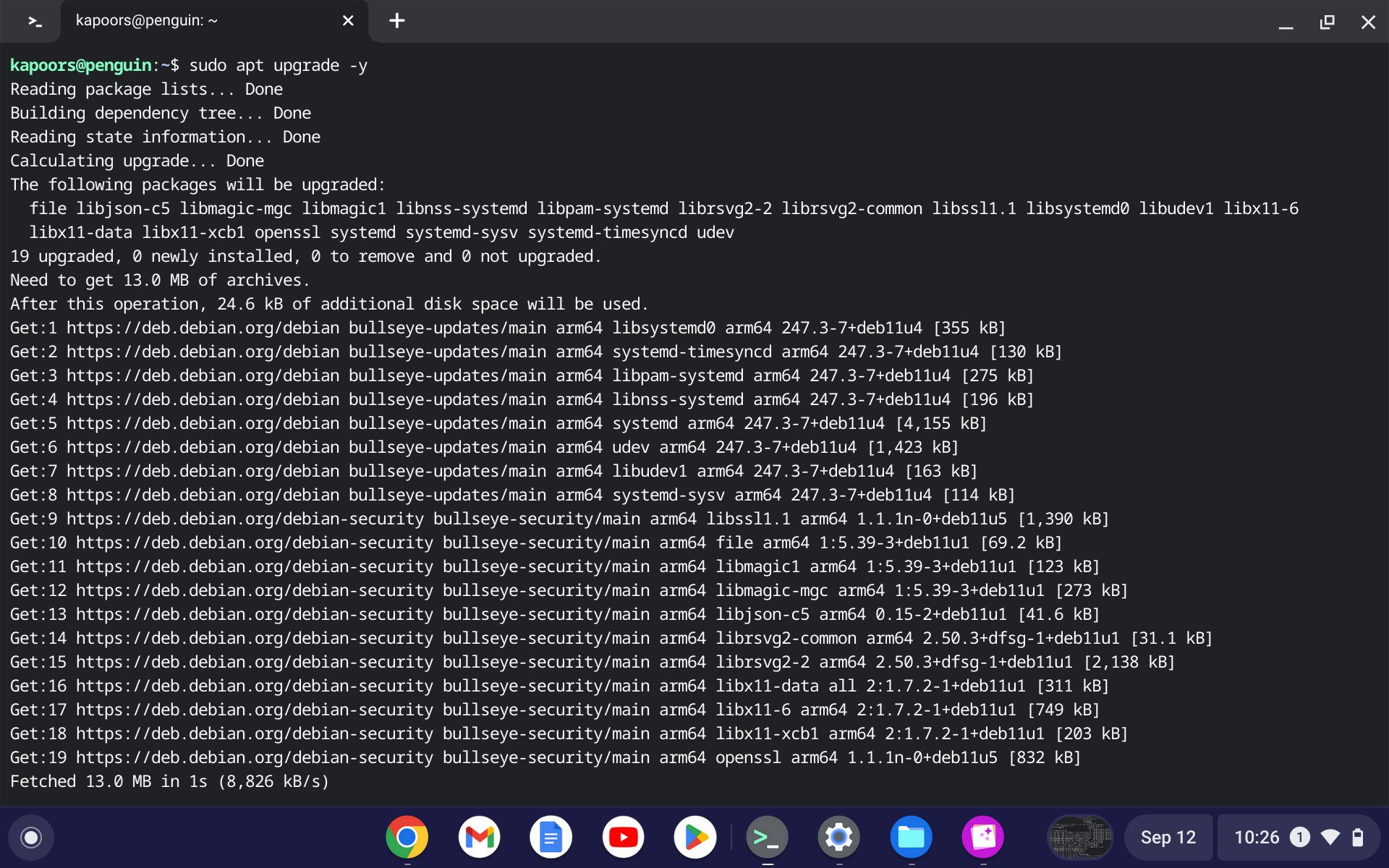
Você pode até executar os dois comandos juntos; O Linux irá atualizar e atualizar os pacotes. Use o comando abaixo para atualizar e atualizar o Linux de uma vez:
sudo apt update && sudo apt upgrade -y
Depois que todo o ciclo for executado com sucesso, é hora de atualizar o ChromeOS para a versão mais recente. Você pode usar dist-upgrade para essa finalidade, da seguinte maneira:
sudo apt dist-upgrade -y
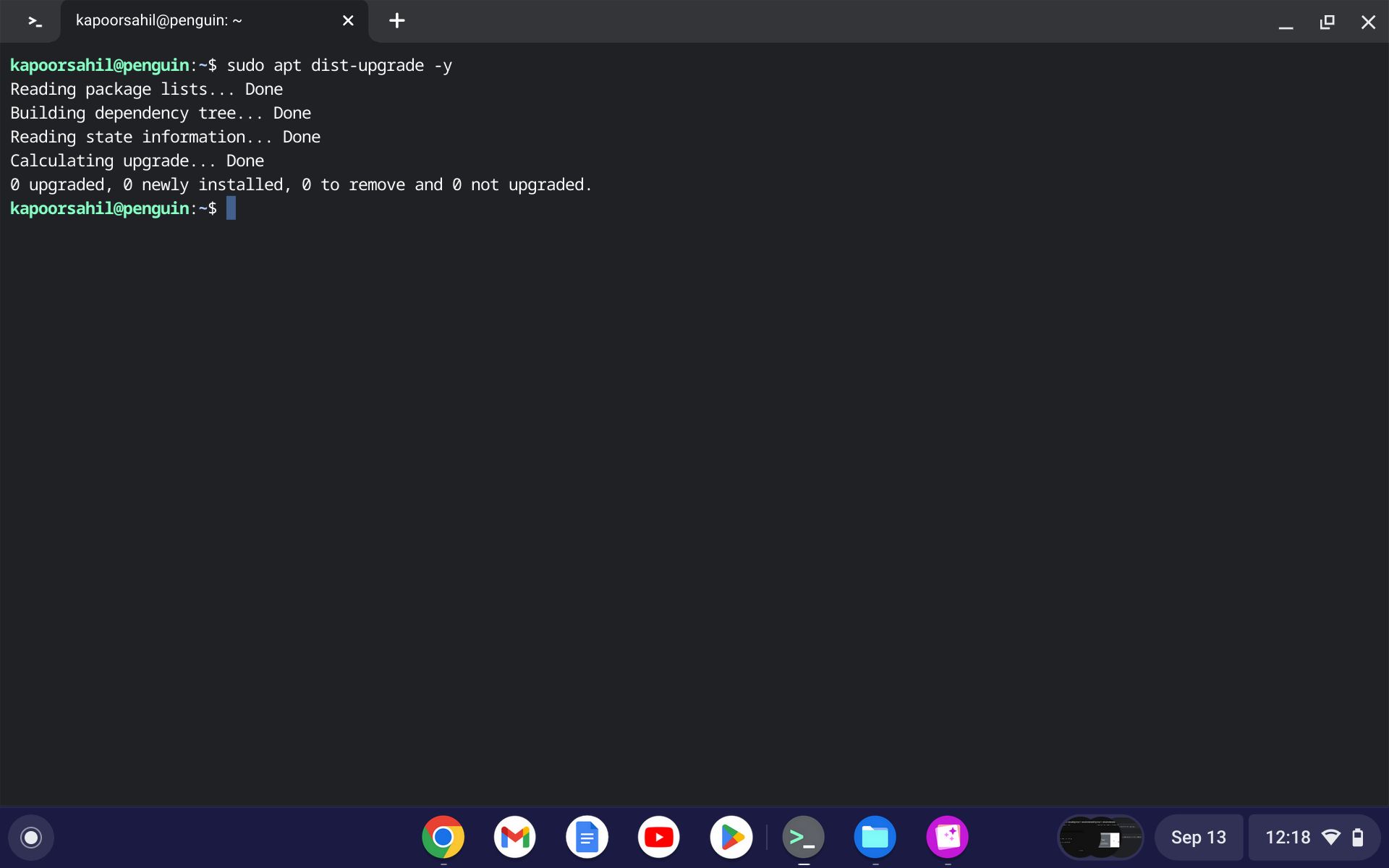
Como o Google lança atualizações regulares para o ChromeOS, este comando é bastante útil, especialmente quando você deseja instalar a versão mais recente disponível.
Verifique a versão do sistema operacional após a atualização
Poste uma atualização do sistema operacional, você pode verificar se o seu sistema foi atualizado com sucesso. Para fazer isso, basta executar:
cat /etc/os-release
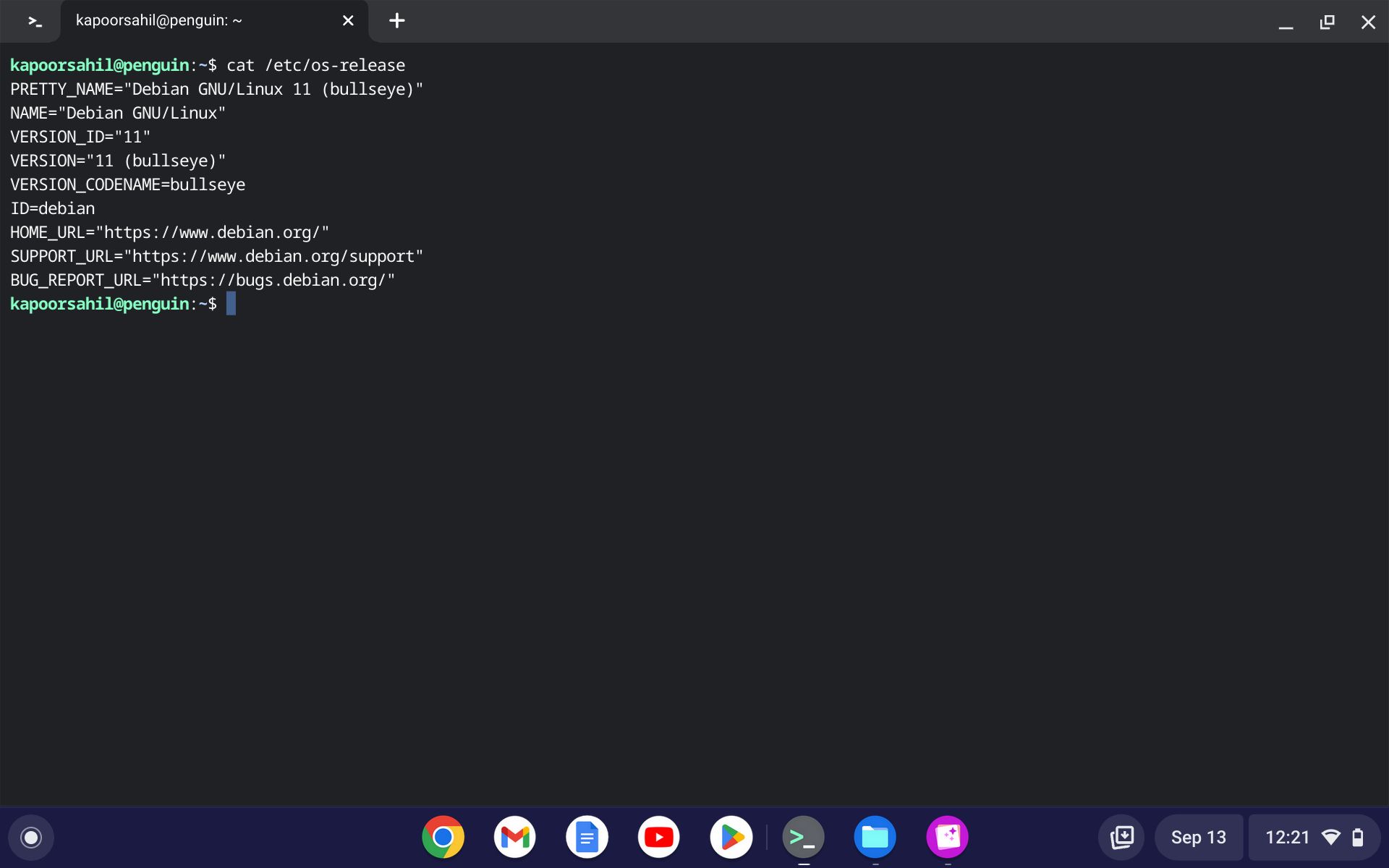
O número da versão está impresso na tela do terminal, que você pode consultar para confirmação.
Atualize e atualize o Linux em seu Chromebook facilmente
A versatilidade do Linux como sistema operacional é clara, especialmente quando você pode executar, baixar e usar vários pacotes no ChromeOS. Todo o processo de atualização e atualização é simples, fácil de seguir e dá conta do recado.
Afinal, ao lidar com dois dos melhores sistemas operacionais da cidade, você sem dúvida terá simplicidade em seus processos de atualização.

