Está de olho num raro cartão Pokémon ou talvez num par de ténis de edição limitada? Ou então, pode estar a acompanhar o resultado do seu jogo favorito, o mercado de ações ou as últimas notícias. Existem muitas situações em que precisamos de atualizar constantemente uma página web para nos mantermos informados. Nenhum navegador oferece um recurso de atualização automática nativo, mas muitos programadores criaram extensões que podem fazer isso por si. Neste artigo, vamos explicar como configurar a atualização automática no Google Chrome.
Configurar a Atualização Automática no Google Chrome
Embora possa atualizar uma página no Chrome premindo as teclas Ctrl + R ou clicando no ícone de seta circular, seria muito mais prático se o navegador atualizasse automaticamente as páginas que especificássemos. Existem várias extensões de atualização automática para o Google Chrome, cada uma com mais funcionalidades. Vamos orientá-lo na configuração de uma delas, mas o processo de instalação é semelhante para a maioria das extensões.
Passo 1: Instalar a Extensão
1. No Google Chrome, clique no ícone de três pontos e selecione Mais ferramentas > Extensões.
2. Se o menu estiver oculto, clique no ícone de hambúrguer para abri-lo.
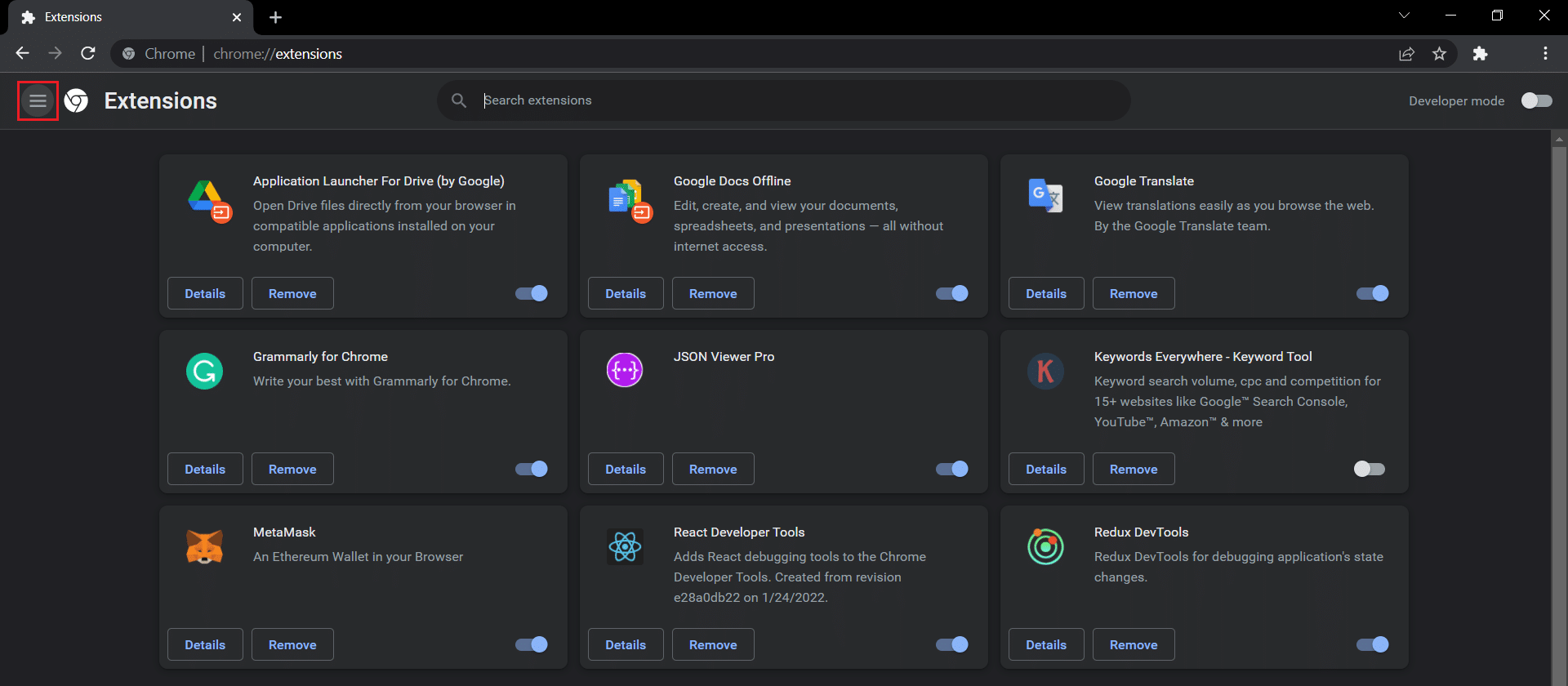
3. Clique em “Abrir Chrome Web Store” no menu lateral esquerdo.
Nota: Pode também aceder à Chrome Web Store diretamente através deste link.
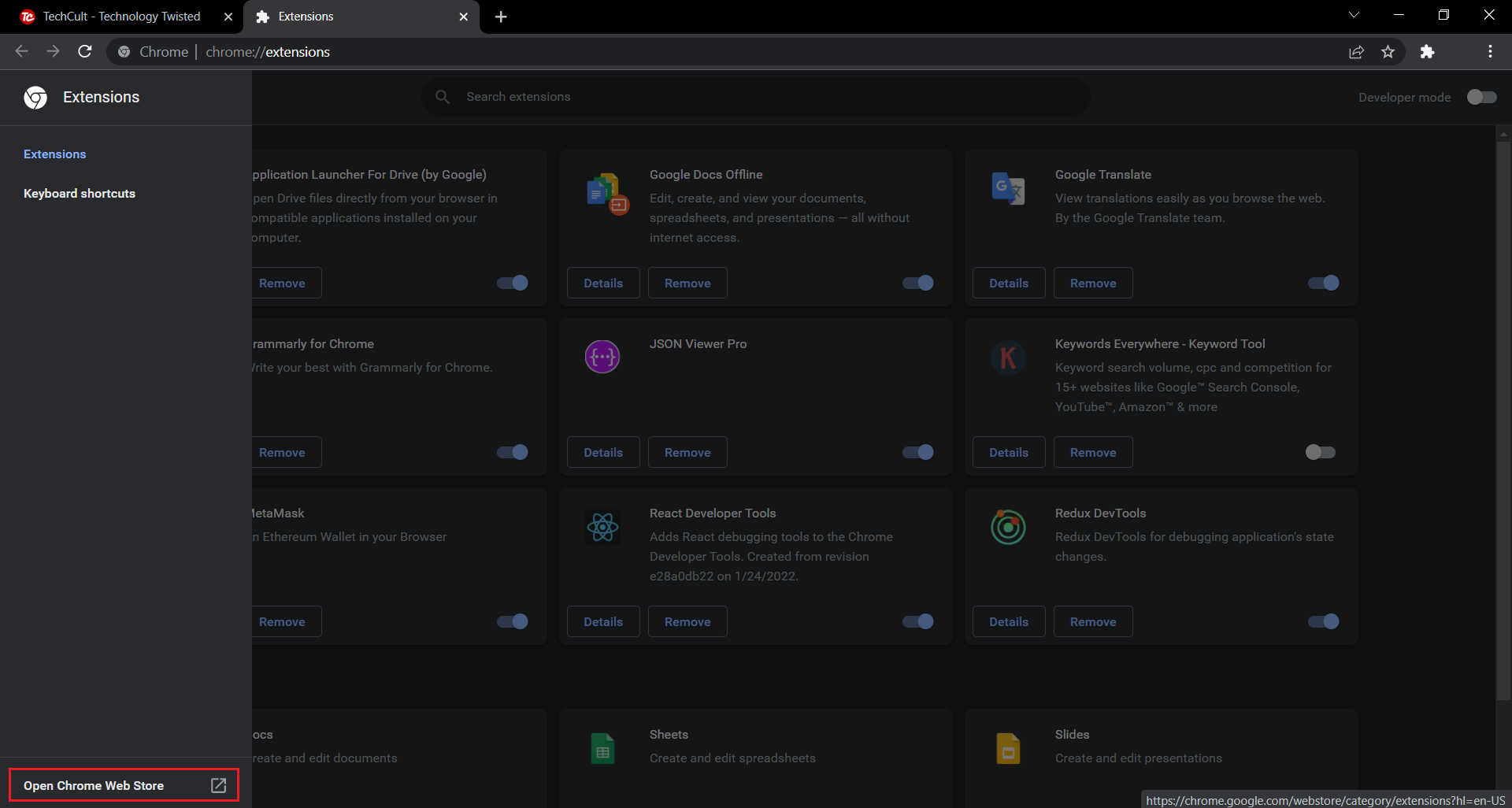
4. Na caixa de pesquisa, escreva “auto refresh plus” e pressione Enter. Irá ver uma lista de extensões de atualização automática. Analise as avaliações e escolha a que lhe parecer mais interessante.
Nota: Para este tutorial, vamos instalar a extensão Auto Refresh Plus Page Monitor da autorefresh.io.
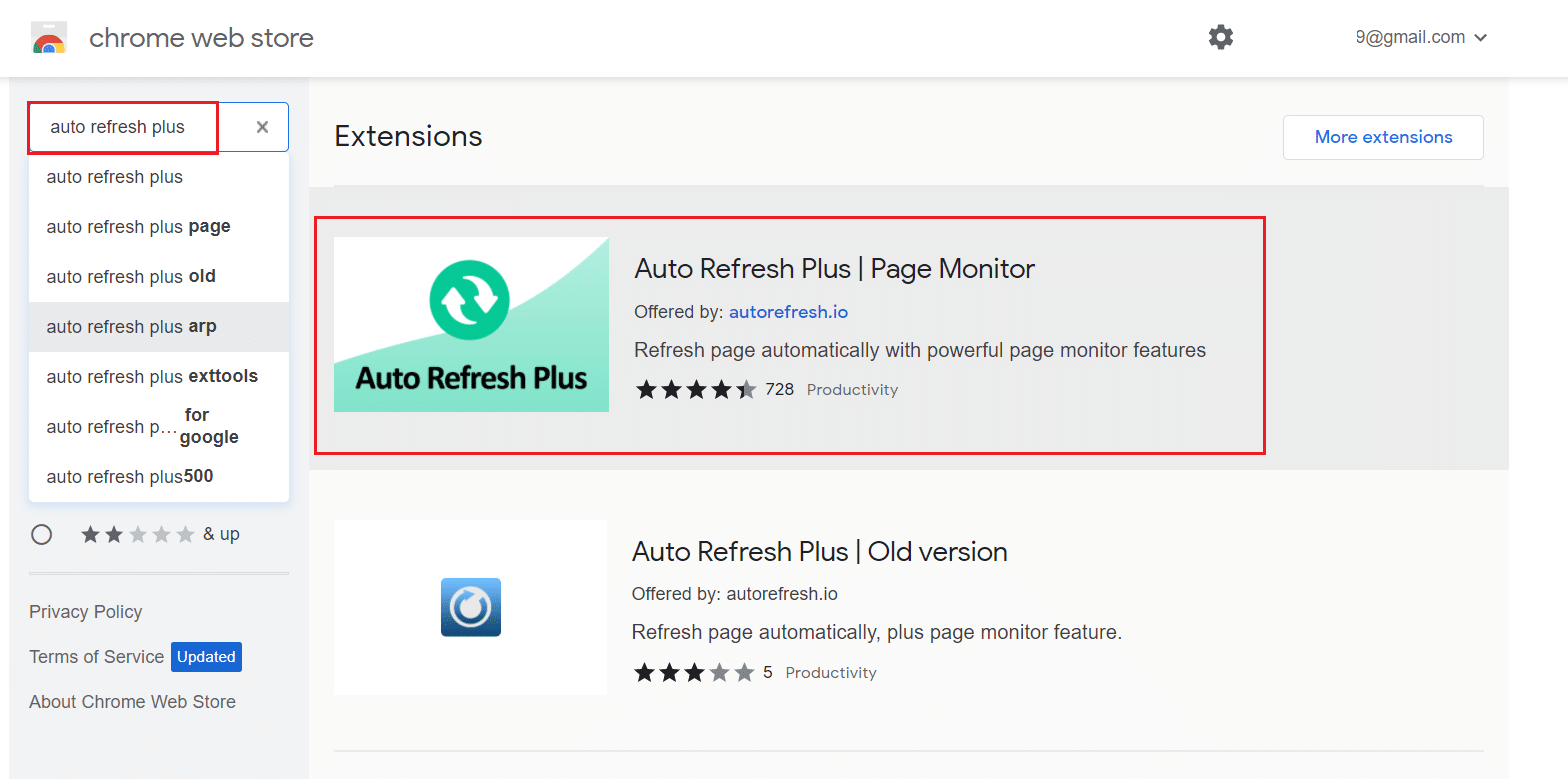
5. Depois de escolher a extensão, clique em “Adicionar ao Chrome” para a instalar.
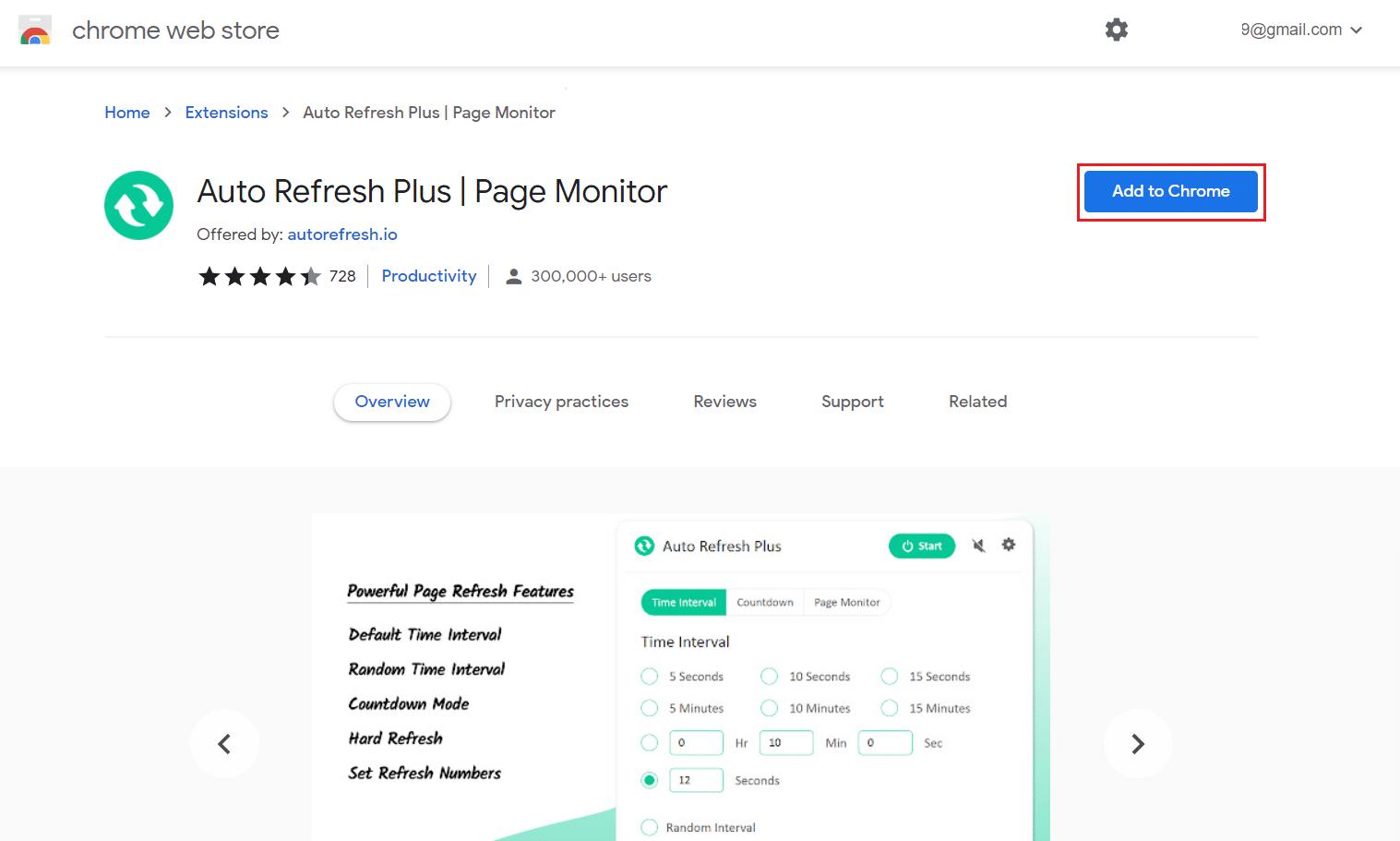
6. Clique em “Adicionar extensão” para continuar.
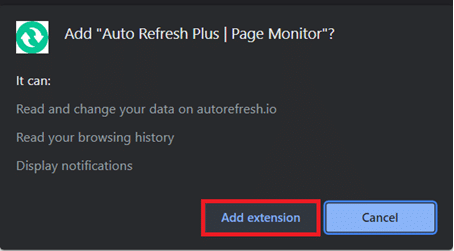
Depois da extensão instalada, a sua página inicial/configurações irá abrir automaticamente numa nova aba, que pode fechar.
Passo 2: Configurar a Extensão
Precisa de configurar a extensão antes de a ativar. Siga estes passos:
1. Clique no ícone “Extensões”, que parece uma peça de puzzle.
2. Selecione a extensão Auto Refresh Plus Page Monitor.
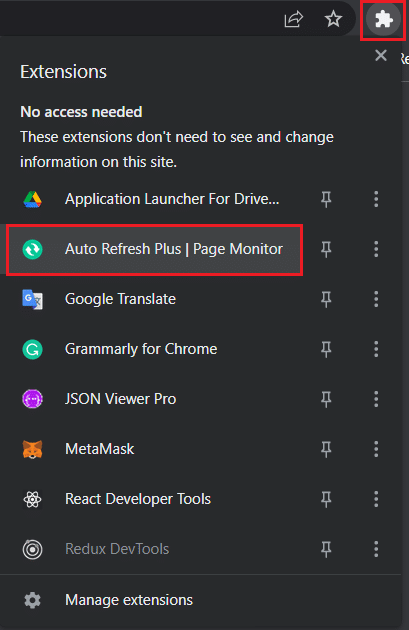
3. Escolha um dos intervalos de atualização automática predefinidos ou defina um manualmente. Pode também configurar a extensão para atualizar aleatoriamente uma página dentro de um período de tempo específico.
4. Pode configurar a extensão para realizar atualizações físicas ou temporárias e limitar o número de vezes que uma página será atualizada, caso tenha um plano de dados limitado. Estas configurações são suficientes para a maioria dos utilizadores, mas pode explorar também os separadores “Contagem Regressiva” e “Monitor de Página”.
Nota: Em atualizações físicas, todas as imagens serão recarregadas em vez de serem carregadas a partir da cache.
5. Quando estiver satisfeito com as configurações, clique no botão “Iniciar” para ativar a extensão.
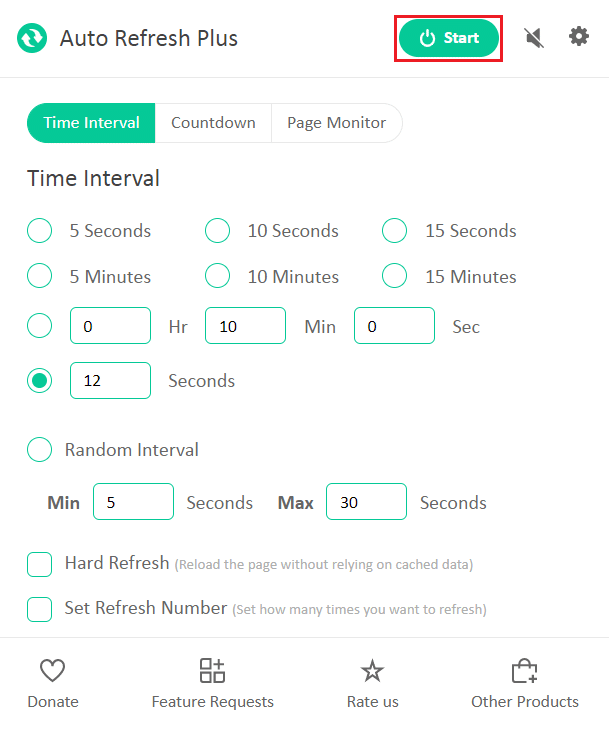
6. Se estiver a ativar a extensão pela primeira vez, surgirá um popup a pedir permissão para ler e alterar dados em todos os sites. Clique em “Permitir” para iniciar a extensão.
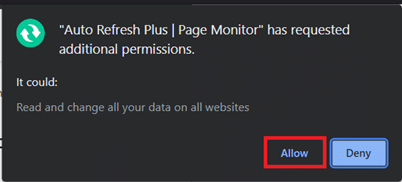
Depois de ativar a extensão, um contador de tempo será apresentado por baixo do ícone, mostrando o tempo restante até à próxima atualização.
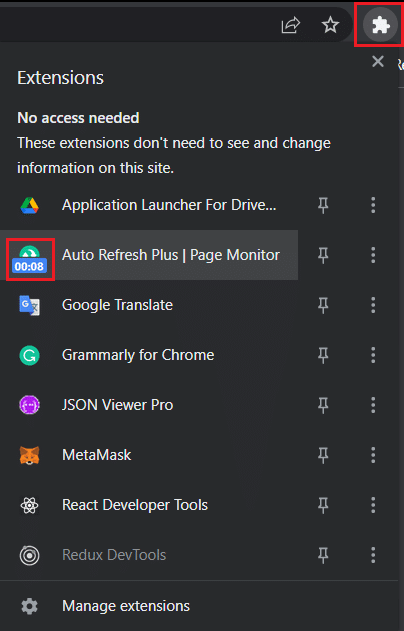
Nota: Se quiser interromper as atualizações automáticas a qualquer momento, selecione o ícone da extensão Auto Refresh Plus Page Monitor na barra de ferramentas e clique no botão “Parar”.
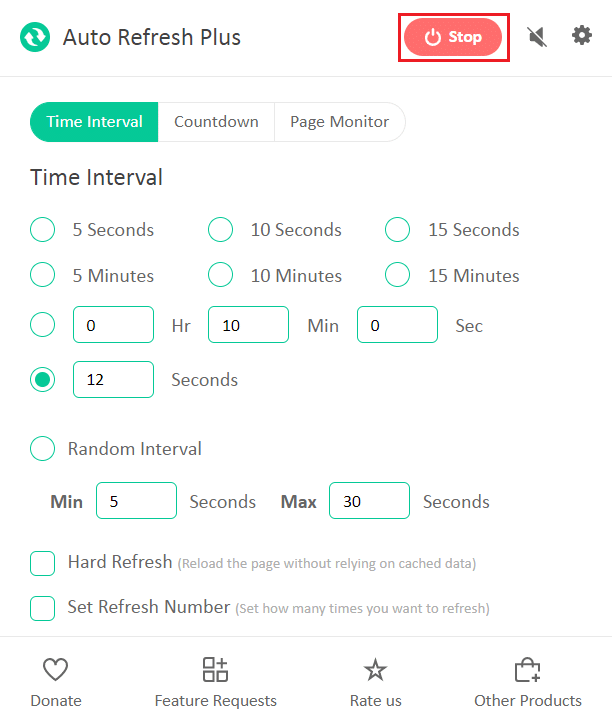
Duas alternativas conhecidas e confiáveis ao Auto Refresh Plus são:
As extensões de atualização automática não são exclusivas do Google Chrome. Existem extensões semelhantes para outros navegadores.
Nota: No Internet Explorer, a opção de atualização automática de páginas pode ser encontrada nas configurações de segurança como “Permitir Meta Atualização”, embora os utilizadores não possam definir os intervalos de atualização.
***
Esperamos que este guia o tenha ajudado a configurar a atualização automática no Google Chrome. Diga-nos se gostaria de ler artigos sobre outras extensões úteis para melhorar a sua experiência de navegação na web. Se tiver questões ou sugestões, deixe um comentário abaixo.