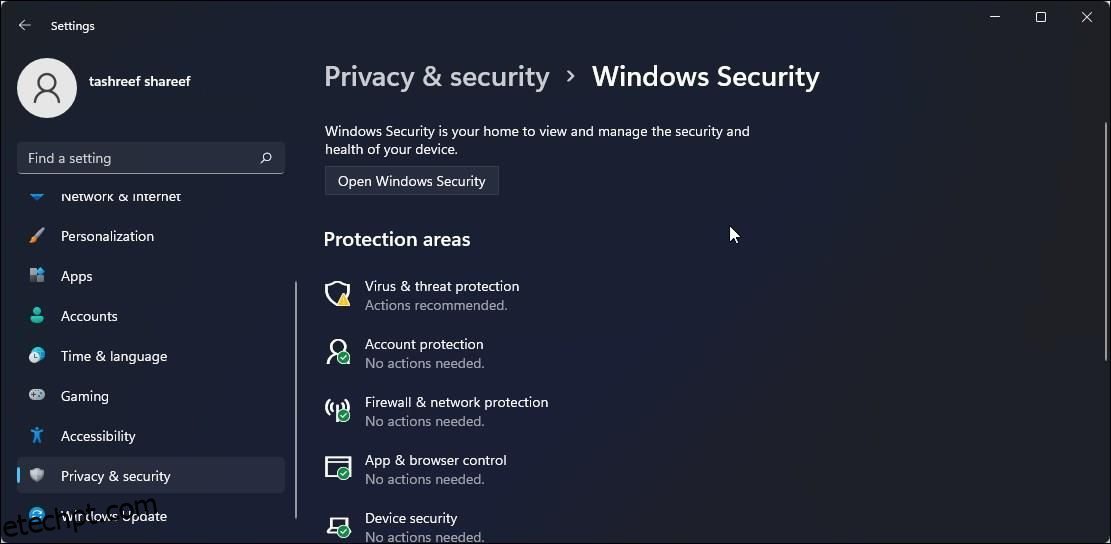últimas postagens
Principais conclusões
- O Microsoft Defender SmartScreen é habilitado por padrão no Windows e fornece proteção baseada em reputação contra aplicativos e sites maliciosos. Ele pode ser desativado se bloquear por engano arquivos seguros.
- O SmartScreen também faz parte das configurações de segurança do Microsoft Edge e pode ser ativado ou desativado no menu de configurações do navegador. Ajuda a proteger contra sites de phishing e bloqueia aplicativos potencialmente indesejados.
- O SmartScreen pode ser ativado ou desativado usando vários métodos, incluindo as configurações de segurança do Windows, configurações do Microsoft Edge, caixa de diálogo Propriedades da Internet, Editor de registro e Editor de política de grupo. Recomenda-se ativar o SmartScreen para aumentar a segurança do PC.
O Microsoft Defender SmartScreen faz parte da solução de segurança do Windows. Ele ajuda a se proteger contra ameaças comuns, alertando contra o download ou a instalação de arquivos potencialmente maliciosos de outros computadores.
O SmartScreen está habilitado por padrão no Windows. No entanto, às vezes, você pode querer desabilitar o recurso se ele identificar e bloquear aplicativos e arquivos originais como maliciosos. Felizmente, você pode desativar o SmartScreen facilmente. Aqui, mostramos como desativar o filtro SmartScreen no Windows.
Como funciona o filtro Windows SmartScreen?
O SmartScreen depende de proteção baseada em reputação para proteger seu dispositivo contra aplicativos e sites maliciosos ou potencialmente indesejados.
Quando ativado, o SmartScreen analisa seus downloads em relação a sites e desenvolvedores suspeitos conhecidos. Quando uma correspondência é encontrada, ele bloqueia o download ou o acesso ao site e avisa o usuário sobre a ação tomada.
Você pode configurá-lo para bloquear aplicativos e arquivos verificando aplicativos e arquivos não reconhecidos da web. Ele também pode protegê-lo da Microsoft Store e de aplicativos de terceiros com baixa reputação e conhecidos por causar comportamento inesperado.
O SmartScreen também faz parte das configurações de segurança do Microsoft Edge. Quando ativado, ajuda a proteger seu computador contra sites maliciosos e de phishing e a bloquear downloads.
O SmartScreen está habilitado por padrão em todos os sistemas operacionais Windows. No entanto, alguns usuários experientes podem achar o recurso irritante, pois pode bloquear aplicativos seguros, exigindo etapas adicionais para executar a configuração.
Embora recomendemos que você sempre ative o filtro SmartScreen, você pode desativá-lo facilmente nas configurações de Segurança do Windows. Veja como fazer isso.
1. Como desligar o SmartScreen usando as configurações de segurança do Windows
A maneira mais fácil de desligar o SmartScreen é através do painel Configurações do Windows. Você pode configurar todos os aspectos da segurança do seu sistema no painel Segurança do Windows. Veja como fazer isso.
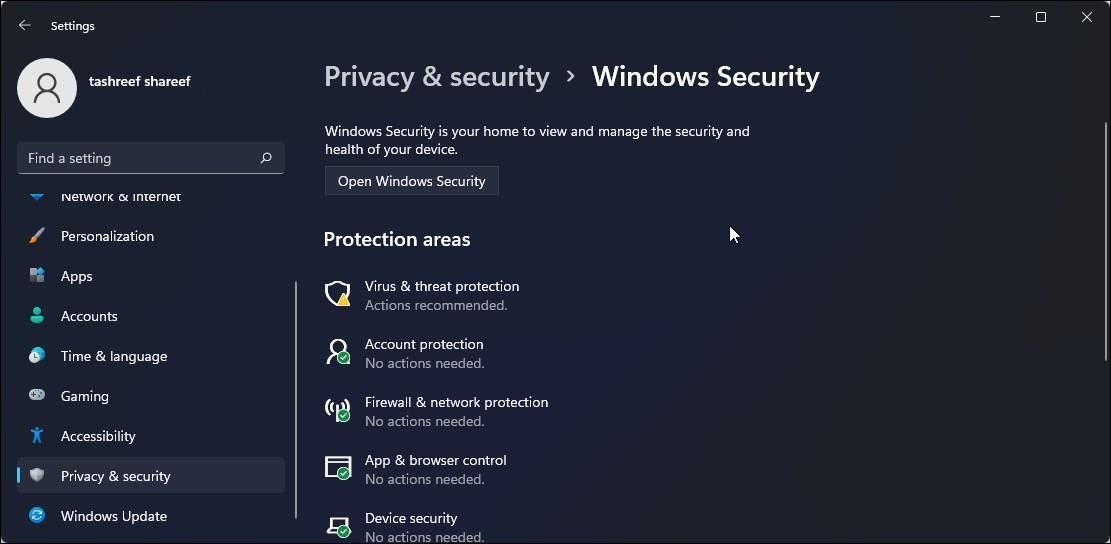


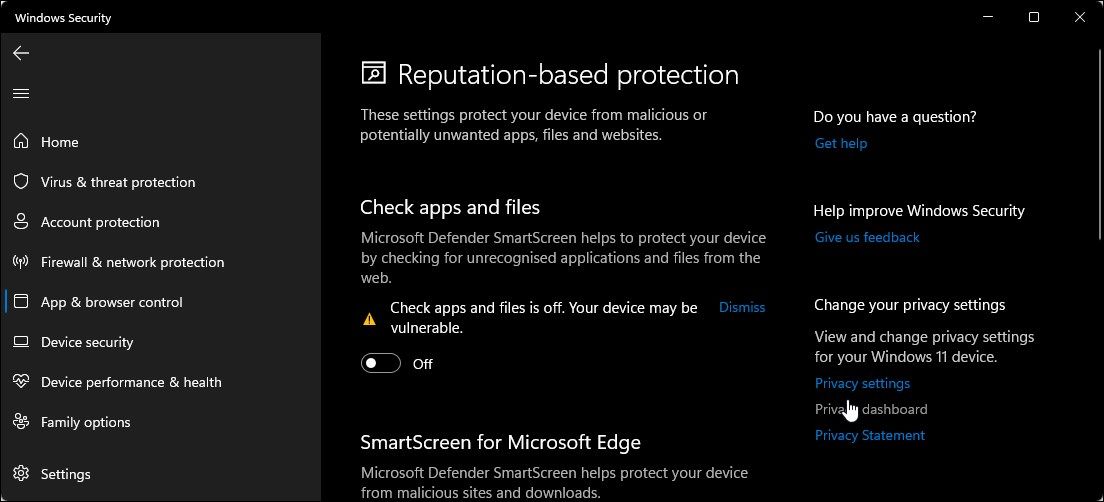
Quando você tiver dificuldade para acessar a janela Segurança do Windows, consulte nosso guia de solução de problemas para corrigir uma tela de segurança do Windows em branco.
Se algum dos filtros SmartScreen estiver esmaecido com a mensagem “esta configuração é gerenciada pelo seu administrador”, você deverá entrar em contato com o administrador ou tentar outro método.
2. Como desativar o SmartScreen para Microsoft Edge
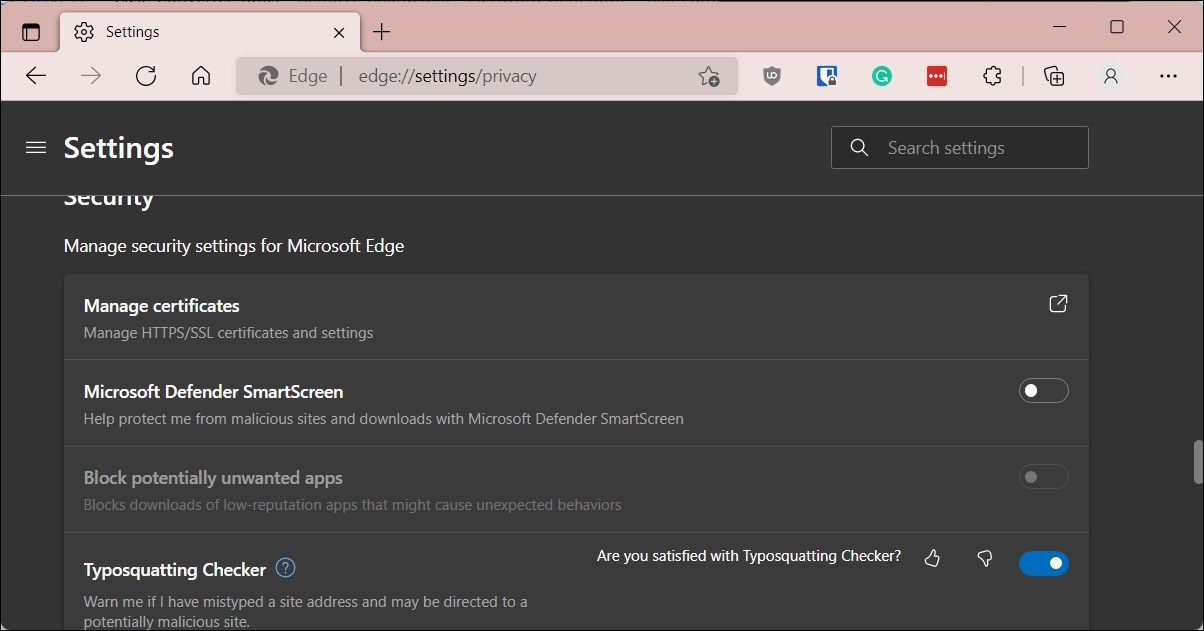
O Microsoft Edge possui uma opção integrada para ativar e desativar o Microsoft Defender SmartScreen. Veja como acessá-lo:
Além disso, você pode desabilitar o SmartScreen para Microsoft Edge usando o aplicativo Segurança do Windows e o Editor do Registro. Veja como fazer isso.
Desative o Microsoft Edge SmartScreen usando a segurança do Windows
O Microsoft Edge SmartScreen é para sua segurança de navegação contra sites de phishing e malware e software que você baixa. A menos que um administrador o gerencie, você pode desativá-lo.
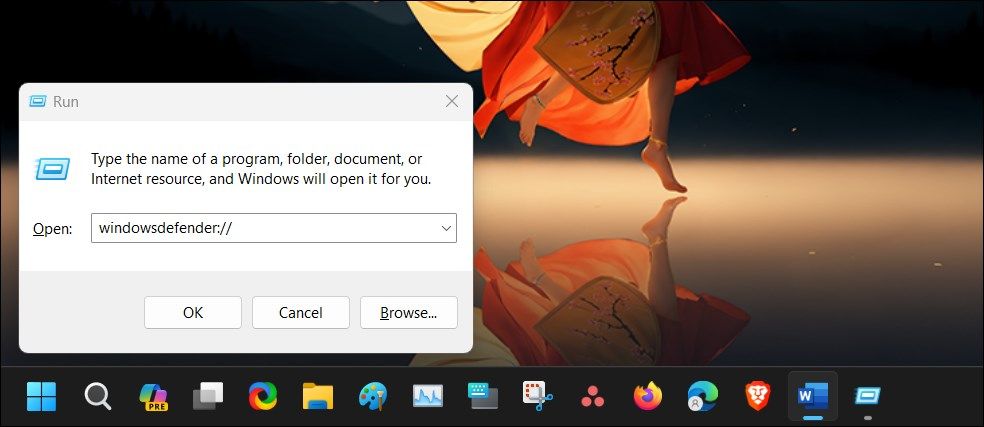
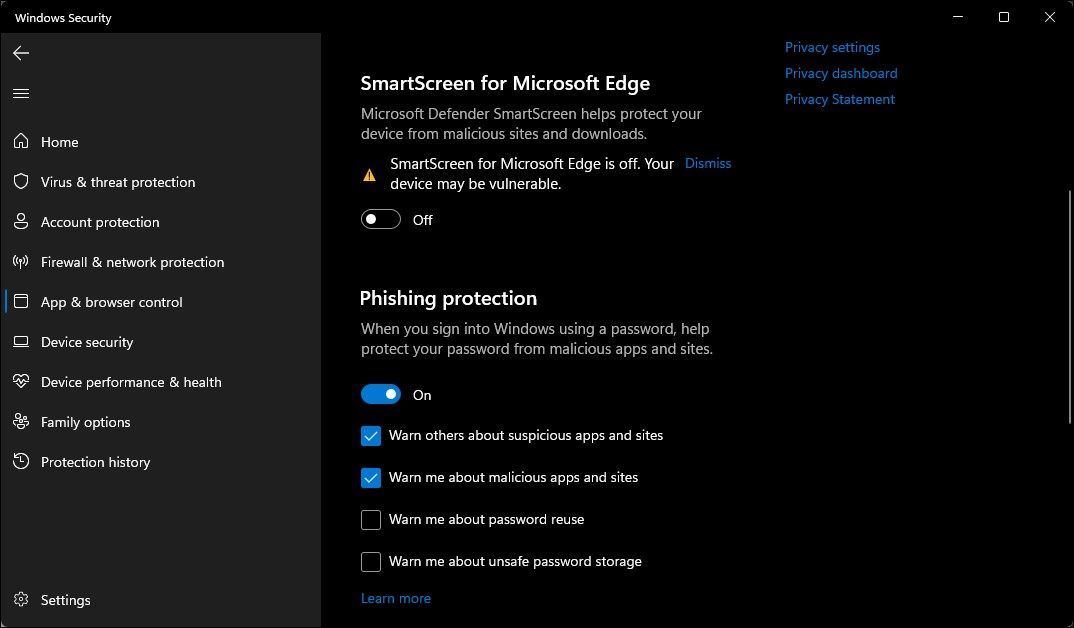
Desative o SmartScreen para Microsoft Edge usando o Editor do Registro
Editar a entrada do registro é um método alternativo (mas mais complicado) para desabilitar permanentemente o SmartScreen para o navegador Edge.
HKEY_CURRENT_USER\Software\Microsoft\Edge\SmartScreenEnabled
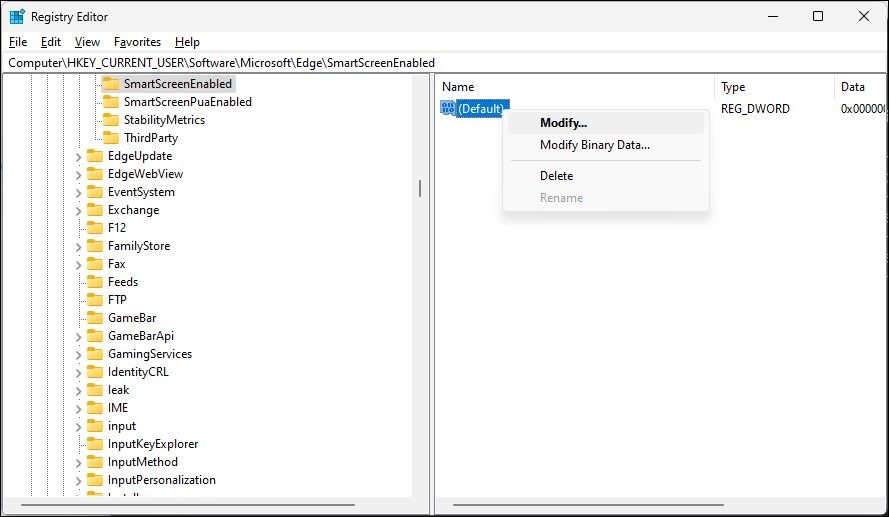
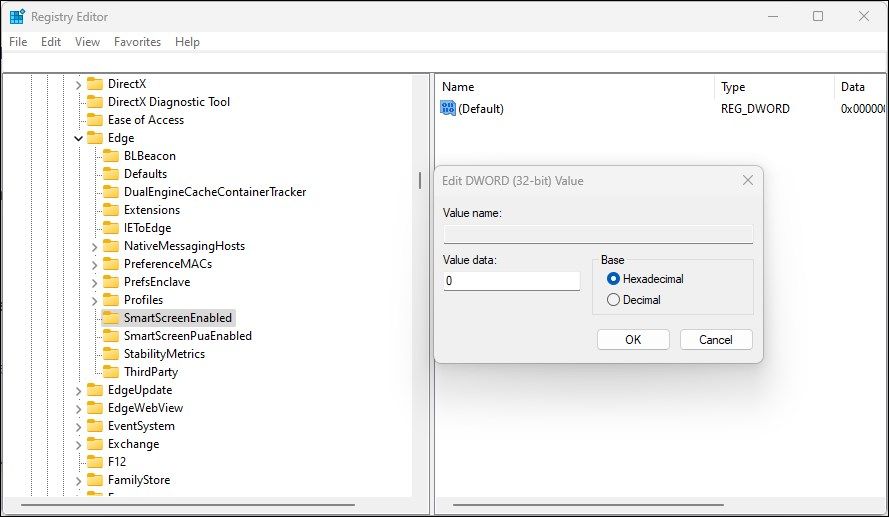
3. Como desligar o Windows Defender SmartScreen usando propriedades da Internet
Você pode ativar ou desativar o Windows Defender SmartScreen usando a caixa de diálogo Propriedades da Internet no Windows 10. Também conhecida como Opções da Internet, permite definir configurações de segurança e acesso, complementos, controles Active-X e muito mais.
Siga estas etapas para desligar o SmartScreen usando as opções da Internet:
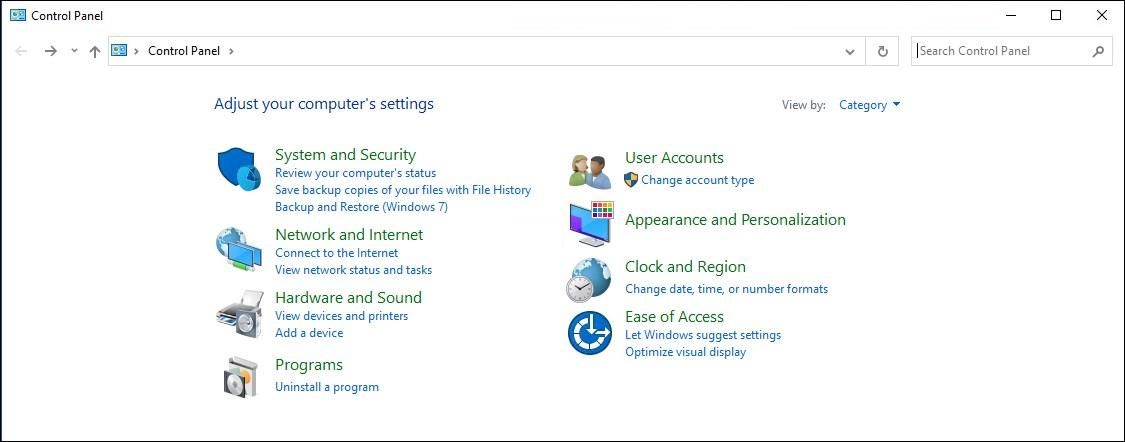
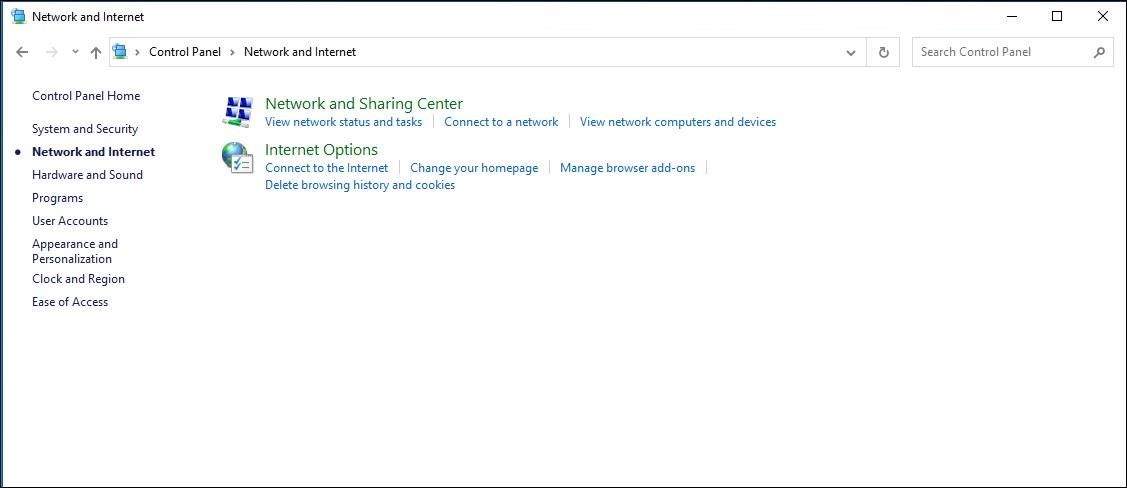
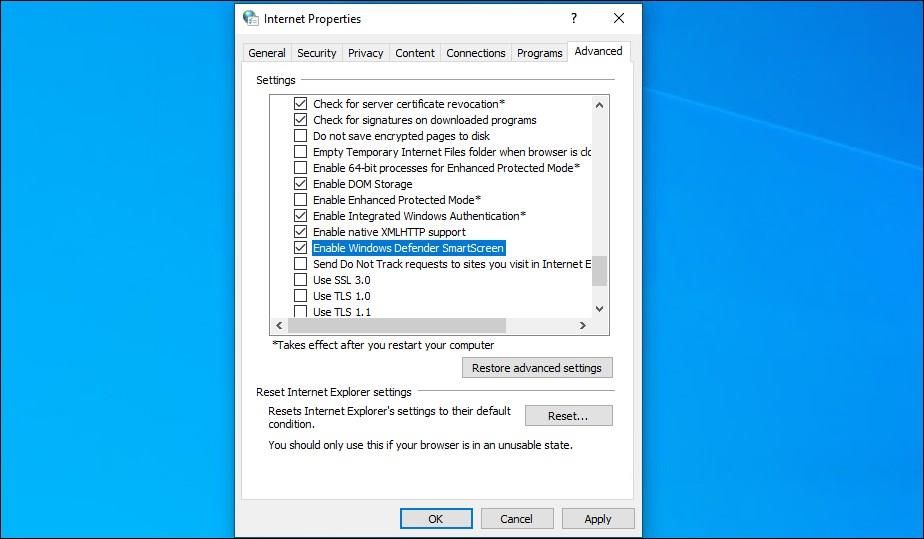
Em uma versão mais recente do Windows, incluindo o Windows 11, você pode não encontrar nenhuma opção para ativar ou desativar o Windows Defender SmartScreen nas Propriedades da Internet.
4. Como ativar ou desativar o SmartScreen usando o Editor do Registro
Você também pode ativar ou desativar o Windows Defender SmartScreen usando o Editor do Registro. Útil se você não conseguir acessá-lo no aplicativo Configurações ou nas Propriedades da Internet.
Observe que a modificação incorreta nas entradas do registro pode causar mau funcionamento do sistema. Portanto, crie um ponto de restauração antes de prosseguir com as etapas abaixo.
HKEY_LOCAL_MACHINE\SOFTWARE\Policies\Microsoft\Windows\System
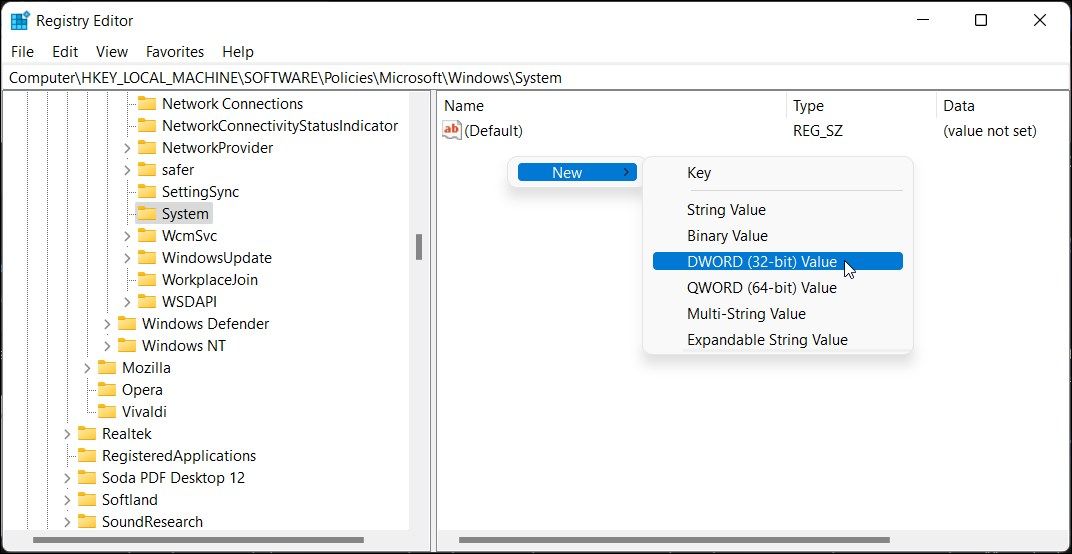
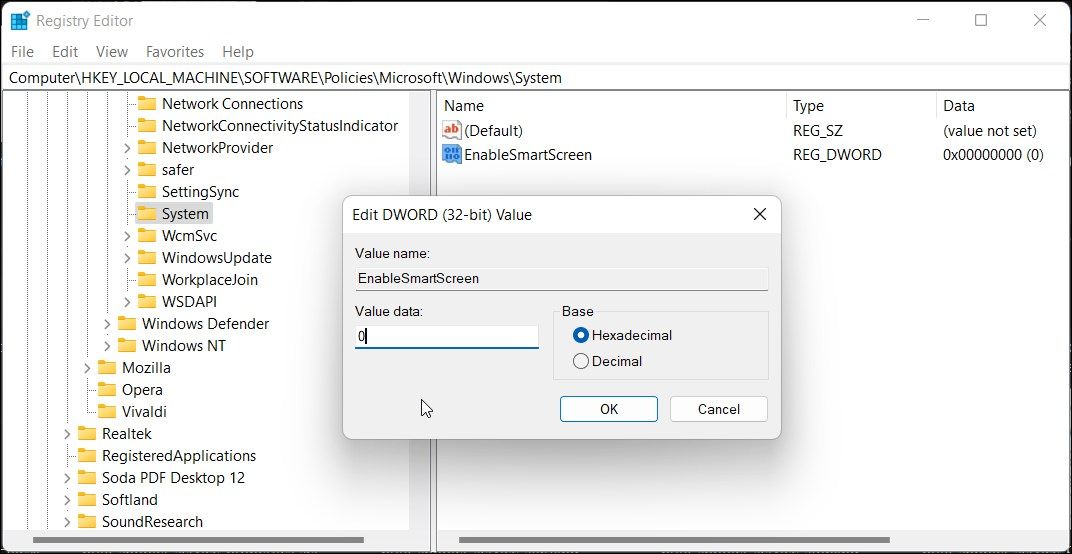
Você pode ajustar ainda mais o registro para criar um novo valor de string para definir o nível de bloqueio como avisar ou bloquear. Usar Warn mostrará um aviso do SmartScreen com uma opção para continuar. Por outro lado, a opção Bloquear mostrará um aviso e bloqueará a execução do aplicativo em seu computador.
Para definir um novo valor de string ShellSmartScreenLevel no Editor do Registro:
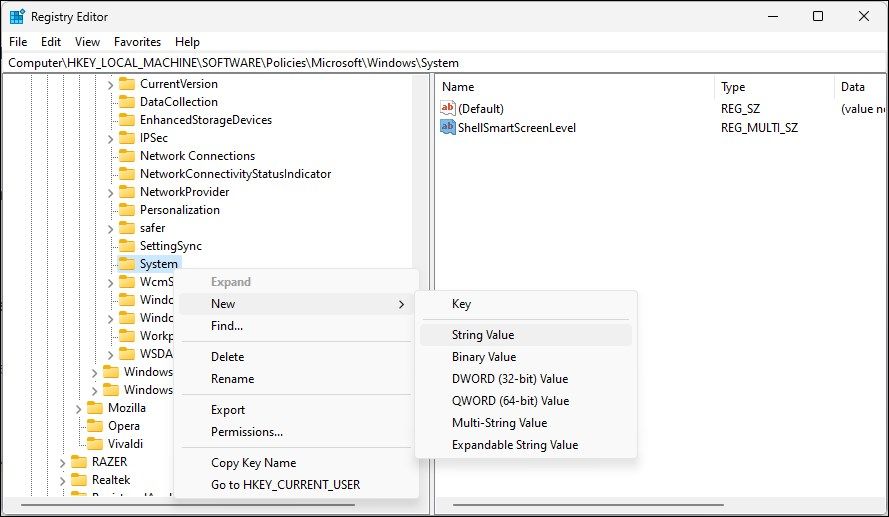
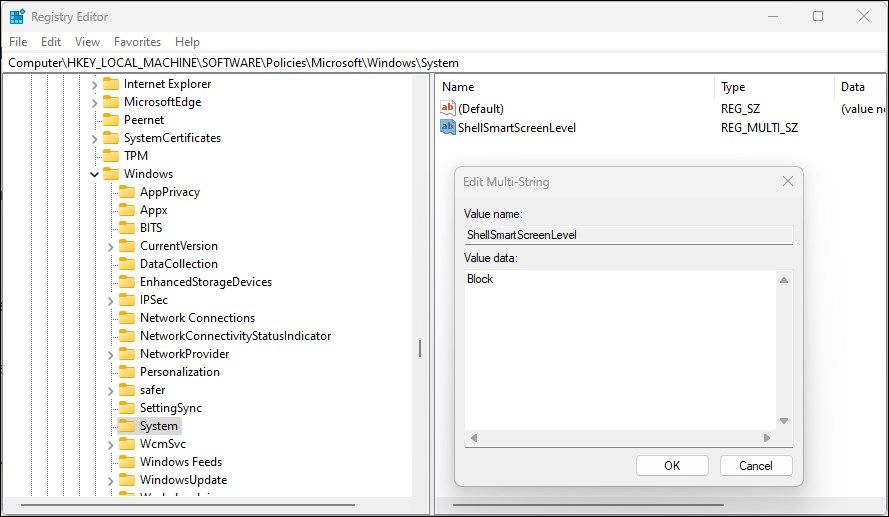
5. Como ativar ou desativar o filtro SmartScreen usando o Editor de Política de Grupo
Se quiser gerenciar o filtro SmartScreen para vários computadores em sua organização, você pode usar o Editor de Política de Grupo para realizar esta tarefa.
Observe que o Editor de Política de Grupo está disponível apenas nas edições Windows Pro, Edu e Enterprise do sistema operacional. Se você estiver usando o Home, explore nosso guia para habilitar o Editor de Política de Grupo na edição Windows Home.
Para configurar o filtro SmartScreen usando GPEdit:
Computer Configuration > Administrative Templates > Windows Components > File Explorer.
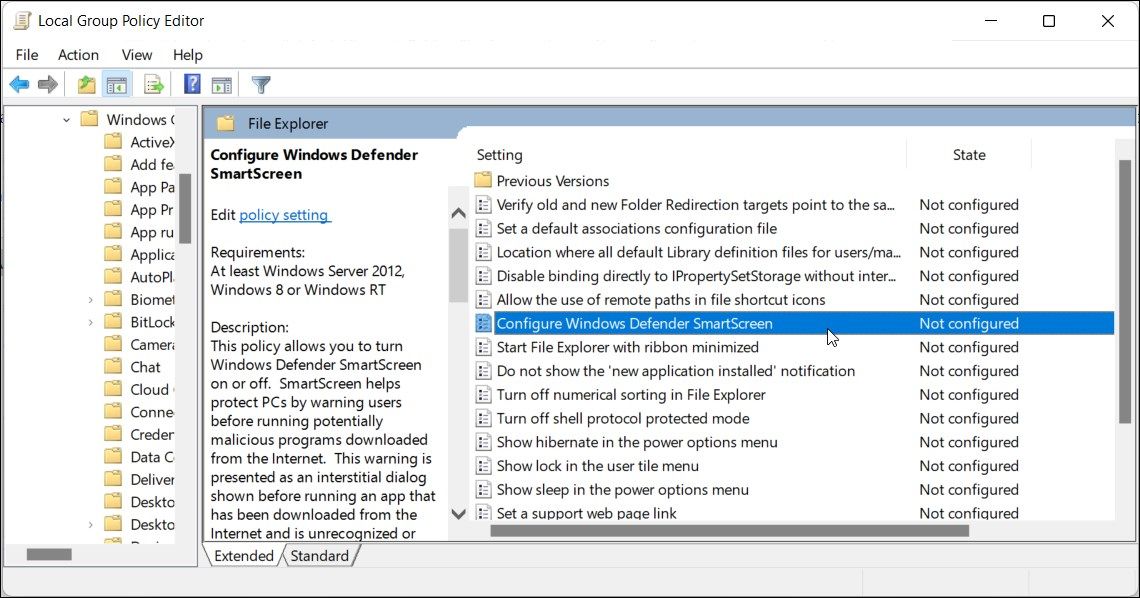
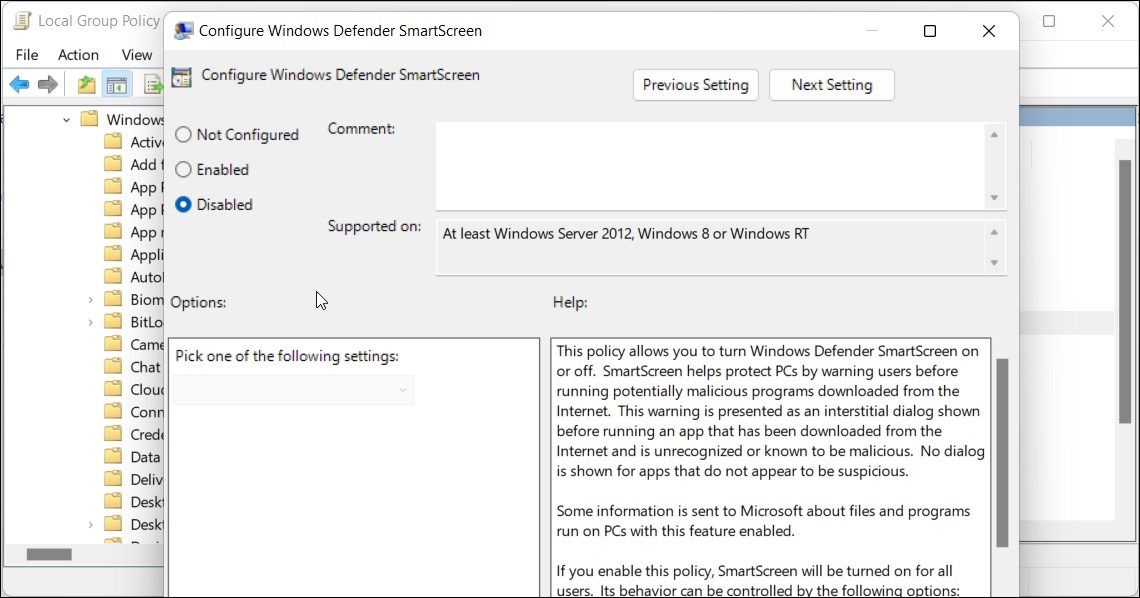
Gerenciar o filtro SmartScreen no Windows
Embora você possa desativar facilmente o filtro SmartScreen no Windows, é uma ferramenta de segurança extremamente útil. Ele pode protegê-lo contra arquivos e programas maliciosos e filtrar e bloquear sites suspeitos. É uma camada adicional de proteção ao Windows Defender e ajuda a manter seu PC seguro. Certifique-se de ativar o filtro SmartScreen assim que a tarefa for concluída.