O Dolphin, o gerenciador de arquivos do KDE, oferece diversas funcionalidades notáveis. Uma das mais destacadas é a capacidade de permitir que os usuários instalem serviços de terceiros diretamente no navegador. Este artigo tem como objetivo detalhar o processo de ativação do suporte ao Dropbox no Dolphin.
Ao integrar o Dropbox no Dolphin, você terá a conveniência de compartilhar arquivos, gerar links de download e usar a função “enviar para o Dropbox” diretamente da sua área de trabalho Linux.
Instalação do Dolphin
Se você utiliza o ambiente KDE Plasma no Linux, o Dolphin já estará presente e pronto para uso. No entanto, o Dolphin pode ser integrado a outros ambientes Linux. Para instalá-lo em configurações como Cinnamon, Gnome, entre outros, será necessário abrir um terminal e instalar os pacotes listados a seguir.
Observação: O gerenciador de arquivos Dolphin é uma aplicação QT e se integra de forma mais otimizada nos ambientes KDE Plasma e LXQt. Para utilizá-lo em um ambiente de desktop GTK, é recomendável instalar o pacote Adwaita-Qt.
Ubuntu
sudo apt install dolphinDebian
sudo apt install dolphinArch Linux
sudo pacman -S dolphinFedora
sudo dnf install dolphinOpenSUSE
sudo zypper install dolphinLinux genérico
O Dolphin é o gerenciador de arquivos oficial do ambiente KDE e do desktop Plasma. Devido à sua importância no ecossistema KDE, ele está geralmente disponível, independentemente da sua distribuição Linux. Pesquise por “gerenciador de arquivos dolphin” em seu gerenciador de pacotes e siga o procedimento padrão para instalação.
Alternativamente, você pode obter o código-fonte do Dolphin em sua página no GitHub e compilá-lo utilizando o cmake.
Instalação do Dropbox
A configuração do plugin do Dropbox no Dolphin só será útil se o serviço estiver ativo no seu computador Linux. Acesse o site oficial do Dropbox e clique em “Instalar” para ser direcionado à página de downloads. Escolha a versão correspondente ao seu Linux e baixe o pacote necessário.
Se você encontrar dificuldades na instalação da ferramenta de sincronização em nuvem do Dropbox em seu desktop Linux, temos um guia detalhado que explica o processo passo a passo.
Atenção: O Dropbox informou que está descontinuando o suporte para sistemas de arquivos Linux que não sejam Ext4. Antes de instalar, verifique se você utiliza o Ext4. Caso contrário, pode ser necessário reinstalar o Linux para habilitar esse sistema de arquivos.
Após configurar o Dropbox no Linux, faça login e deixe-o sincronizar com a pasta ~/Dropbox no seu diretório inicial.
Configuração do Serviço Dropbox no Dolphin
A integração do Dropbox com o Dolphin é feita por meio de um plugin de terceiros, que faz parte do pacote “dolphin-plugins”. Para instalá-lo em seu PC Linux, abra o terminal e execute os comandos específicos para seu sistema operacional.
Observação: Certifique-se de que o aplicativo do Dropbox esteja em execução antes de instalar o plugin, pois ele depende do arquivo de configuração do Dropbox para funcionar corretamente.
Ubuntu
sudo apt install dolphin-pluginsDebian
sudo apt-get install dolphin-pluginsArch Linux
sudo pacman -S dolphin-pluginsFedora
sudo dnf install dolphin-pluginsOpenSUSE
sudo zypper install dolphin-pluginsLinux genérico
Os plugins do Dolphin estão disponíveis em todas as distribuições que incluem o gerenciador de arquivos Dolphin. Utilize o seu gerenciador de pacotes, pesquise por “dolphin-plugins” e instale-o. Alternativamente, obtenha o código do pacote de plugins no GitHub e instale-o no seu computador Linux.
Habilitação do Plugin
Com o pacote de plugins instalado, o Dolphin consegue reconhecê-lo, mas é preciso configurar o plugin para interagir com o Dropbox. Para ativar as integrações do Dropbox, abra o Dolphin, clique em “Controle” e selecione “Configurar Dolphin”.
Na janela de configurações, localize e clique em “Serviços”. Uma lista de serviços integrados será exibida.
Na lista, encontre a opção “Dropbox”. Marque a caixa ao lado de “Dropbox” para habilitar a integração, clique em “Aplicar” e feche o Dolphin. Ao reabri-lo, o Dropbox aparecerá no menu de contexto (clique com o botão direito) e uma marca de seleção verde será exibida na sua pasta de sincronização no diretório inicial.
Plugin Dropbox no Dolphin
As integrações do Dropbox no Dolphin podem ser acessadas através do menu de contexto. Para utilizá-lo, abra o gerenciador de arquivos e encontre um arquivo na sua pasta de sincronização do Dropbox. Em seguida, clique com o botão direito sobre o arquivo. Você notará as novas opções do Dropbox no menu.
Mover para o Dropbox
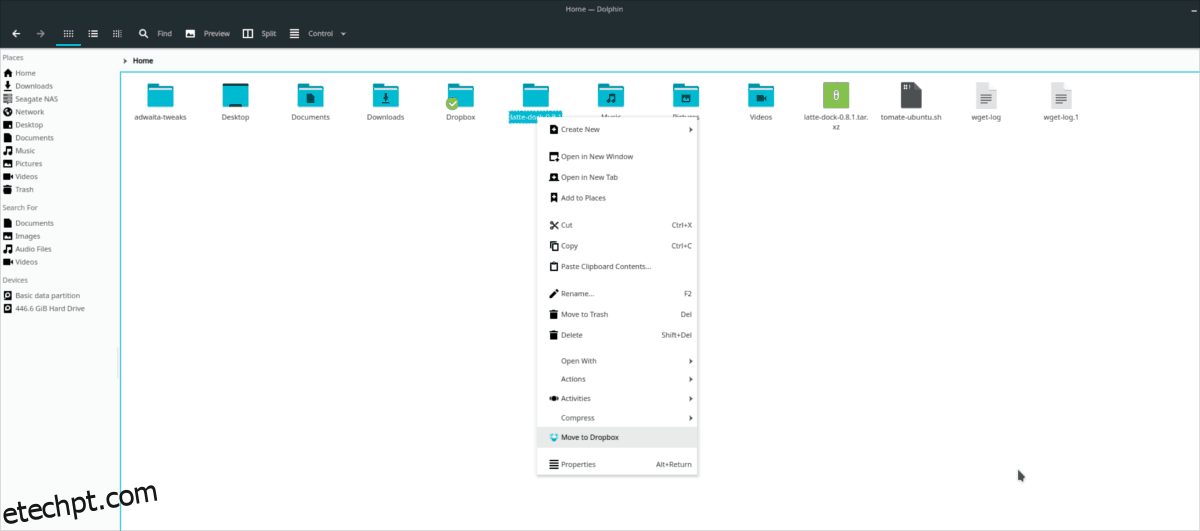
Se você estiver fora da pasta compartilhada do Dropbox, a opção “Mover para o Dropbox” estará disponível no menu de contexto. Este recurso permite enviar arquivos diretamente para a pasta de sincronização. Para utilizá-lo, selecione um arquivo ou pasta, clique com o botão direito e escolha a opção “Mover para o Dropbox”.
Compartilhar
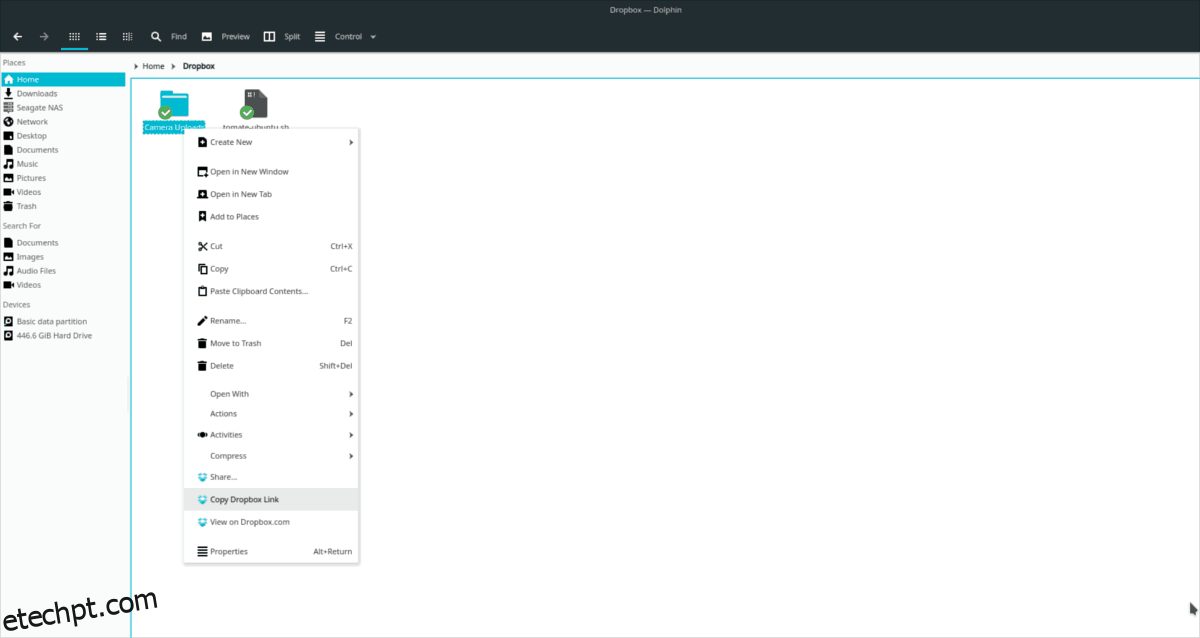
Para compartilhar um arquivo pelo Dolphin, selecione a opção “Copiar Link do Dropbox”. Um link público será copiado para a sua área de transferência. Use Ctrl + V para colar o link e compartilhá-lo.
Compartilhar uma pasta
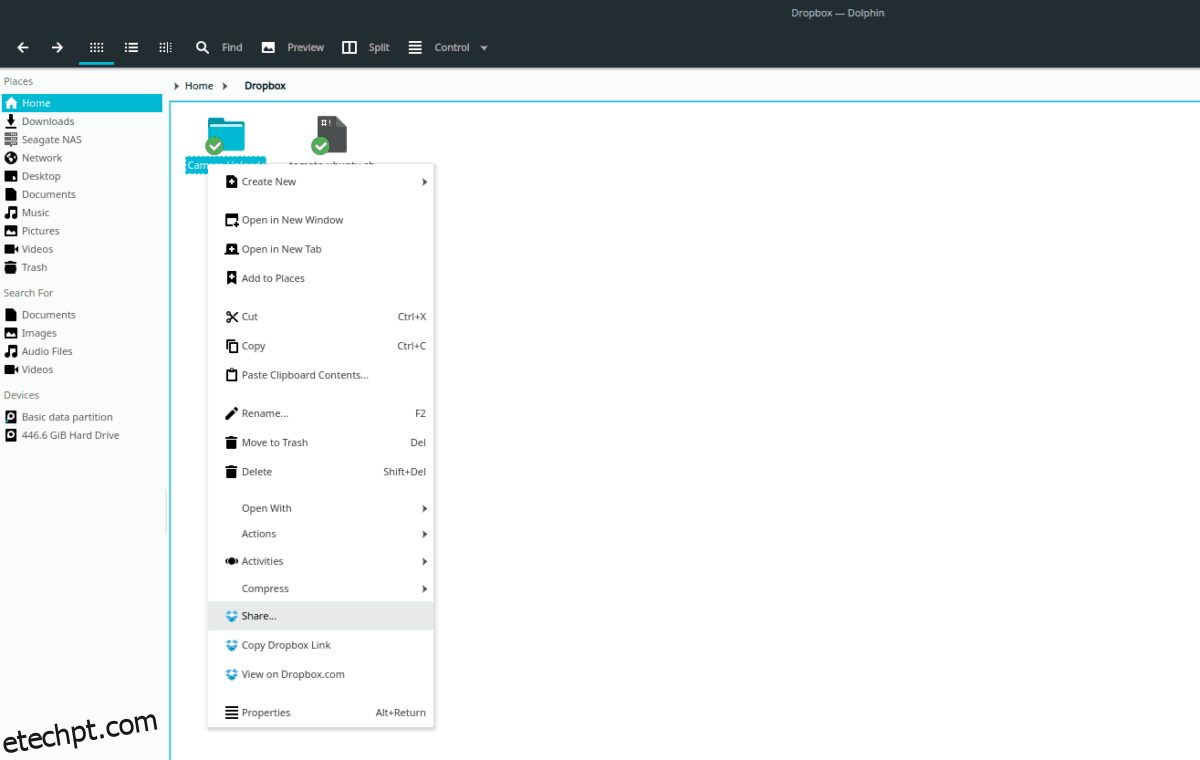
O compartilhamento privado pelo Dolphin é feito clicando com o botão direito em uma pasta e selecionando “Compartilhar”. Ao fazer isso, uma nova janela do navegador abrirá na página do Dropbox.com, permitindo que você configure o compartilhamento.
Visualizar
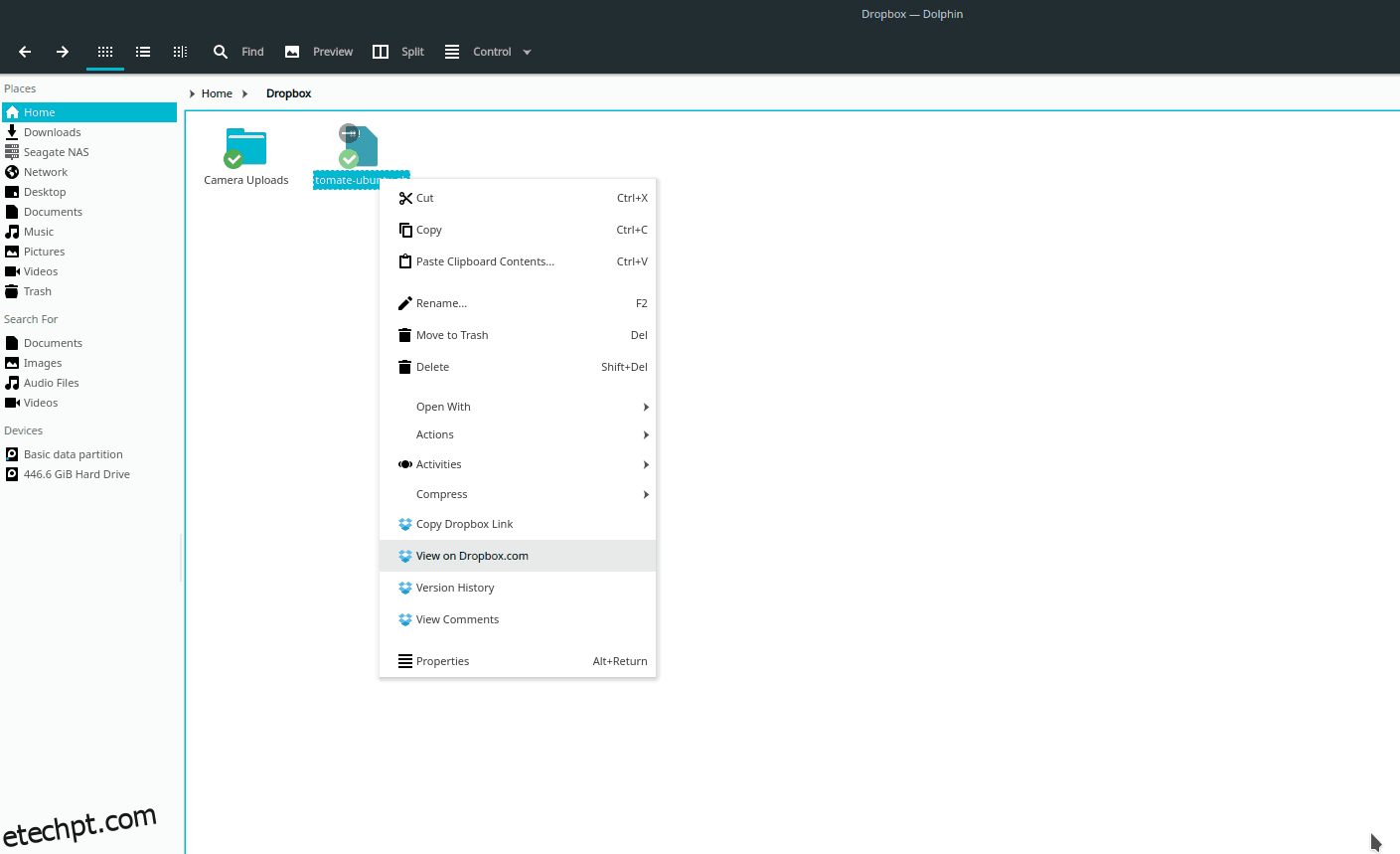
Você pode visualizar o conteúdo de um diretório ou um arquivo no site do Dropbox, clicando com o botão direito e escolhendo “Visualizar”. Também é possível ver os comentários de um arquivo ou pasta selecionando “Visualizar comentários”.