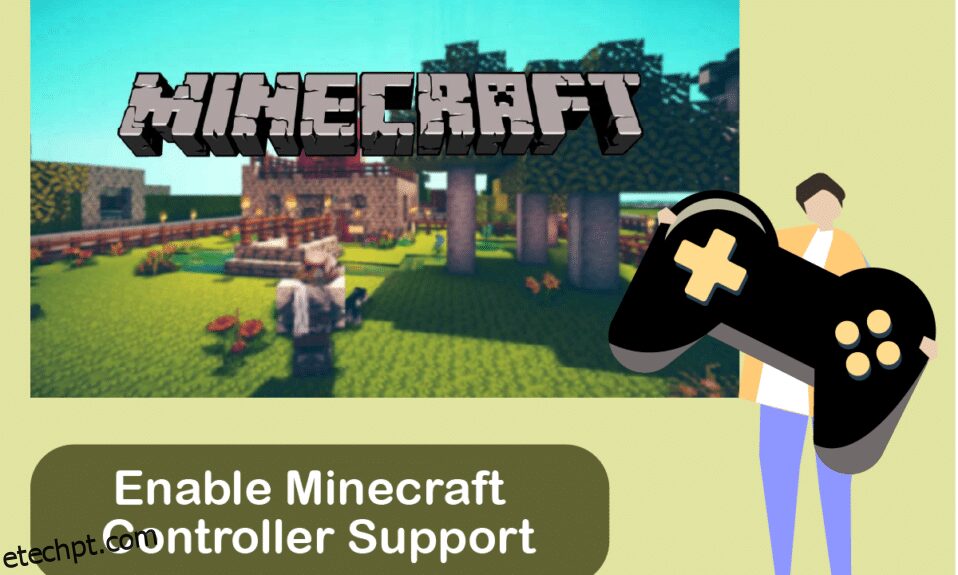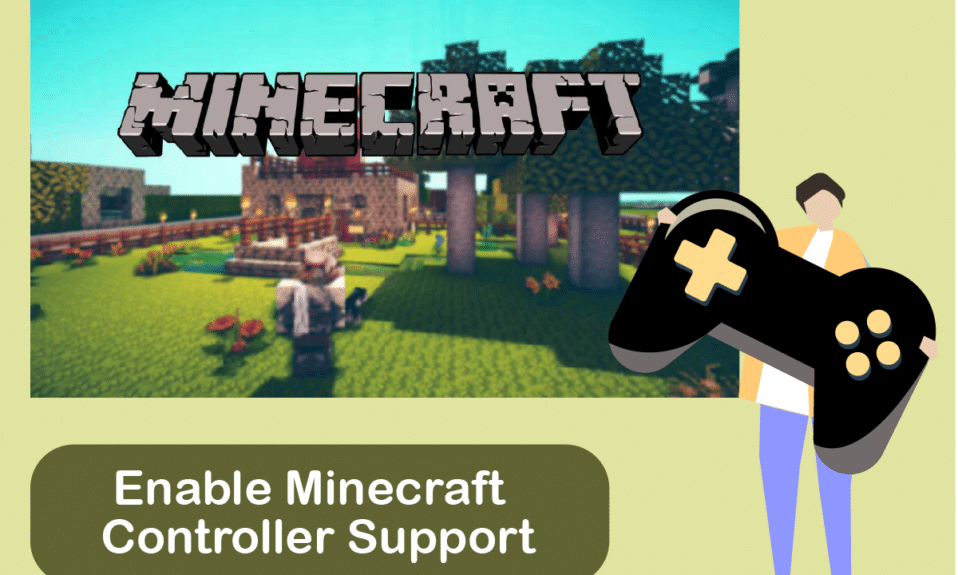
Minecraft é um dos videogames mais conhecidos de todos os tempos na comunidade de jogos. Com um conceito de mundo aberto no gênero sandbox, o jogo foi apreciado por cerca de 140 milhões de jogadores ativos desde o seu lançamento. Embora a versão Java seja a original, Bedrock é mais popular entre os jogadores devido à sua disponibilidade em consoles e plataformas móveis. O Minecraft Java dá liberdade aos jogadores para equipar skins e mods personalizados para enriquecer a experiência de jogo ao custo de ser mais exaustivo de recursos e disponível apenas no PC. Ser um PC exclusivo também significa que a versão Java não suporta controladores nativamente. No entanto, há uma solução disponível para jogadores que desejam experimentar o Minecraft Java usando controladores. Neste artigo, você conhecerá as diferenças entre as versões Java e Bedrock do Minecraft e como você pode aproveitar este jogo com suporte ao controlador Minecraft.

últimas postagens
Como ativar o suporte ao controlador Minecraft
Minecraft vem em duas versões: Java e Bedrock. Existem muitas diferenças importantes entre as versões Minecraft Java e Bedrock que alteram a experiência dos jogadores que jogam qualquer uma das versões.
Resumimos as diferenças entre os dois para ajudá-lo a escolher qual versão deve se adequar mais ao seu estilo de jogo.
Minecraft Java
Base de Minecraft
Exclusivo para PC. Funciona em Windows, MacOS e Linux
Jogo multiplataforma. Disponível no PC, console de jogos e plataforma móvel
Mods gratuitos feitos pela comunidade
Complementos disponíveis no Marketplace para comprar
Consumo de recursos
Não requer muitos recursos
Sem suporte a controlador nativo
Suporta controladores nativamente.
Jogabilidade não tão suave
Experiência de jogo mais suave
O Minecraft está disponível em diferentes plataformas como PC, macOS, Linux, Xbox e PlayStation, com plataformas portáteis como Nintendo Switch, Android e iOS.
Como o Minecraft não suporta o controlador Minecraft Java, há uma solução alternativa para usar o Steam PC Client para adicionar suporte ao controlador Minecraft PC. Os métodos a seguir mostrarão como habilitar o suporte ao controlador no Minecraft Java.
Etapa 1: adicionar suporte ao controle ao Steam
Primeiramente, baixe o Steam em seu sistema e complete o processo de instalação. Depois de instalar o Steam, siga estes passos:
1. Abra o Steam PC Client.
2. Faça login com seu nome de conta e senha no aplicativo Steam.
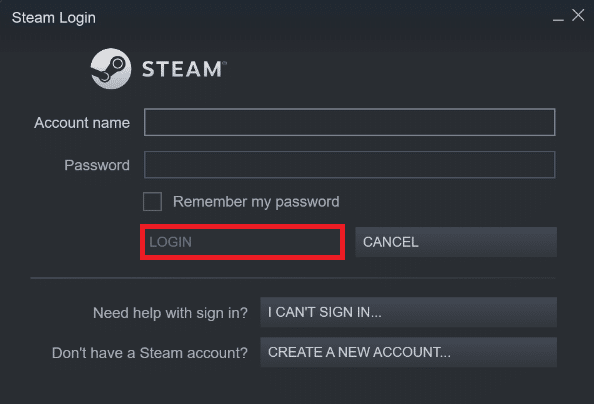
3. Clique em Steam no canto superior esquerdo e clique em Configurações no menu.
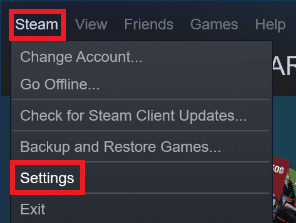
4. Agora, clique na guia Controlador à esquerda.
5. Em seguida, clique em CONFIGURAÇÕES GERAIS DO CONTROLADOR, conforme ilustrado abaixo.
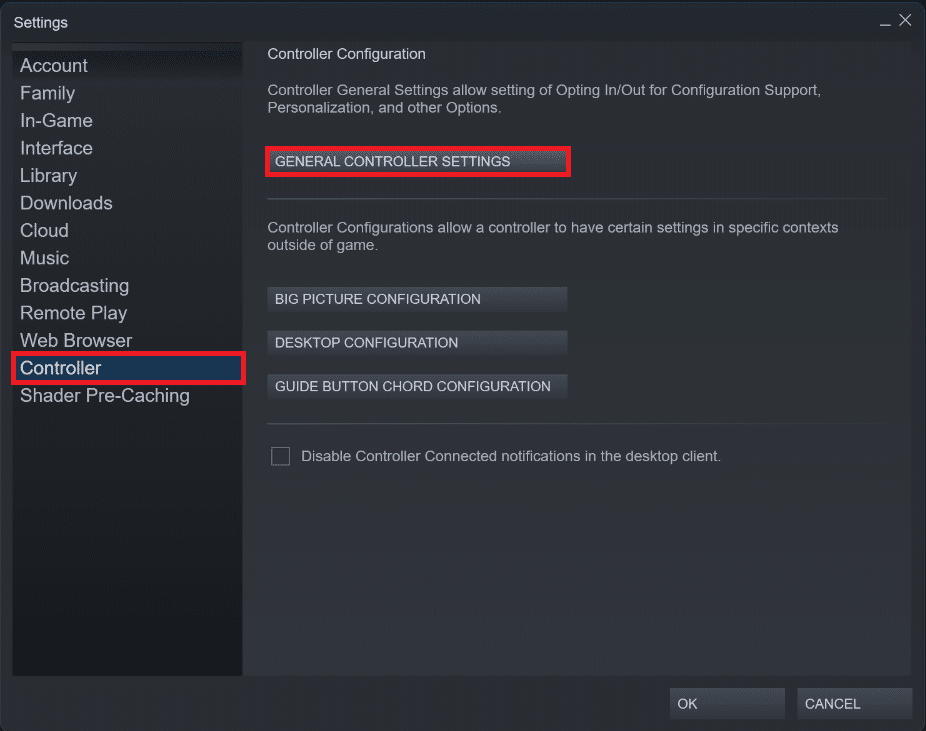
6. Marque as caixas na janela de configurações do controlador em seu sistema dependendo do controlador que você possui, conforme mostrado abaixo.
- Suporte à configuração do PlayStation
- Suporte à configuração do Xbox
- Suporte à configuração do Switch Pro
- Suporte de configuração de gamepad genérico
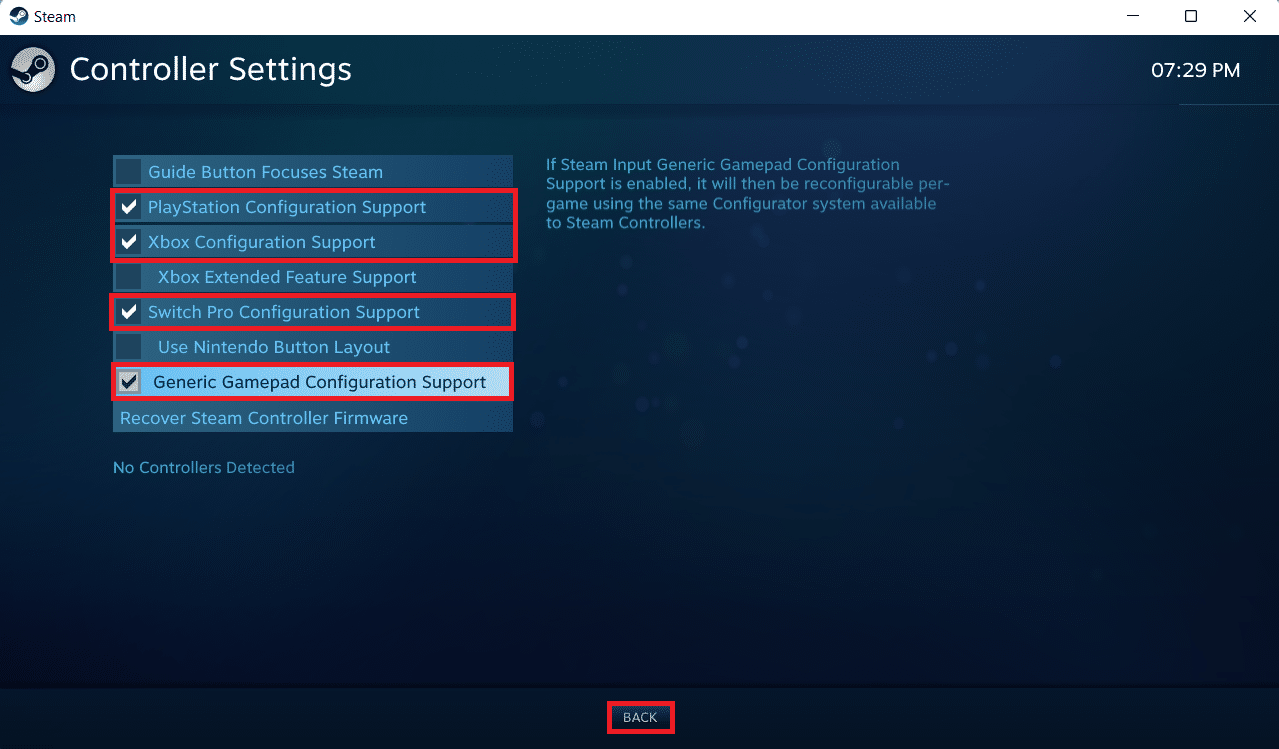
7. Por fim, clique em Voltar.
Passo 2: Adicione o Minecraft à Biblioteca Steam
Depois de ativar o suporte ao controle no Steam, você precisa adicionar o Minecraft Java à sua Biblioteca Steam. Para isso, você precisa ter o Minecraft já instalado no seu PC.
1. Inicie o cliente Steam PC.
2. Clique em Jogos na barra de menu.
3. Clique em Adicionar um jogo que não seja Steam à minha biblioteca.
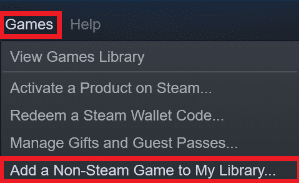
4. Marque a caixa Minecraft e clique em ADICIONAR PROGRAMAS SELECIONADOS.
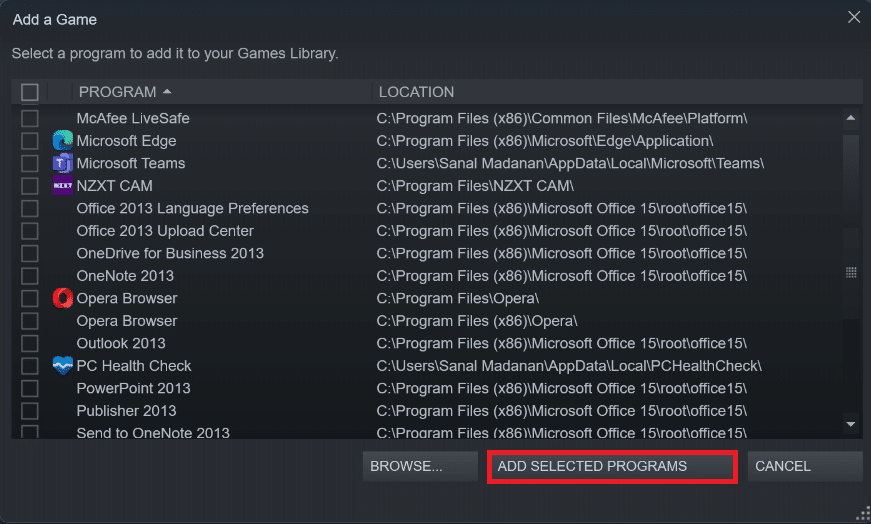
Etapa 3: conectar o controlador ao PC
Agora, para habilitar o suporte ao controlador Minecraft, adicione seu controlador ao seu PC seguindo estas etapas:
Opção I: Adicionar controlador Bluetooth
Observação: certifique-se de que seu controlador esteja no modo detectável antes de executar essas etapas.
1. Abra a janela Configurações pressionando as teclas Windows + I juntas.
2. Clique em Bluetooth e dispositivos.
3. Em seguida, clique em Adicionar dispositivo.
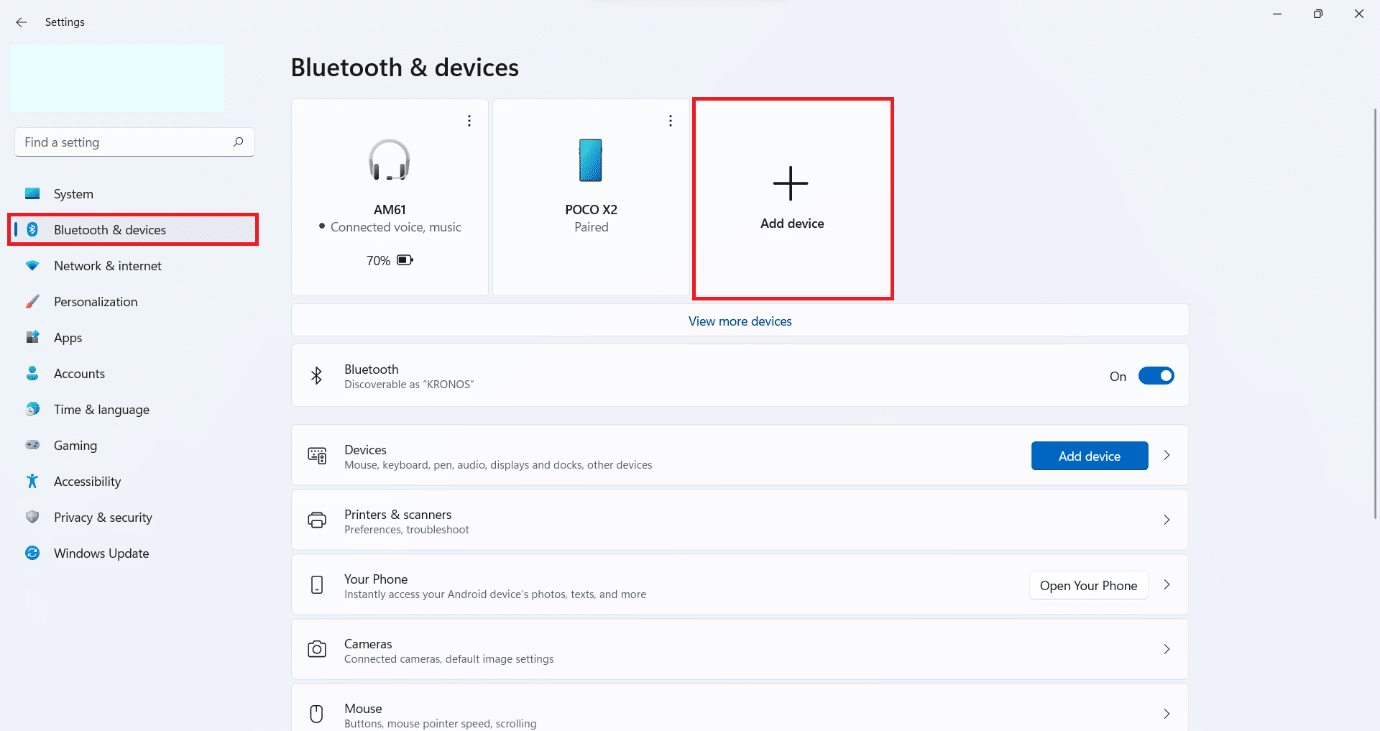
4. Em seguida, selecione a opção Todo o resto.
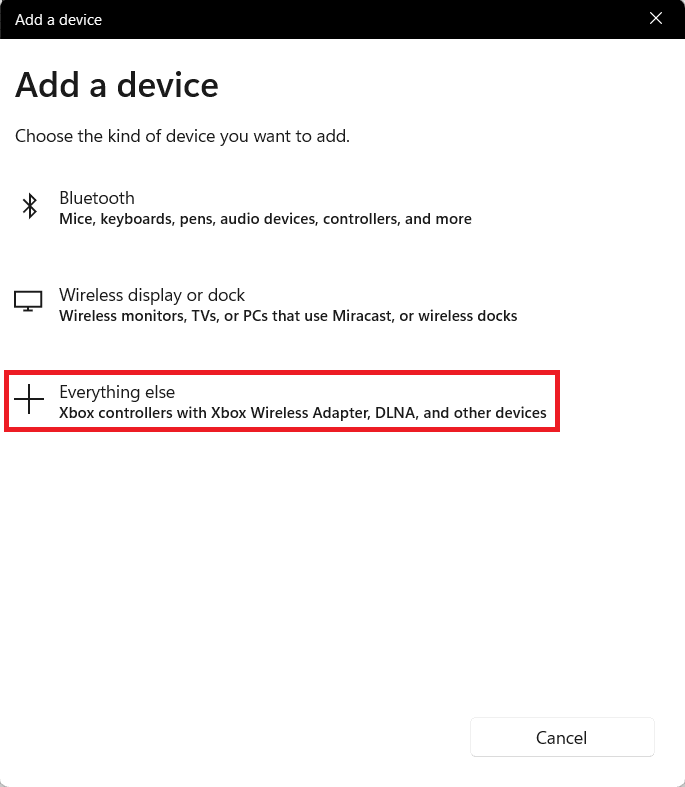
5. Selecione e adicione seu controlador na lista de dispositivos disponíveis.
Opção II: Adicionar controlador com fio
No caso de controladores com fio, a maioria deles atualmente suporta plug and play, o que significa que você não precisa instalá-los explicitamente. Você pode simplesmente conectá-los em uma das portas USB disponíveis e esperar que o Windows reconheça o controlador. Em seguida, aguarde mais para permitir que o Windows lide com a instalação do driver do controlador automaticamente.

Etapa 4: configurar o controle no Steam
Agora, para ativar o suporte ao controlador Minecraft, configure o controlador no Steam conforme mostrado nas etapas abaixo.
1. Conecte seu controlador usando as etapas mostradas na Etapa 3.
2. Abra o Steam PC Client.
3. Clique no menu BIBLIOTECA.
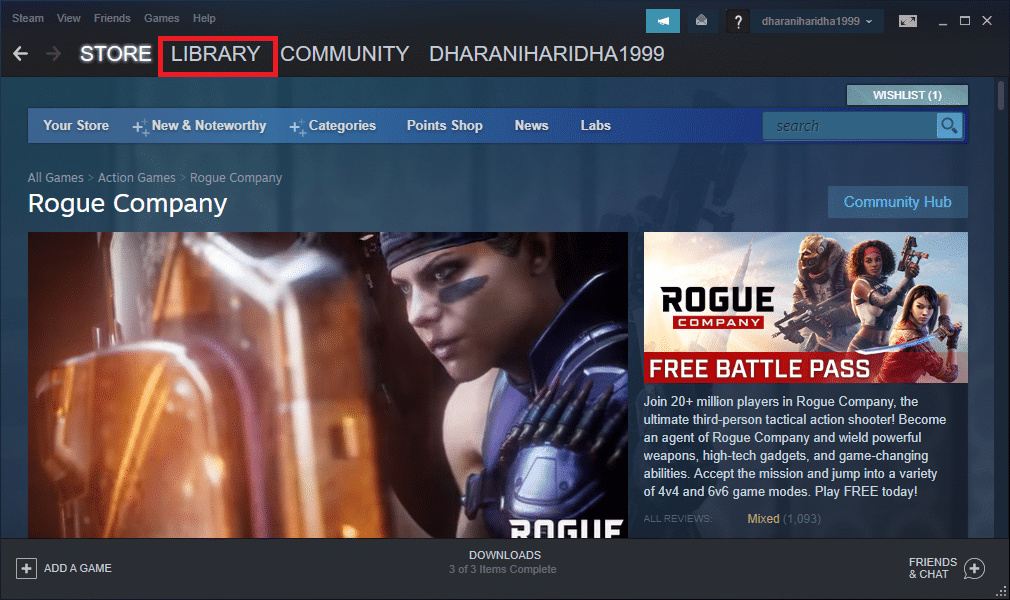
4. Selecione Minecraft no painel esquerdo.
5. Clique em Configuração do Controlador.
6. Atribua todos os controles um por um e mapeie-os para o controle do teclado e do mouse.
Para movimento, você pode usar o joystick esquerdo e mapeá-lo para as teclas WASD no teclado. De maneira semelhante, você pode atribuir o controle da câmera ao joystick direito e mapeá-lo para o mouse. Você também pode ajustar a sensibilidade do controlador para corresponder ao seu nível de conforto.
***
Esperamos que este artigo tenha sido útil e você tenha aprendido como adicionar suporte ao controlador Minecraft. Além disso, você pode nos enviar suas sugestões e dúvidas sobre este artigo, ou você também pode nos escrever qual tópico devemos abordar em seguida.