Está a sua barra de ferramentas do Chrome e o menu a ficarem sobrecarregados com extensões? O Google está a desenvolver uma solução para este problema. Um novo menu de Extensões surge como um ponto central para todas as suas extensões, agrupadas num único ícone na barra de ferramentas. Esta funcionalidade está disponível para experimentação através de uma “flag”.
Como Ativar o Novo Menu de Extensões do Chrome
Este novo menu de extensões, provavelmente, será ativado por defeito em futuras versões, transferindo todas as extensões do tradicional “menu de 3 pontos” do Chrome para esta nova área. No entanto, não é necessário esperar – é possível ativá-lo já na versão estável atual do navegador, o Chrome 76.
Para o fazer, digite “chrome://flags” na omnibox do Chrome, ou seja, a barra de endereço, e pressione Enter. Depois, procure por “Barra de ferramentas de extensões” utilizando a caixa de pesquisa. Alternativamente, pode copiar e colar este texto na omnibox do Chrome e pressionar Enter: chrome://flags/#extensions-toolbar-menu
Clique na caixa à direita da opção “Menu da barra de ferramentas de extensões” e selecione “Ativado”.
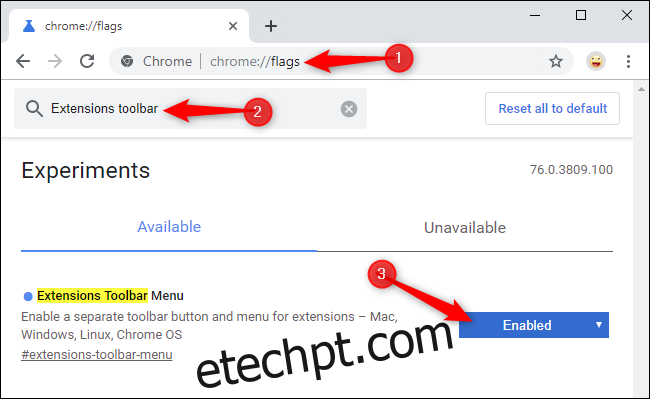
Será necessário reiniciar o Chrome para que as alterações tenham efeito. Clique no botão “Reiniciar agora” para que o navegador reinicie. O Chrome irá reabrir todos os separadores que tinha abertos, mas é aconselhável guardar o seu trabalho primeiro.
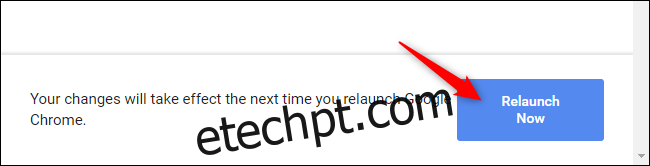
Como Utilizar o Novo Menu de Extensões do Chrome
Após a reinicialização do Chrome, irá aparecer um novo ícone de extensões com a forma de uma peça de puzzle, localizado à direita da omnibox do Chrome. A barra de ferramentas e o menu do seu navegador ficarão mais organizados, com todas as suas extensões instaladas disponíveis neste novo menu. Clique no ícone para explorá-las.
O novo menu de extensões do Chrome fornece informações mais detalhadas sobre quais extensões têm acesso a dados no website em que se encontra. São apresentadas duas listas: “A Aceder aos dados deste site” e “Não é possível aceder aos dados deste site”.
Pode gerir o acesso de uma extensão aos seus dados clicando no botão de menu (os três pontos) junto a cada extensão e utilizando a opção “Este pode ler e alterar os dados do site”. Isto proporciona um controlo mais acessível sobre as permissões de cada extensão do Chrome. Pode limitar uma extensão a sites específicos ou permitir que a mesma seja executada apenas quando clicar no respetivo ícone no menu.
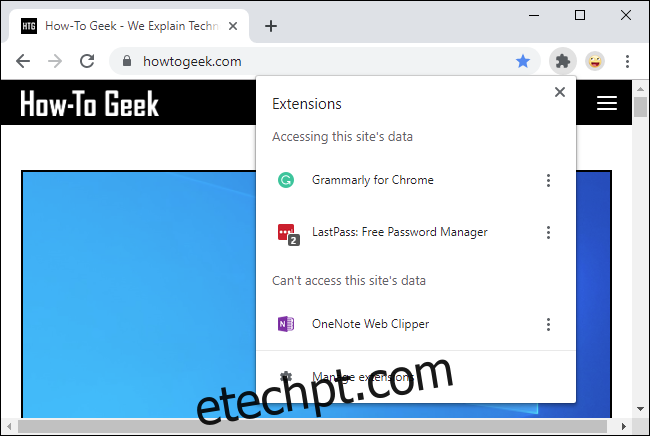
As extensões continuam a funcionar normalmente. Para usar uma extensão, clique no seu nome ou ícone no menu – o funcionamento é idêntico a clicar no ícone da extensão na barra de ferramentas ou menu antigo. O ícone da extensão surgirá temporariamente na barra de ferramentas enquanto estiver ativa.
Ao clicar com o botão direito numa extensão, tem a opção de “Fixar”. Esta opção teoricamente permite fixar o ícone da extensão na barra de ferramentas para fácil acesso, contudo, nos nossos testes, esta opção não apresentou qualquer funcionalidade. Esta característica está ainda em desenvolvimento.
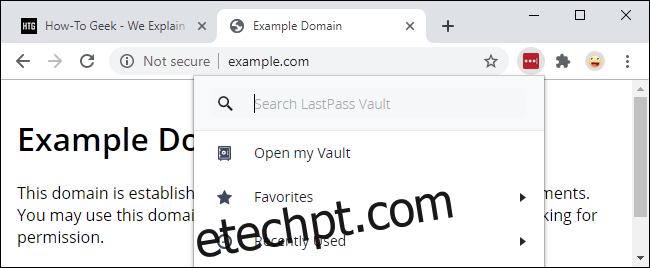
Aviso: Flags São Experimentais
Esta funcionalidade encontra-se numa fase experimental, indicada por uma “flag”, o que significa que os programadores do Google ainda estão a trabalhar nela. Tal como aconteceu com a função “Enviar Separador para si mesmo” do Chrome, podem surgir problemas ou a funcionalidade poderá sofrer alterações significativas no futuro.
O Google pode decidir não implementar o menu de Extensões, e o mesmo poderá desaparecer. Não assuma que a sua forma atual irá permanecer! Mesmo que o Google lance o menu de Extensões como planeado, é provável que ele receba mais melhoramentos primeiro.