O sistema operacional Chrome OS possui uma funcionalidade escondida que possibilita o uso do Google Assistente diretamente no seu Chromebook. Esta ferramenta está incorporada como um recurso experimental na página de “Sinalizadores”. Ao ativá-la, você poderá desfrutar do Google Assistente de forma integrada ao ambiente de trabalho.
É importante ressaltar que, ao habilitar qualquer recurso na página chrome://flags, você estará utilizando funcionalidades que ainda estão em fase de teste e que podem apresentar comportamento inesperado ou instabilidade em alguns dispositivos. Portanto, ao ativar o Assistente, esteja ciente da possibilidade de encontrar erros ou bugs e tenha cautela ao explorar estas configurações experimentais.
Ativando o Google Assistente
Para ativar o Google Assistente, siga os passos abaixo:
- Abra o navegador Chrome e digite ou cole o seguinte endereço na barra de pesquisa (Omnibox):
chrome://flags/#enable-native-google-assistant. Em seguida, pressione a tecla “Enter” para acessar diretamente a página do sinalizador do Google Assistente. - Importante: O Google Assistente ainda não está disponível em todos os dispositivos, porém está previsto para ser liberado em todos os Chromebooks a partir da versão 77 do Chrome OS. Caso não encontre o sinalizador, certifique-se de que seu sistema esteja atualizado com a versão mais recente do Chrome OS. Se necessário, atualize o sistema e volte à página de sinalizadores.
- Na página de sinalizadores, localize a opção “Ativar Google Assistente” e clique na caixa suspensa correspondente. Em seguida, selecione a opção “Ativado”.
Após ativar a opção, é necessário reiniciar o Chrome OS para que as alterações tenham efeito. Clique no botão azul “Reiniciar agora” localizado na parte inferior da página de sinalizadores.
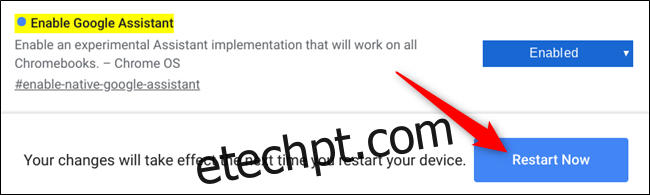
Após a reinicialização do dispositivo, o Assistente estará pronto para uso. Para acessar a interface do Assistente, pressione as teclas “Pesquisar + A”. Uma sobreposição será exibida, onde você poderá inserir suas mensagens no campo de texto disponibilizado.
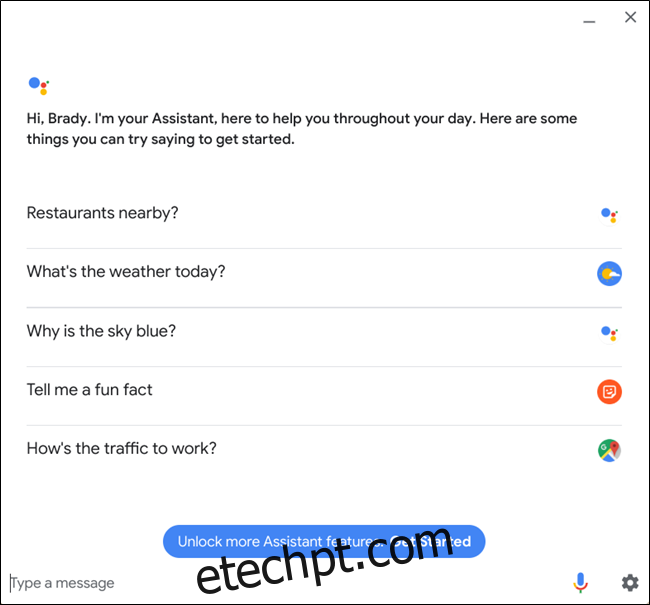
Caso prefira ativar o Assistente por comando de voz, sempre que disser “Ok Google”, acesse as configurações do Google Assistente. Para isso, vá em “Configurações > Google Assistente” ou digite chrome://settings/googleAssistant na Omnibox. Nesta página, você poderá configurar o Assistente de acordo com suas preferências. Para ativar o comando de voz, selecione a opção “Sempre ligado” no menu suspenso ao lado de “Ok Google”.
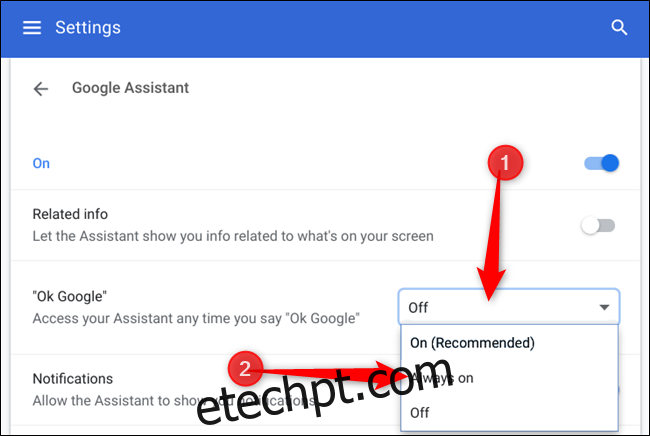
Para otimizar o consumo de energia, ao selecionar a opção “Ligado (recomendado)”, o comando “Ok Google” estará ativo somente quando o dispositivo estiver conectado a uma fonte de energia. Ao selecionar esta opção, uma janela será exibida, solicitando a ativação da função “Atividade de voz e áudio” para uma experiência completa com o Assistente. Clique em “Ligar” para confirmar.
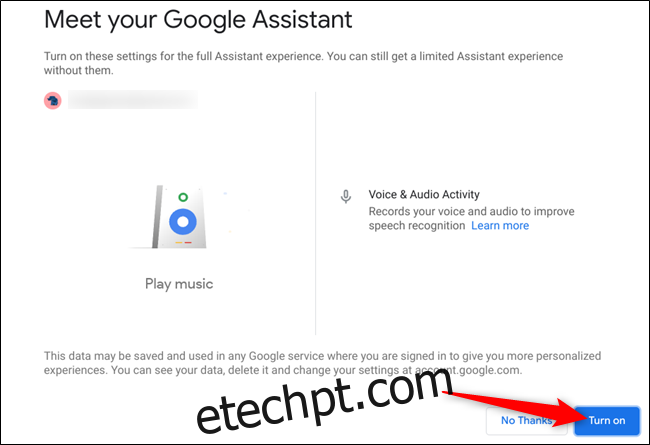
Siga as instruções nas telas seguintes para concluir a configuração do Assistente e clique em “Concluído” para fechar a janela.
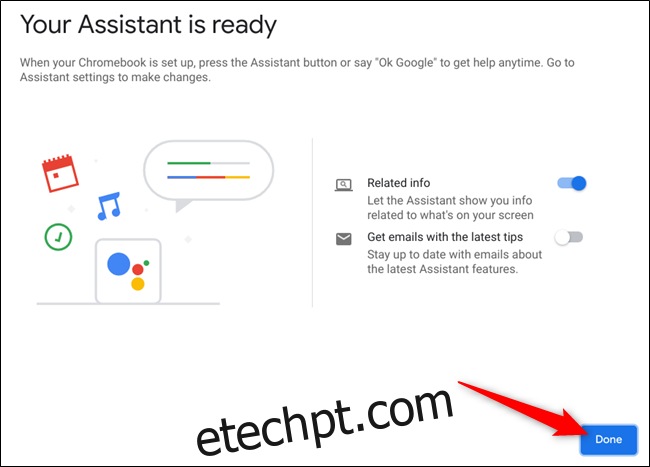
Pronto! Após fechar a janela de configuração, o Google Assistente estará totalmente funcional e pronto para responder ao comando de voz “Ok Google”.