A Siri foi integrada ao macOS Sierra, mas, curiosamente, o comando de voz ‘Hey Siri’ não foi adicionado à área de trabalho. Os usuários do macOS podem acessar a Siri a partir do ícone da barra de menus ou podem usar um atalho de teclado. A razão pela qual o suporte ‘Hey Siri’ não foi adicionado não é muito clara. Um Macbook definitivamente tem a duração da bateria para ele em comparação com os iPhones. Se nada mais, o recurso poderia ter sido modelado após sua implementação em dispositivos iOS, ou seja, funcionaria se um Macbook fosse conectado a uma tomada e não de outra forma. As coisas sendo do jeito que estão, não há suporte oficial para o comando ‘Hey Siri’. No entanto, há um pequeno truque bem legal que você pode fazer para fazê-lo funcionar de qualquer maneira. Aqui está como funciona.
Passo 1: Altere o atalho de teclado para ativar a Siri. Não use nenhuma das predefinições do sistema. Em vez disso, defina um de sua preferência. Temos um breve guia que mostra como fazer exatamente isso. Você não precisa de um aplicativo de terceiros para alterar o atalho.
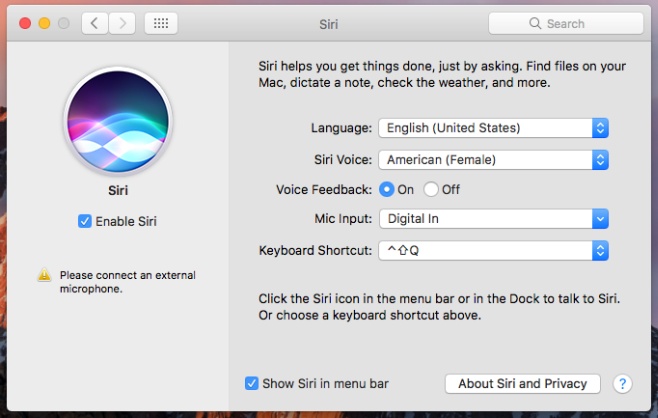
Passo 2: Ative o Ditado. Abra as Preferências do Sistema e vá para as preferências do Teclado. Você verá uma guia para configurações de ditado. Ligue o Ditado e marque a opção ‘Usar Ditado Aprimorado’. Isso provavelmente iniciará um download necessário. Deixe-o terminar.
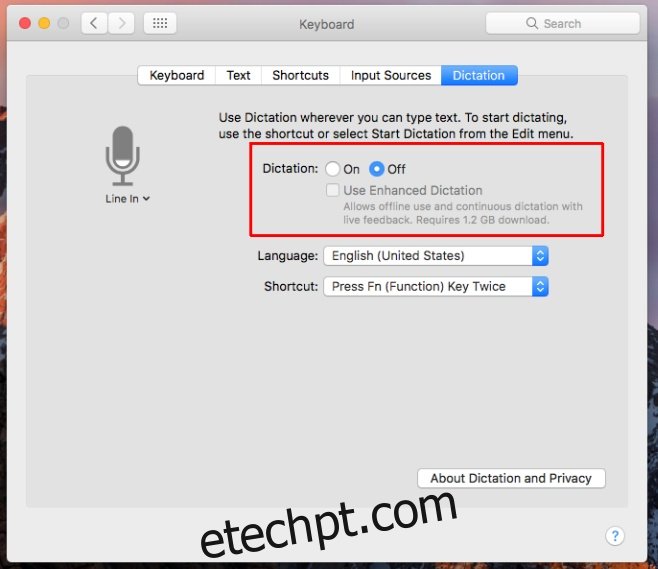
Etapa 3: altere a frase-chave do ditado. Vá para as preferências de Acessibilidade. Na coluna à esquerda, role para baixo até a seção ‘Interagindo’ e selecione ‘Dictation’. Certifique-se de que a opção ‘Ativar a frase de palavra-chave de ditado’ esteja marcada. Substitua a frase padrão ‘Computador’ por ‘Ei’.
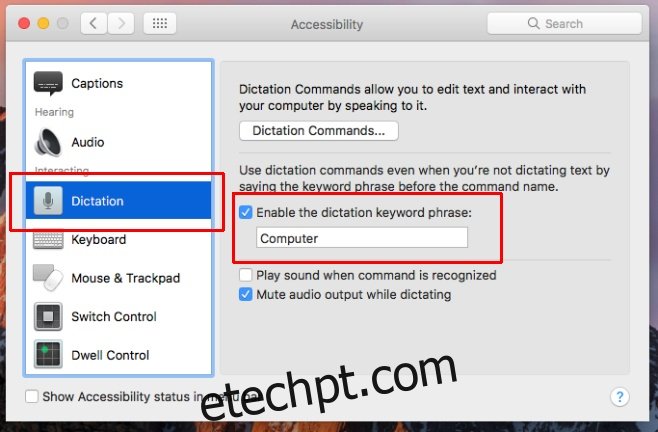
Etapa 4: crie um comando de ditado para ativar a Siri. Nesta mesma tela, clique no botão ‘Comandos de ditado…’.
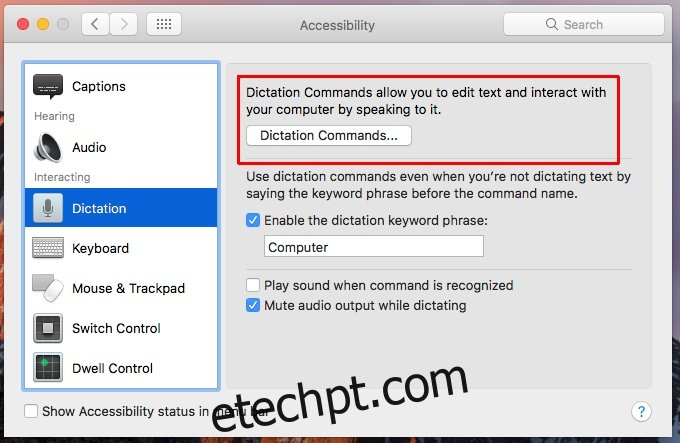
Na sobreposição que aparece, ative a opção ‘Ativar comandos avançados’.
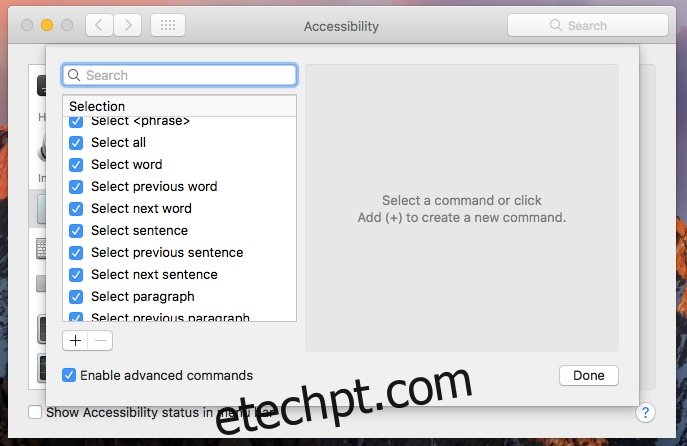
Em seguida, clique no botão de adição na parte inferior da lista de comandos para adicionar o comando Siri. Você verá os seguintes campos;
Quando eu digo
Enquanto estiver usando
Executar
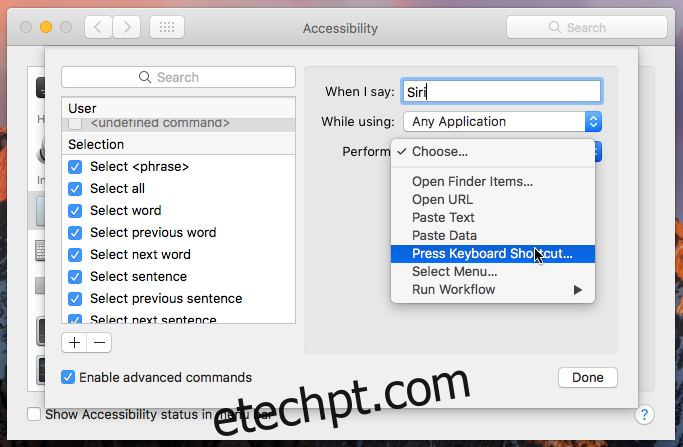
No campo Quando eu digo, escreva ‘Siri’. No campo While using, selecione ‘Any Application’ e no campo Perform selecione ‘Press Keyboard Shortcut’. Digite o atalho de teclado personalizado que você definiu para a Siri na Etapa 1. O seguinte é o que você deve ter no final com o atalho no campo ‘Executar’ refletindo seu próprio atalho personalizado. Clique em ‘Concluído’,
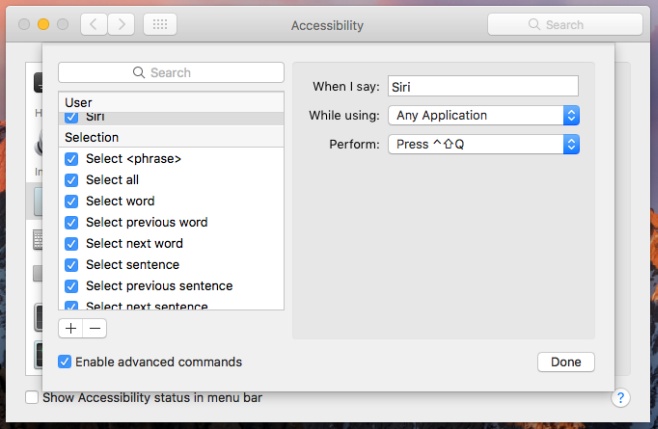
Agora você pode usar o comando ‘Hey Siri’ para ativar a Siri no macOS Sierra.
