Manter o foco online pode ser um desafio. As distrações estão a um clique de distância e, se você não fizer um esforço para controlá-las, elas podem facilmente levar à procrastinação.
MUO VÍDEO DO DIA
ROLE PARA CONTINUAR COM O CONTEÚDO
Felizmente, existem alguns hábitos simples para otimizar seu navegador para uma melhor produtividade. Usando essas dicas, você eliminará as distrações, será mais organizado e trabalhará mais rápido. Não fique vulnerável a distrações online – veja como organizar seu navegador para uma melhor produtividade online.
últimas postagens
1. Remova extensões de navegador não utilizadas
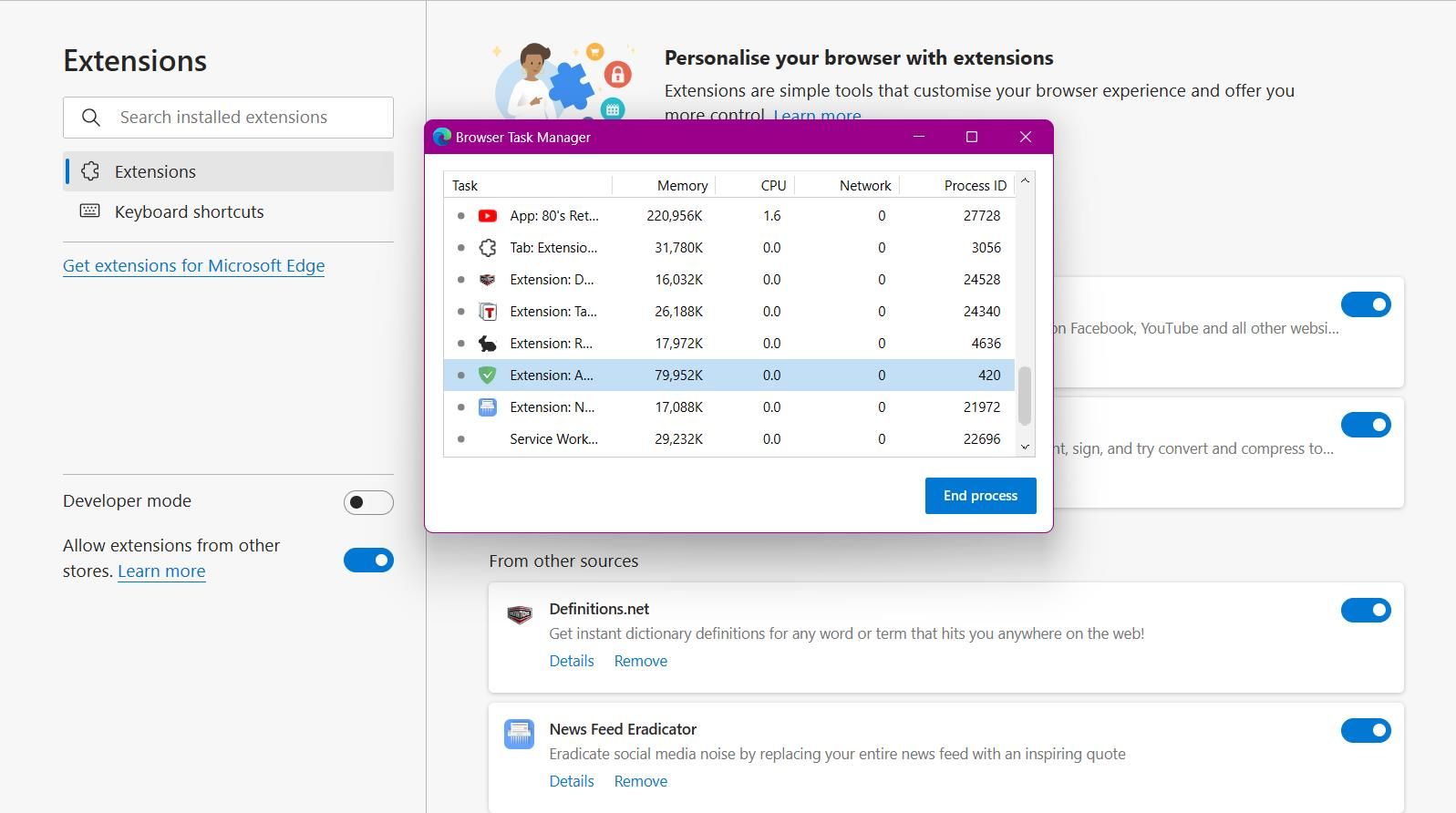
Embora existam muitas extensões de navegador para aumentar sua produtividade, pode ser um problema se você tiver muitas instaladas. Isso não apenas sobrecarrega o espaço do seu navegador, mas também pode consumir sua memória. Você pode ver quanta memória está sendo usada acessando o gerenciador de tarefas do seu navegador. Para a maioria dos navegadores, Shift + Esc é o atalho para acessar o gerenciador de tarefas.
Para remover as extensões do navegador no Microsoft Edge:
2. Organize os favoritos em pastas
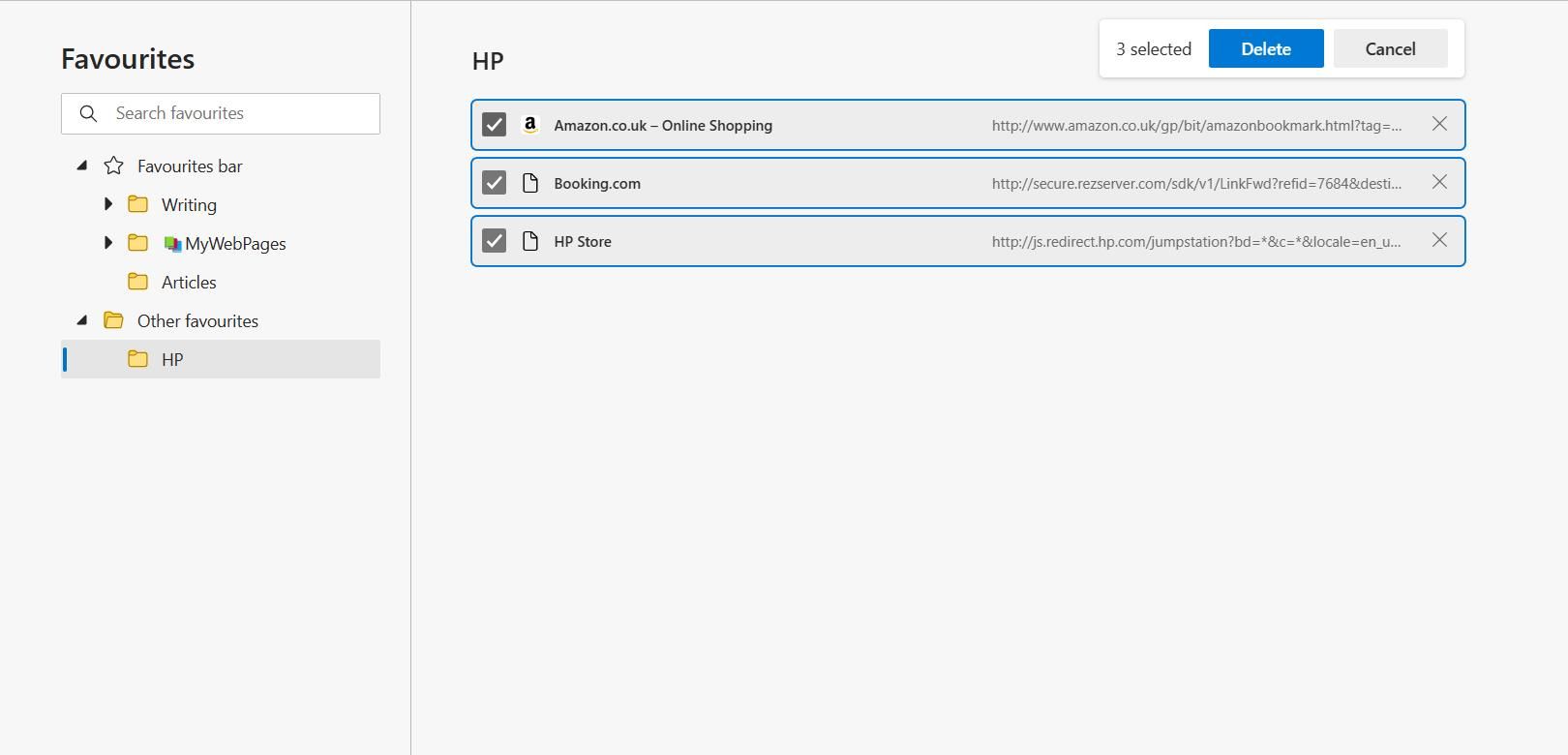
Os marcadores podem ajudá-lo a acessar rapidamente sites usados com frequência. No entanto, ter muitos favoritos pode diminuir sua produtividade em vez de beneficiá-la. Criar pastas de favoritos é uma solução eficaz para organizar o espaço do navegador.
Para adicionar uma nova pasta de favoritos, clique com o botão direito do mouse em qualquer espaço em branco na barra de favoritos. Em seguida, selecione Adicionar pasta na lista de opções. Isso abre uma hierarquia de pastas e subpastas existentes. Selecione uma pasta para atuar como a pasta raiz e clique em Salvar.
Outra maneira de gerenciar pastas é visitando a página do gerenciador de favoritos em seu navegador. O atalho para acessar esta página no Chrome e no Microsoft Edge é Ctrl + Shift + O.
3. Otimize a nova barra de guias
Muitos navegadores oferecem algum tipo de página de notícias ao abrir uma nova guia. Na era de hoje de clickbait e manchetes cativantes, você pode facilmente se encontrar em uma rolagem de destruição.
A boa notícia é que existe uma maneira melhor de atualizar sua página de nova guia e remover distrações prejudiciais dela. Veja como otimizar a página da nova guia no Microsoft Edge:
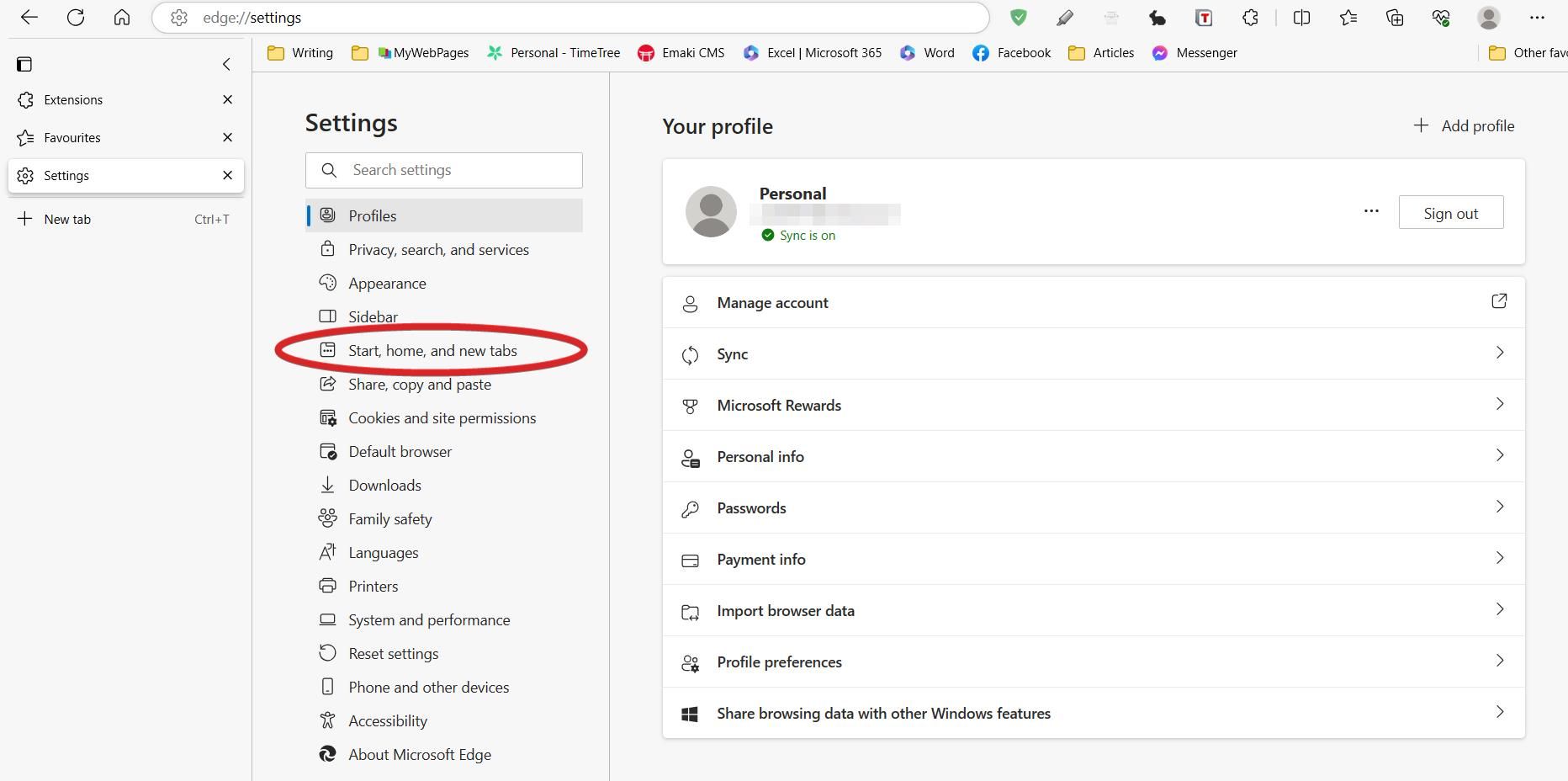
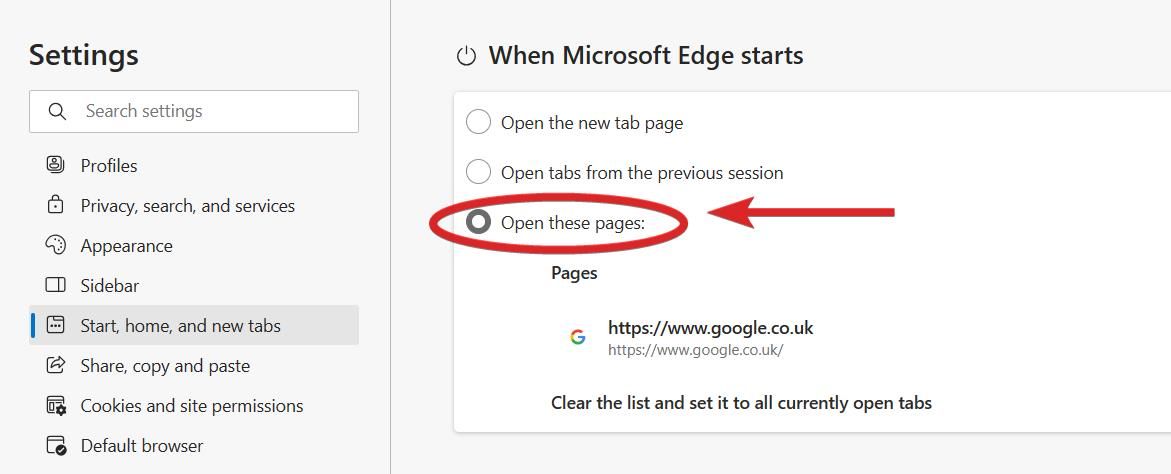
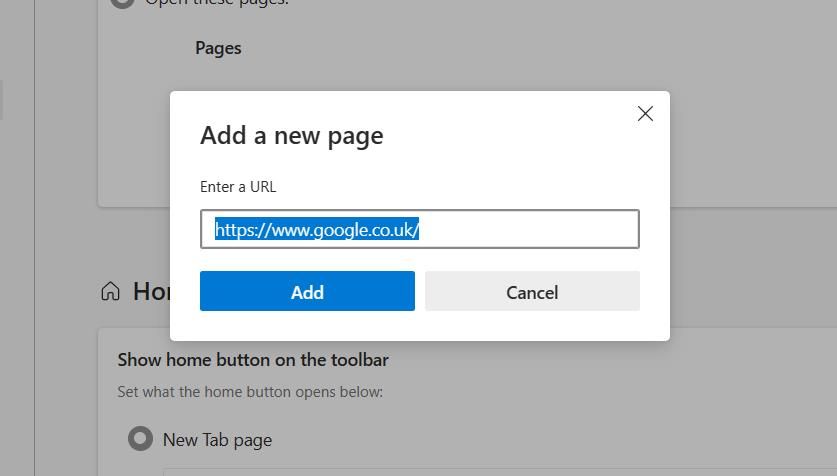
A otimização da página da nova guia é muito útil ao pesquisar novas ideias. Em vez de receber widgets de notícias que distraem, agora você pode acessar seu mecanismo de pesquisa favorito e começar a pesquisar instantaneamente.
4. Use a barra de favoritos estrategicamente
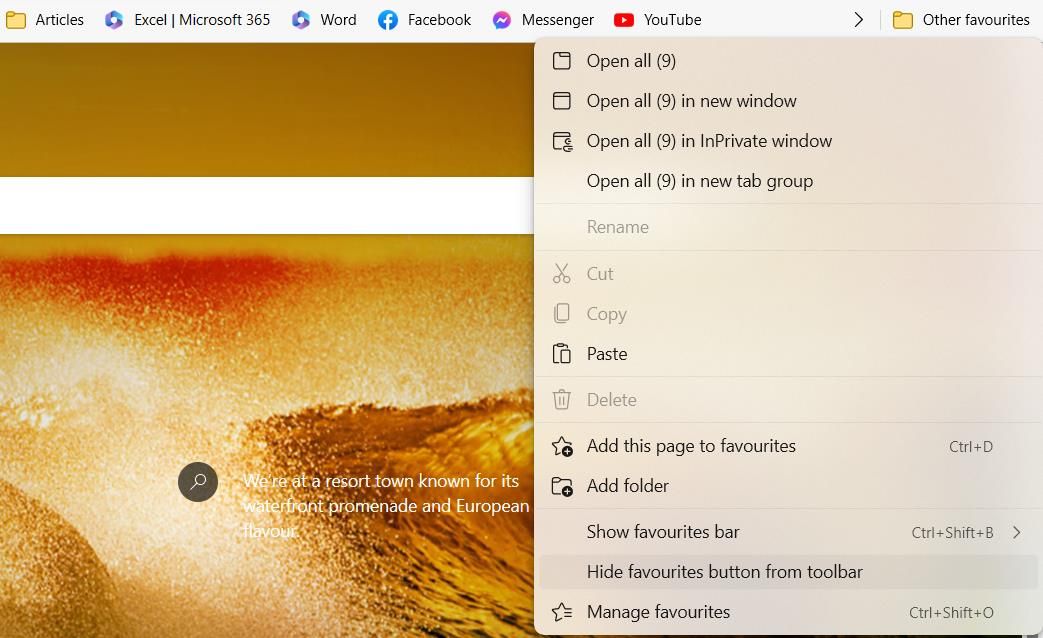
A barra de favoritos é um local útil para acessar links úteis com mais rapidez, sem precisar procurá-los na barra de endereços. No entanto, surge um problema quando você começa a preencher a barra de endereço com links que distraem, como sites de mídia social.
Para evitar ser desviado online, limite a barra de favoritos a 5 a 6 itens relacionados exclusivamente ao trabalho. Esse equilíbrio saudável o manterá focado e evitará que você se distraia. Você também pode ocultar completamente a barra de favoritos usando o atalho de teclado Ctrl + Shift + B no Chrome ou no Microsoft Edge.
Se você deseja manter a barra de favoritos, mas não tem acesso a ela o tempo todo, pode optar por deixá-la visível apenas em novas guias. Clique com o botão direito do mouse em qualquer lugar na barra de favoritos, passe o mouse sobre Mostrar barra de favoritos e selecione Somente em novas guias para ativar esse recurso.
5. Limpe o histórico do navegador
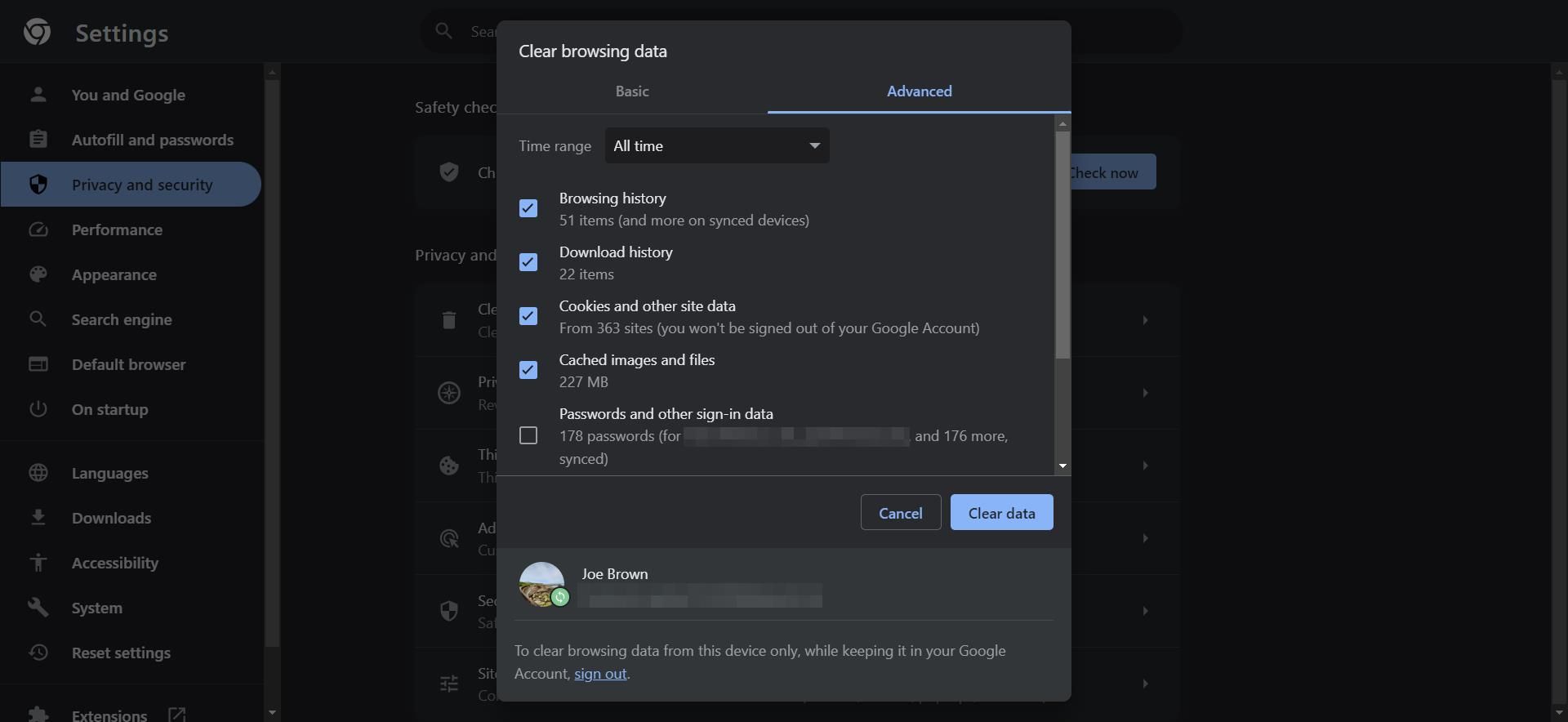
Se você confiar em seu navegador para trabalho remoto, um acúmulo de histórico, cookies e outros dados se formará rapidamente. Para manter seu navegador limpo e funcionando sem problemas, é sensato limpar o histórico do navegador de tempos em tempos.
Para remover o histórico do navegador no Chrome, abra a página do histórico do navegador usando o atalho Ctrl + H. Em seguida, clique na guia Limpar dados de navegação na barra lateral. Clique na guia Avançado e defina o intervalo de tempo como Todo o tempo.
Agora, você pode verificar os itens que deseja remover, incluindo histórico de navegação, cookies e imagens e arquivos em cache. Antes de prosseguir, é importante desmarcar informações valiosas, como senhas e dados de formulário automático.
6. Salve as guias do navegador para mais tarde
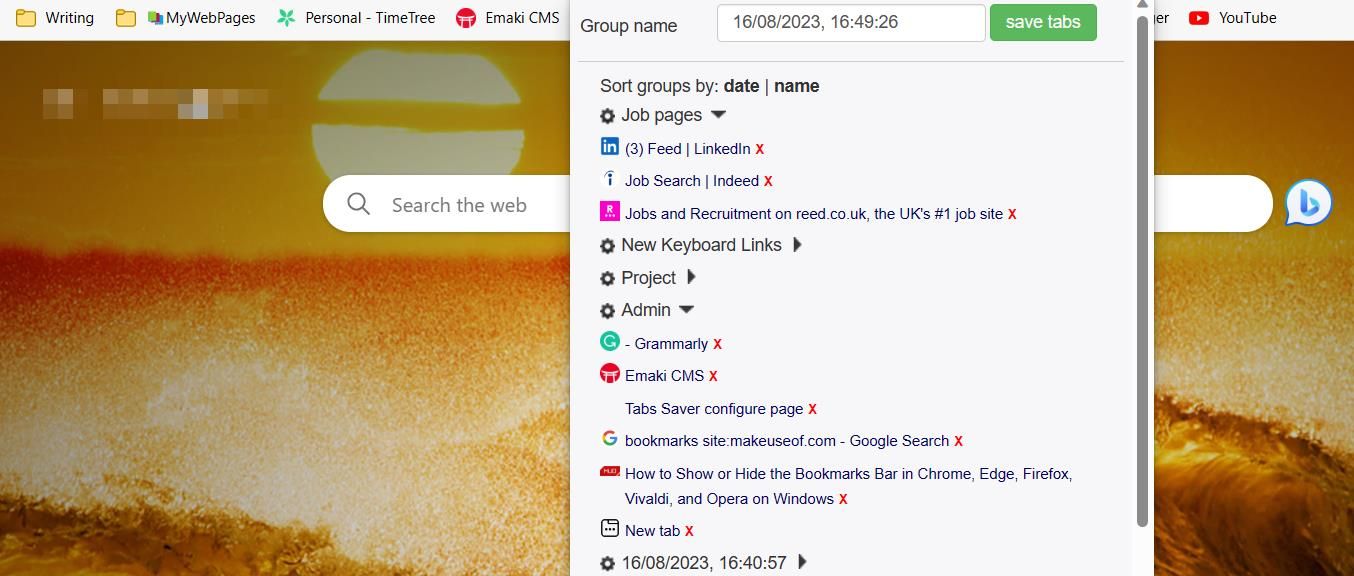
Embora não seja muito prejudicial colocar seu PC no modo de suspensão com frequência, você pode criar rapidamente um hábito improdutivo deixando as guias abertas. Embora isso possa parecer uma opção sensata para acessar as guias mais rapidamente, um acúmulo pode retardar seu fluxo de trabalho e afetar sua memória.
Economia de guias é uma extensão gratuita do Chrome projetada para salvar e organizar as guias do navegador. Usando a extensão, você pode salvar várias guias em um grupo. Você pode classificar grupos de guias por nome ou data e editar grupos depois de criados.
Salvar guias é simples – basta clicar no ícone da extensão e o Tabs Saver coletará todas as guias abertas na janela como um grupo. Você pode reabrir as guias salvas a qualquer momento clicando no nome do grupo. Agora, você não precisa deixar abas abertas em sua área de trabalho por dias.
7. Instale sites como aplicativos separados
Ter acesso a toda a Internet para cada nova guia que você abre pode receber distrações. Para corrigir esse problema, você pode baixar sites visitados com frequência como aplicativos para abrir separadamente um do outro.
O Microsoft Edge oferece um dos métodos mais eficazes para instalar aplicativos da Web em seu dispositivo. Veja como fazer:
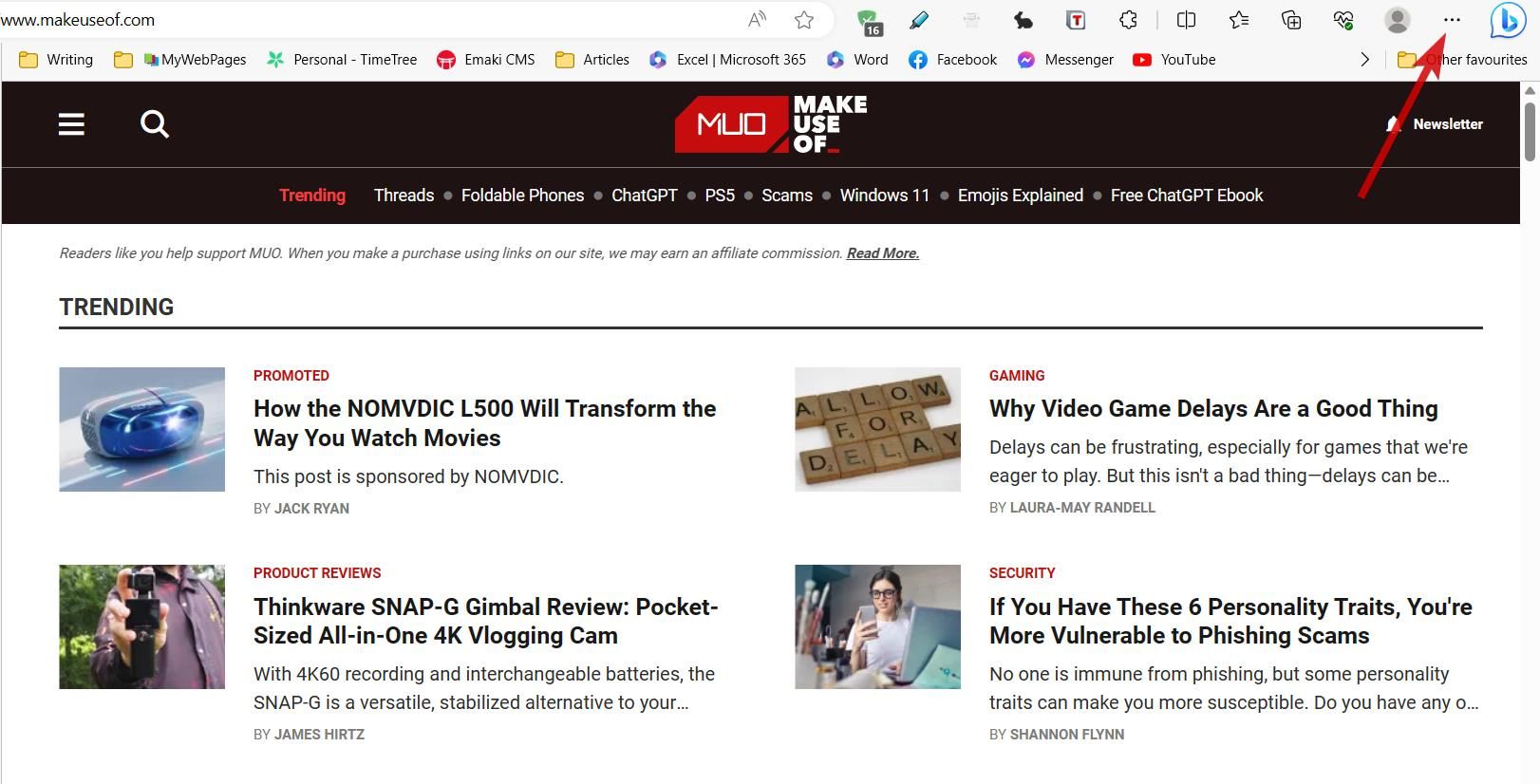
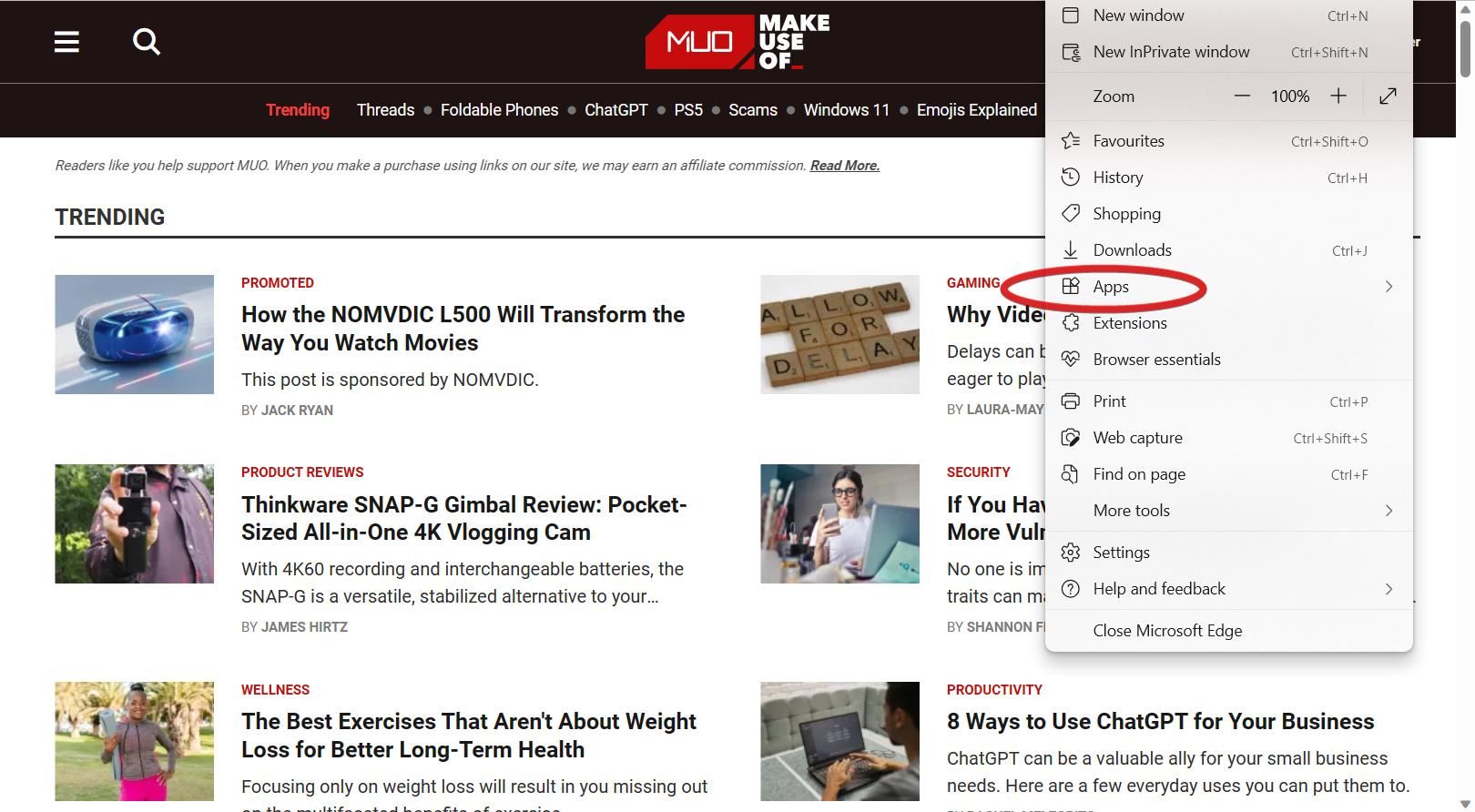
Antes de instalar, você pode dar um nome e alterar o ícone do aplicativo, se desejar. O uso de um aplicativo da Web cria um ambiente livre de distrações, obtido principalmente pela remoção da barra de endereços, guias e favoritos. Se você for um usuário de Mac, também poderá executar aplicativos da web no macOS.
Otimize seu navegador para aumentar a produtividade
A internet pode ser um lugar de distração. Se você costuma se distrair on-line com frequência, essas dicas podem transformar seu ambiente digital e manter as distrações sob controle.
Manter seu navegador organizado não é apenas limitar as distrações. Ele pode ajudá-lo a acessar arquivos importantes mais rapidamente e, ao mesmo tempo, sobrecarregar menos a memória do computador. Aplique essas alterações para uma experiência de navegação mais produtiva.

