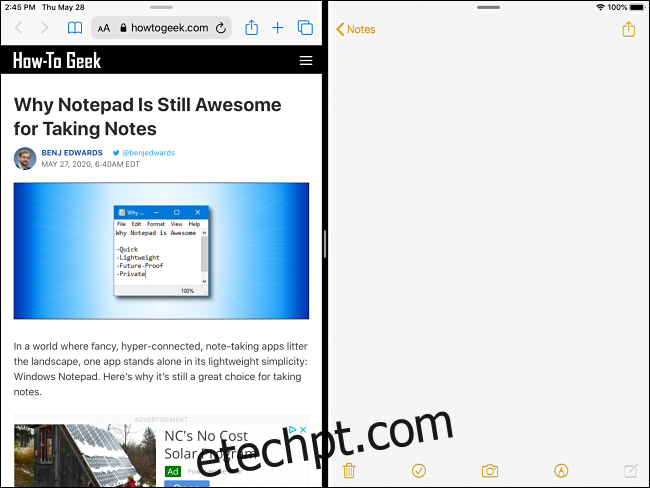Sempre que você precisar compartilhar informações entre aplicativos em um iPad, provavelmente apenas copie e cole. Mas poucas pessoas sabem que você também pode arrastar e soltar imagens e texto entre aplicativos com o dedo.
Primeiro, você deve abrir dois aplicativos suportados em Split View ou Slide Over. Estamos usando a visualização dividida, mas é igualmente fácil abrir dois aplicativos no Slide Over.
Para usar a visualização dividida, abra um aplicativo e, em seguida, deslize lentamente de baixo para cima na tela para abrir o Dock. Coloque o dedo no ícone do segundo aplicativo e arraste lentamente o ícone para uma das bordas da tela até que ele se encaixe no lugar.
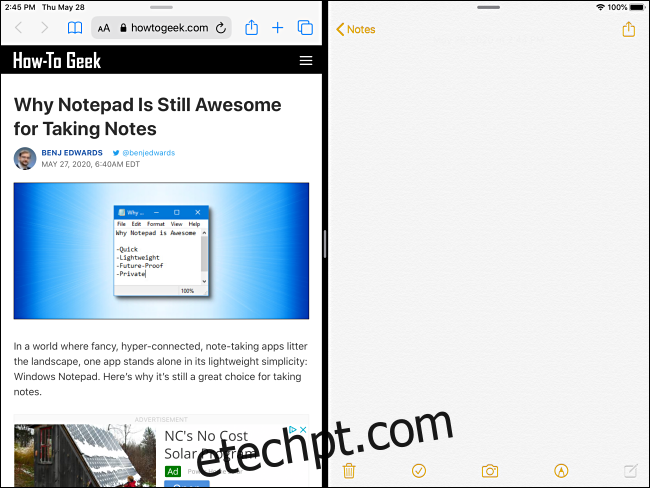
Para arrastar e soltar, um dos aplicativos deve ter um campo de entrada de texto que você possa editar. Dessa forma, você pode receber os itens arrastados do primeiro aplicativo. Estamos usando o Safari como aplicativo de origem e o Notes como aplicativo de recebimento. Outros gostam Páginas ou outra janela do Safari com um editor de texto em uma página da web também deve funcionar.
últimas postagens
Como arrastar e soltar uma imagem entre aplicativos em um iPad
Você pode arrastar imagens, texto e links (ou uma combinação deles) entre os aplicativos. Vamos dar uma olhada em como arrastar e soltar imagens individuais primeiro.
Depois de abrir dois aplicativos em Split View ou Slide Over, localize a imagem que deseja mover no primeiro aplicativo. Mantenha o dedo na imagem até que ela apareça acima da página.
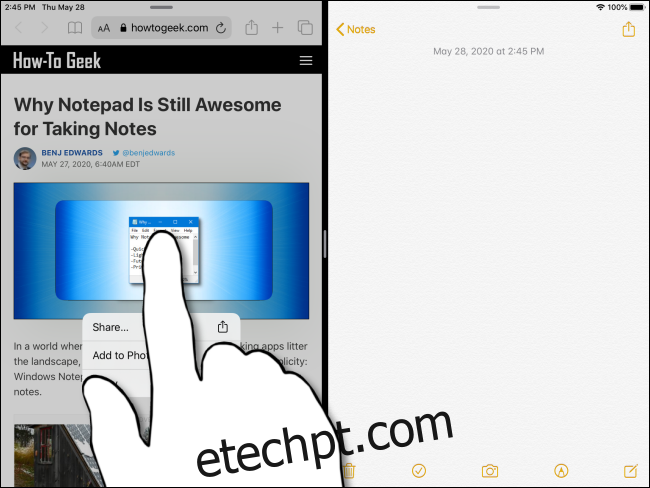
Continue a segurar a imagem com o dedo e arraste-a para o segundo aplicativo.
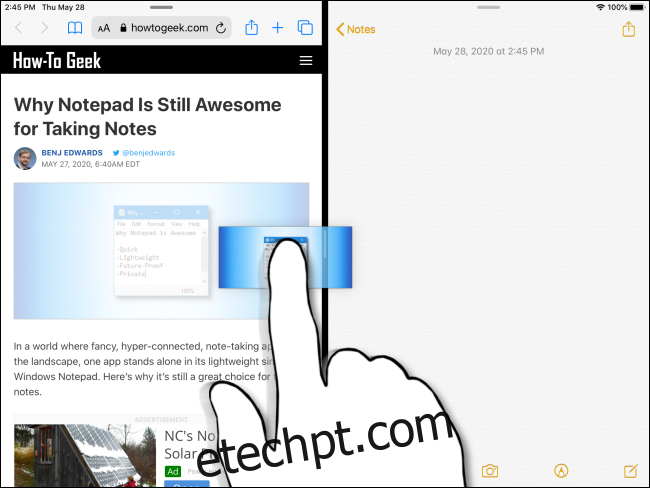
Se o segundo aplicativo puder receber a imagem, você verá um sinal de mais verde (+) no canto do item que está arrastando.
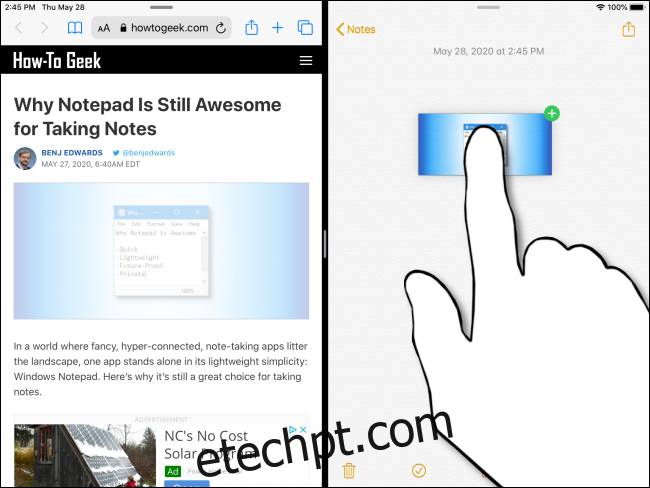
Depois de posicionar a imagem corretamente, levante o dedo. A imagem vai cair no segundo aplicativo.
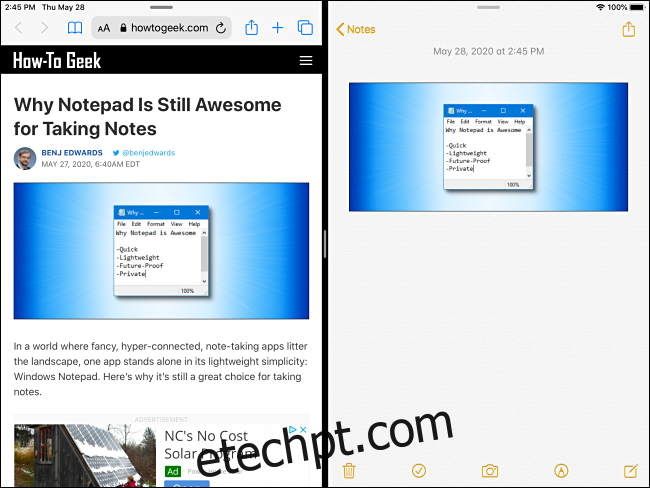
Como arrastar e soltar texto entre aplicativos em um iPad
Você pode arrastar texto entre aplicativos da mesma forma que faz com imagens. Porém, primeiro você deve selecionar o texto que deseja arrastar no primeiro aplicativo.
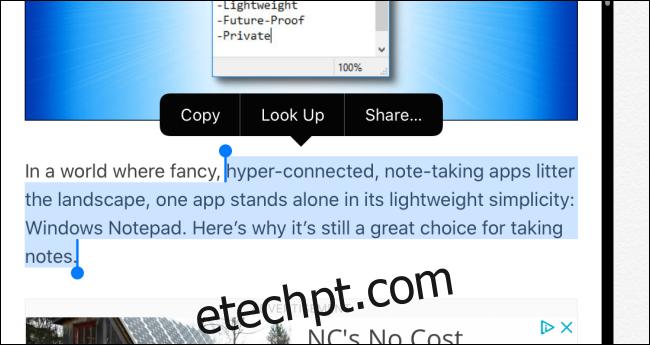
Depois de selecioná-lo, mantenha o dedo sobre o texto até que sua seleção apareça.
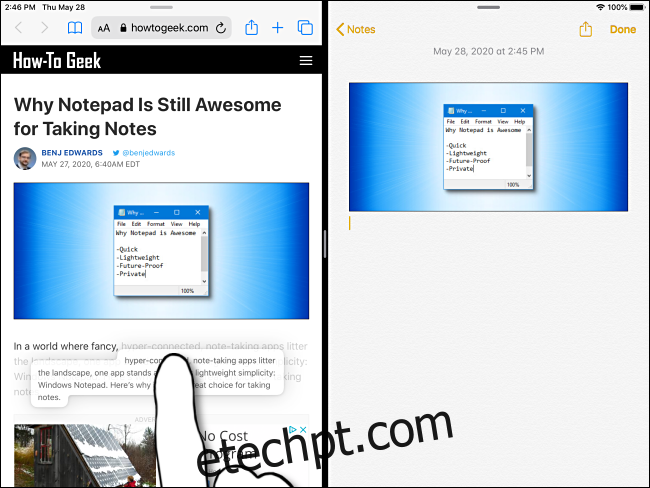
Arraste o texto selecionado pela partição para o segundo aplicativo. Se o aplicativo puder receber o texto, você verá um pequeno sinal de mais verde (+) no canto da seleção. Se ele não puder receber o texto, você verá um círculo com uma cruz.
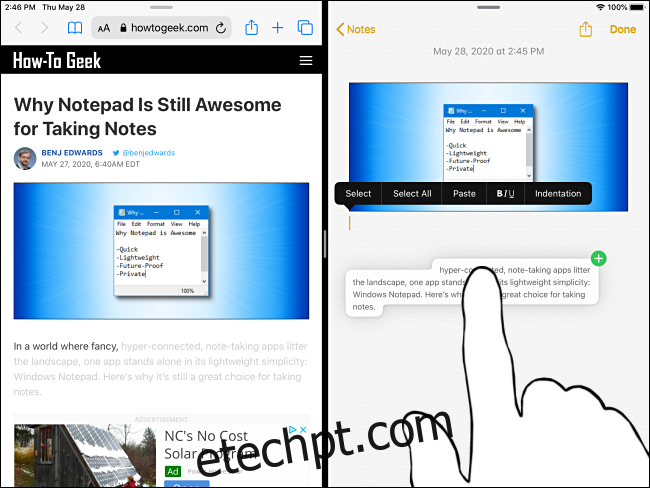
Quando você tiver a seleção de texto posicionada onde deseja, levante o dedo. O texto que você selecionou aparecerá agora no segundo aplicativo.
Recursos avançados de arrastar e soltar
Além dos recursos acima, existem outras maneiras de arrastar e soltar, embora algumas delas testem sua destreza manual.
Arraste um link para uma nova janela de visualização dividida
Mesmo se o seu iPad não estiver no modo Split View, você pode arrastar um link do Safari para uma nova janela Split View. Basta manter o dedo no link para selecioná-lo. Quando ele aparecer, arraste-o para a borda da tela.
Ao liberá-lo, uma nova janela do Safari contendo a página vinculada aparecerá no modo Split View.
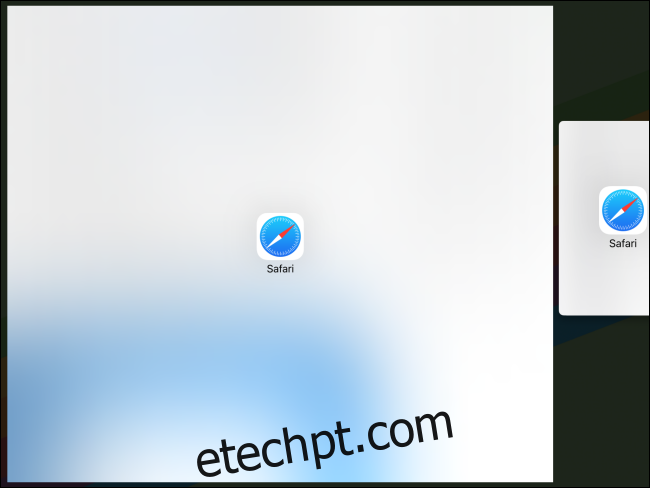
Arraste um item para um aplicativo no Dock
Você também pode selecionar imagens, texto ou links em um aplicativo e, em seguida, arrastá-los para um aplicativo no Dock. Primeiro, selecione o item conforme abordamos acima e comece a movê-lo.
Enquanto segura a primeira seleção com um dedo, deslize de baixo para cima com outro até que o Dock apareça. Arraste o item sobre o ícone do aplicativo no dock. Se o aplicativo puder receber o item, você verá um sinal de mais verde (+). Levante o dedo e o item será colocado no aplicativo.
Arraste vários itens entre aplicativos
Talvez a manobra mais difícil de todas seja arrastar vários itens entre aplicativos simultaneamente. Para fazer isso, selecione um item conforme abordamos acima até que ele saia da página.
Comece a arrastá-lo e, com outro dedo, toque nos outros itens da tela. Os itens formarão um grupo e você verá um emblema numerado no canto da seleção que está arrastando. Mova os itens para o destino desejado e libere-os. Eles agora aparecerão no lugar em que você largou.
Se você conseguir realizar esta manobra com sucesso, você merece um prêmio pela ginástica de dedo.
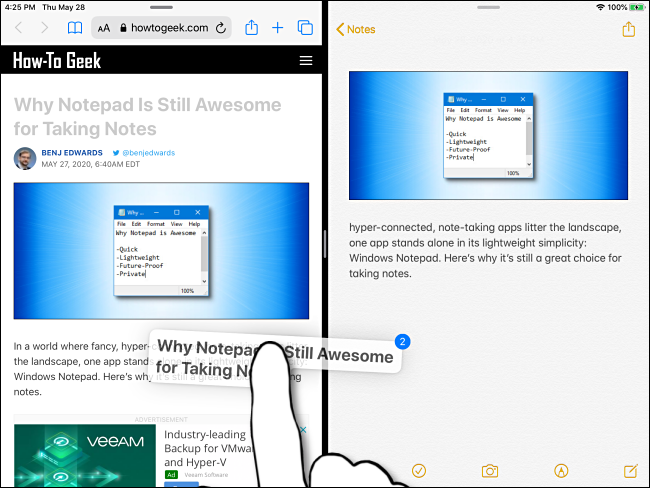
Empacotando
Depois de arrastar e soltar, você pode fechar o Split View colocando o dedo na partição no meio da tela e deslizando-o totalmente para qualquer uma das bordas. Fechar o Slide Over é um pouco mais complicado. Você deve primeiro converter a janela Slide Over para Split View e, em seguida, deslizar a partição até a borda da tela.
Se você preferir não usar os recursos de multitarefa, pode facilmente desabilitá-los em Configurações. Se você deixá-los ligados, eles definitivamente vão dar um treino para seus dedos!