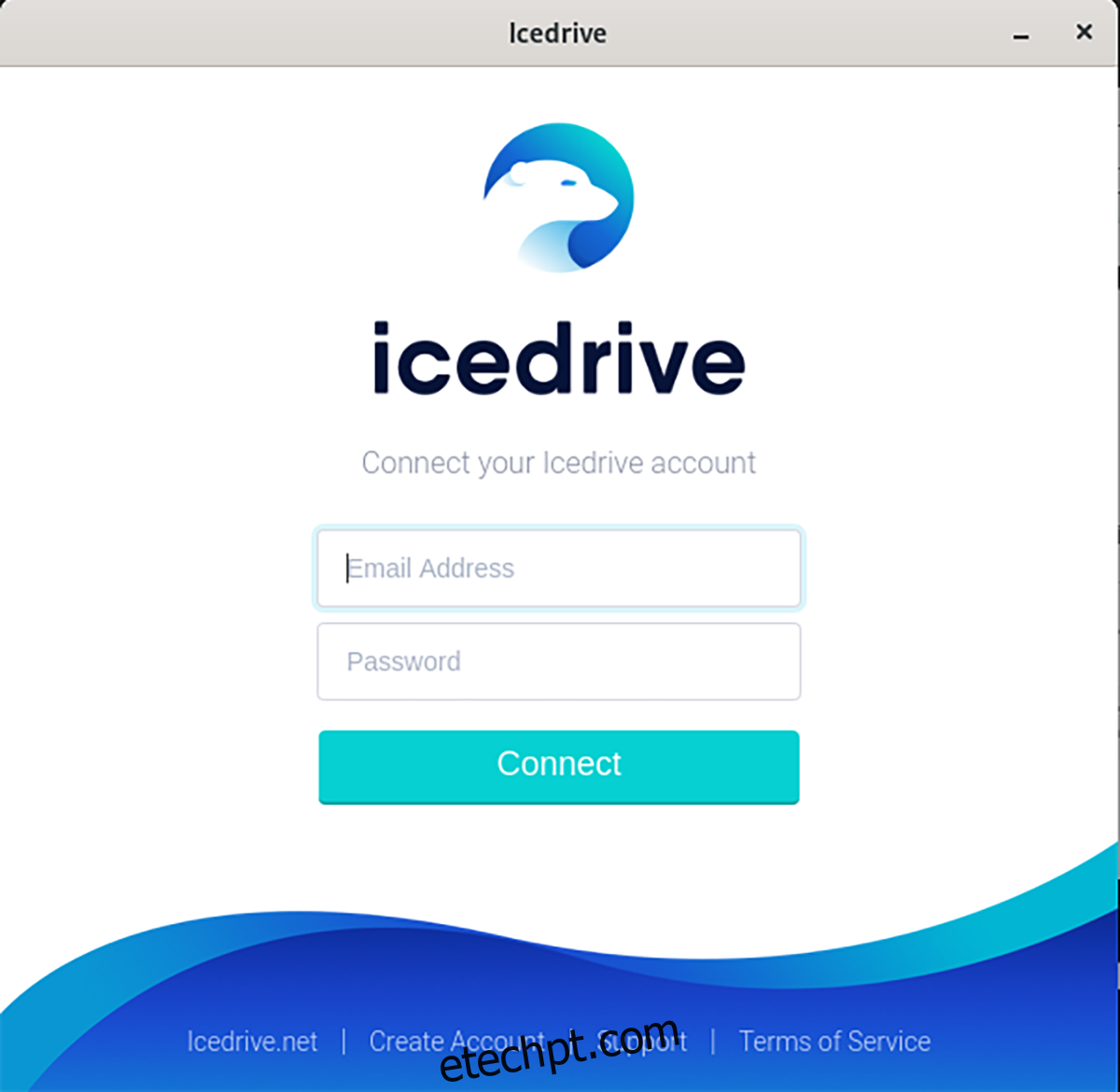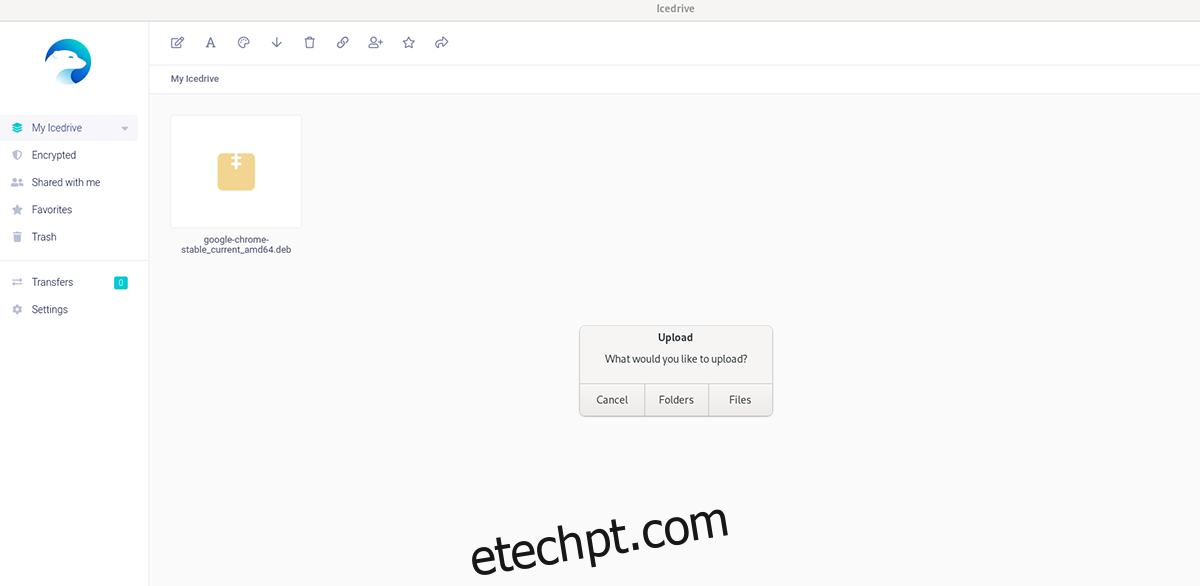O Ice Drive destaca-se como uma solução de armazenamento em nuvem que oferece um suporte notável para usuários Linux. Se você busca alternativas aos grandes players como Google Drive, Microsoft OneDrive ou Dropbox, o Ice Drive surge como uma opção interessante. Este guia detalha como você pode começar a usar o Ice Drive no seu sistema Linux.
Como Criar uma Conta no Ice Drive
Antes de enviar seus arquivos do Linux para o Ice Drive, o primeiro passo é estabelecer uma conta gratuita no site oficial. Veja como fazer isso. Primeiro, acesse icedrive.net. No site, localize o botão “Inscrever-se” e clique nele.
Ao clicar em “Inscrever-se”, você será apresentado aos planos de preços do Ice Drive: “lite”, “pro” e “pro +”. Se preferir uma conta gratuita, role a página até encontrar e clicar em “Obter uma conta GRATUITA”.
Após selecionar “Obter uma conta GRATUITA”, a página de criação de conta será exibida. Preencha seu nome, sobrenome, e-mail e crie uma senha segura e fácil de lembrar. Marque a caixa de seleção para concordar com os Termos de Serviço.
Depois de preencher todos os campos, você precisará confirmar seu endereço de e-mail. Verifique sua caixa de entrada, copie o PIN enviado e insira-o na página. Clique em “Confirmar” para prosseguir.
Instalação do Ice Drive no Linux
Com sua conta Ice Drive configurada, o próximo passo é instalar o aplicativo no seu sistema Linux. Infelizmente, o aplicativo não é oferecido através de pacotes DEB ou RPM. A instalação é feita por meio de um arquivo AppImage ou um pacote Snap.
Instalação via AppImage
Para começar a instalação do aplicativo, acesse a página de downloads do Ice Drive. Lá, role até encontrar a seção “app portátil”. Clique no menu suspenso e selecione “Linux” e, em seguida, escolha a opção AppImage e clique em “Download”.
Após o download, abra um terminal na sua área de trabalho Linux. Você pode fazer isso pressionando Ctrl + Alt + T ou buscando “Terminal” no menu de aplicativos.
No terminal, utilize o comando cd para navegar até o diretório “Downloads”, onde o arquivo AppImage do Ice Drive foi salvo.
cd ~/Downloads/
Em seguida, crie uma nova pasta chamada “AppImages” utilizando o comando mkdir. Essa pasta irá armazenar o arquivo AppImage.
mkdir -p ~/AppImages/
Use o comando mv para mover o arquivo AppImage do Ice Drive para a pasta recém-criada “AppImages”.
mv Icedrive_Portable_Linux-x64.AppImage ~/AppImages
Agora, navegue até a pasta “AppImages” com o comando cd.
cd ~/AppImages/
Atualize as permissões do arquivo AppImage do Ice Drive utilizando o comando chmod.
sudo chmod +x Icedrive_Portable_Linux-x64.AppImage
Finalmente, inicie o aplicativo com o comando abaixo. Alternativamente, você pode abrir a pasta “AppImages” no gerenciador de arquivos e clicar duas vezes no arquivo AppImage do Ice Drive.
./Icedrive_Portable_Linux-x64.AppImage
Instalação via Pacote Snap
Para utilizar a versão Snap do Ice Drive, certifique-se de que o runtime Snapd esteja instalado. Em seguida, execute os comandos abaixo para instalar o aplicativo.
sudo snap install icedrive
Como Usar o Ice Drive para Armazenar Arquivos
Com o aplicativo Ice Drive instalado, você pode iniciá-lo através do arquivo AppImage ou executando o pacote Snap no menu de aplicativos. Após abrir o aplicativo, faça login na sua conta utilizando a interface.
Após clicar em “Conectar”, você será redirecionado para a interface do aplicativo. Para enviar arquivos, clique no ícone da nuvem no canto superior direito.
Ao clicar no botão de upload, uma janela aparecerá perguntando o que você deseja enviar. Escolha entre “Pastas” ou “Arquivos”. Em seguida, navegue até o item que deseja enviar para o Ice Drive.
Com o arquivo selecionado, o Ice Drive iniciará o upload. A duração do processo dependerá da sua velocidade de internet. Após a conclusão, o Ice Drive informará que o arquivo foi enviado.
O arquivo aparecerá na interface principal. Você pode selecionar o item e escolher entre as opções como “Compartilhar” e “Baixar”.
Como Excluir Arquivos
Para remover arquivos da sua conta Ice Drive, abra o aplicativo, localize o arquivo e clique para selecioná-lo. Em seguida, clique no ícone da lixeira para excluí-lo.