Ao construir gráficos ou tabelas no Google Sheets, você não está preso às configurações iniciais. O Google Sheets tenta identificar automaticamente quais dados devem ser exibidos nos eixos X e Y, mas você tem total liberdade para modificar ou inverter essa organização.
Para começar, acesse sua planilha no Google Sheets e selecione o gráfico ou tabela que deseja ajustar. Após selecionar o gráfico, clique no ícone de três pontos, geralmente localizado no canto superior direito, e escolha “Editar gráfico” no menu que se abre.
Outra opção é clicar com o botão direito do mouse sobre o gráfico e selecionar “Intervalo de dados” no menu pop-up.
Ambas as ações abrirão o painel “Editor de gráficos” à direita da tela. Neste painel, você poderá alterar tanto o estilo visual quanto a fonte dos dados do seu gráfico.
Na aba “Configuração”, você encontrará as colunas que estão atualmente mapeadas para os eixos X e Y, nas opções “Eixo X” e “Séries”, respectivamente. A primeira coluna listada em “Séries” é automaticamente atribuída ao eixo Y.
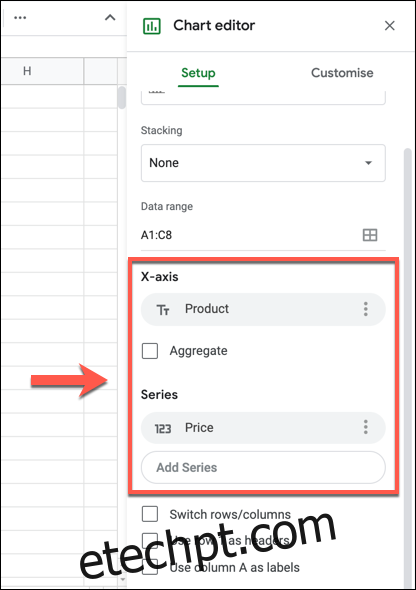
Para trocar os eixos, você pode modificar manualmente os rótulos nas opções “Eixo X” e “Séries”.
Por exemplo, considere um gráfico que ilustra as vendas de produtos de informática, mostrando preços e datas de venda. Inicialmente, os preços podem estar no eixo X e as datas no eixo Y.
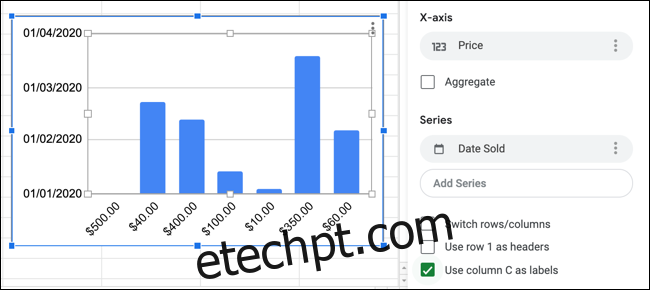
Para inverter isso, clique na coluna que está definida como “Eixo X” no painel do editor. Um menu suspenso exibirá todas as colunas disponíveis no seu conjunto de dados.
Selecione o rótulo que atualmente representa o eixo Y para substituir o rótulo do eixo X. No exemplo dado, “Data de venda” substituiria “Preço” nessa etapa.
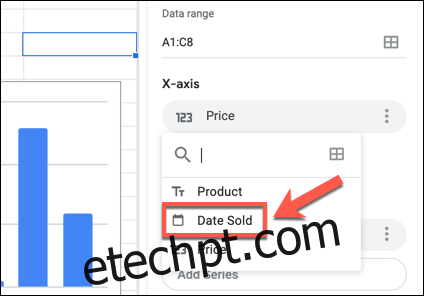
Se os dados estiverem corretos, o gráfico será atualizado com os mesmos dados, porém com os eixos trocados. Agora, repita o processo para a primeira coluna listada em “Séries” para trocar o eixo Y.
Nesse caso, substitua “Data Sólida” (o rótulo atual do eixo Y e o novo rótulo do eixo X) em “Séries” pela coluna “Preço” (o rótulo original do eixo X) através do menu suspenso.
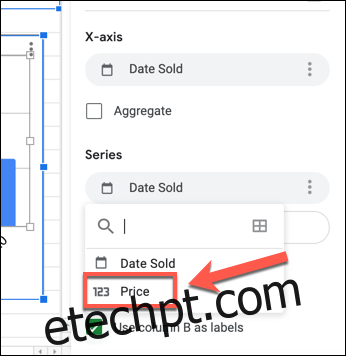
Com as colunas certas definidas para os eixos X e Y, seu gráfico exibirá os dados com os eixos invertidos.
No exemplo, a coluna “Preço” agora é mostrada no eixo Y vertical à esquerda, enquanto a coluna “Data de venda” (com as datas de venda) aparece no eixo X horizontal na parte inferior.
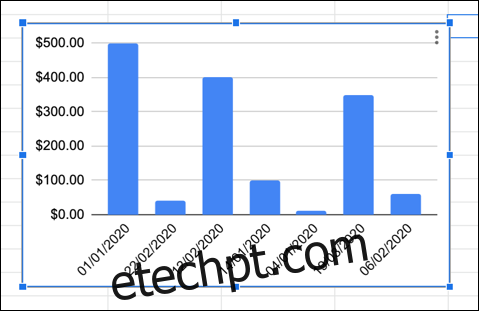
Caso selecione colunas incorretas, você pode remover uma coluna do gráfico clicando no ícone de três pontos ao lado da coluna nas categorias “Eixo X” ou “Séries” e, em seguida, selecionando “Remover” no menu que aparece.
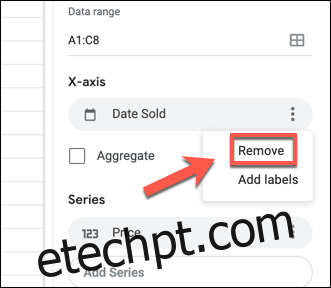
Após remover uma coluna, você pode adicioná-la novamente clicando em “Adicionar eixo X” ou “Adicionar série” e selecionando uma nova coluna no menu suspenso.
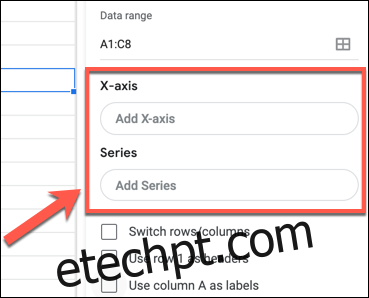
O seu gráfico será atualizado, mostrando os novos dados selecionados nos eixos X e Y.