No Windows 10, o pequeno ícone de alto-falante situado na bandeja do sistema oferece acesso ao misturador de volume, possibilita a troca do dispositivo de áudio por outro conectado e permite o acesso às configurações de som. Embora seja um recurso útil para gerenciar dispositivos de áudio, a praticidade é um aspecto secundário. O aplicativo Audio Switcher, por outro lado, permite a atribuição de atalhos de teclado a dispositivos de áudio, facilitando a alternância entre eles sem a necessidade de navegar pelo menu do ícone do alto-falante.
Troca Rápida de Dispositivos de Áudio
Antes de começar, certifique-se de que todos os dispositivos que você deseja alternar estejam conectados. Se algum deles for um dispositivo Bluetooth, ele precisará ser previamente emparelhado e conectado.
Baixe e execute o Audio Switcher. Verifique se todos os seus dispositivos estão visíveis nas abas “Reprodução” e “Gravação”. Em seguida, navegue até a aba “Teclas de atalho”.
Clique no botão de adição, localizado no canto inferior direito da aba “Teclas de atalho”. Na janela “Adicionar tecla de atalho”, abra o menu suspenso “Dispositivo” e selecione o dispositivo de áudio ao qual você deseja atribuir um atalho de teclado. Caso o dispositivo não apareça na lista, verifique as configurações de som do Windows para confirmar se ele está listado. Se ainda assim não estiver visível, isso indica que o dispositivo não está conectado.
Após selecionar o dispositivo, clique no campo “Tecla de atalho” e insira a combinação de teclas que você deseja associar a ele.
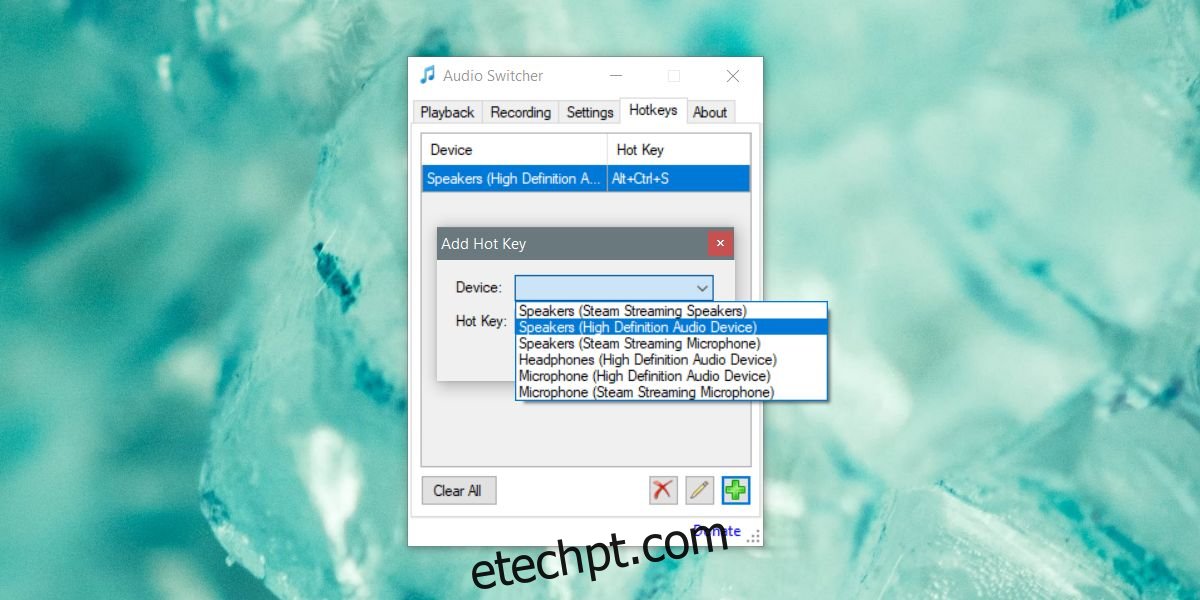
Minimize o aplicativo para a bandeja do sistema. É essencial que ele esteja em execução para que os atalhos de teclado funcionem corretamente. Configure um atalho para cada dispositivo que você utiliza. É importante ressaltar que o atalho serve apenas para alternar para o dispositivo específico, não permitindo a troca entre o dispositivo atual e o anterior.
Embora o atalho permita uma troca rápida entre os dispositivos de áudio, algumas exceções podem ocorrer. Por exemplo, determinados aplicativos podem precisar ser reiniciados para que a mudança para o novo dispositivo de áudio seja efetivada. Outros, por sua vez, podem possuir configurações internas que permitem a troca de dispositivos de áudio de forma independente, o que significa que a alteração realizada no nível do sistema operacional pode não ser automaticamente reconhecida pelo aplicativo. Aplicativos como Skype (versão desktop) e Audacity são exemplos de softwares que podem se comportar dessa maneira.
O Audio Switcher não oferece muitas funcionalidades adicionais, mas na aba “Configurações” você pode ativá-lo para iniciar automaticamente junto com o sistema. Ele também possui abas separadas para reprodução e gravação, que espelham as configurações de som do Windows 10. Além disso, é possível usá-lo para acessar as configurações de som do sistema operacional. O aplicativo é leve e, se você utiliza diversos dispositivos de áudio, ele provavelmente se tornará indispensável na sua lista de aplicativos.